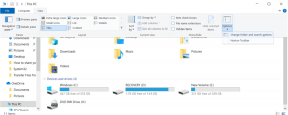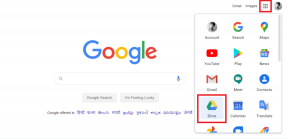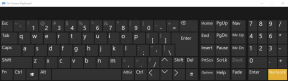5 найкращих способів виправити несправність редактора реєстру в Windows 11
Різне / / August 01, 2022
Редактор реєстру зберігає важливу інформацію, параметри, параметри та деталі в Windows. Іноді вам може знадобитися змінити ці файли реєстру, щоб вирішити різні проблеми або внести зміни в системі. однак, возитися з файлами реєстру може бути складно, якщо редактор реєстру не відповідає або перестає працювати.

Якщо Windows постійно зависає під час кожного входу або використання редактора реєстру, нижче наведено кілька порад щодо усунення несправностей, які допоможуть.
1. Запустіть сканування SFC і DISM
Проблеми з системними файлами на вашому комп’ютері можуть спричинити збій у роботі Windows та її програм. Сканування SFC (System File Checker) може автоматично виявляти та замінювати пошкоджені або відсутні системні файли їхньою кешованою версією. Ось як його запустити.
Крок 1: Клацніть правою кнопкою миші значок «Пуск» і виберіть у списку «Термінал (адміністратор)».

Крок 2: У консолі вставте наступну команду та натисніть Enter.
sfc /scannow

Після завершення сканування ви побачите повідомлення, якщо є якісь помилки. Ви також отримаєте інструкції щодо виправлення помилок, якщо виникне проблема.
Після цього запустіть сканування DISM (Deployment Image Servicing and Management).
Знову запустіть термінал Windows з правами адміністратора, виконайте наступні команди та натисніть Enter після кожної з них:
DISM /Онлайн /Cleanup-Image /CheckHealth. DISM /Online /Cleanup-Image /ScanHealth. DISM /Онлайн /Cleanup-Image /RestoreHealth

DISM підключиться до Windows Update онлайн, щоб завантажити системні файли, якщо це необхідно. Перезавантажте ПК після виконання наведених вище команд і перевірте, чи можна використовувати редактор реєстру.
2. Замініть зламаний Regedit.exe
Якщо виконуваний файл редактора реєстру пошкоджено, у вас виникнуть проблеми з доступом до нього в Windows 11. Ви можете спробувати замінити зламаний файл редактора реєстру на новий, щоб перевірити, чи це допоможе.
Крок 1: Натисніть значок пошуку на панелі завдань, введіть командний рядокі виберіть Запуск від імені адміністратора.
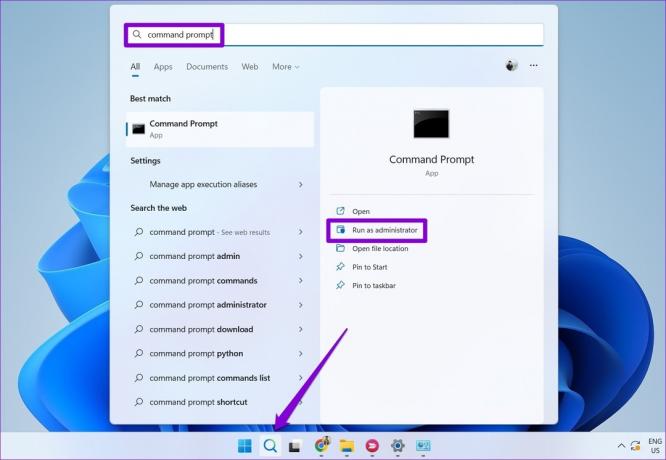
Крок 2: Виконайте наступні команди та натискайте Enter після кожної:
takeown /f “C:\Windows\regedit.exe” icacls “C:\Windows\regedit.exe” /grant “%username%”:F

Після виконання наведених вище команд натисніть клавішу Windows + E, щоб відкрити Провідник файлів і перейдіть до наступної папки.
C:\Windows
Перейменувати regedit.exe файл до regeditOLD.exe і перезавантажте комп’ютер.

3. Запустіть засіб усунення несправностей обслуговування системи
Засіб усунення несправностей системного обслуговування в Windows може автоматично виявляти та виправляти будь-які порушення ярлики на робочому столі, обсяг диска, шляхи до файлів тощо. Якщо ви не можете отримати доступ до редактора реєстру в Windows, скористайтеся допомогою засобу усунення несправностей обслуговування. Ось як.
Крок 1: Натисніть клавішу Windows + S, щоб відкрити пошук Windows, введіть панель управлінняі натисніть Enter.

Крок 2: У вікні Панелі керування змініть тип перегляду на Великі значки та перейдіть до Усунення несправностей.

крок 3: У розділі «Система та безпека» клацніть опцію «Запустити завдання обслуговування».

Після цього виконайте вказівки на екрані, щоб завершити процес усунення несправностей. Потім перевірте, чи проблема все ще існує.
4. Увімкніть редактор реєстру з групової політики
Ще одна причина, через яку редактор реєстру може не працювати, полягає в тому, що доступ вимкнено з групової політики. Щоб відновити доступ, виконайте наведені нижче дії.
Зауважте, що редактор групової політики доступний лише у версіях Windows Pro, Enterprise та Education. Отже, цей метод не працюватиме для вас, якщо ви використовуєте версію Windows Home.
Крок 1: Натисніть клавішу Windows + R, щоб відкрити діалогове вікно «Виконати». Тип gpedit.msc у полі Відкрити та натисніть Enter.

Крок 2: У розділі «Конфігурація користувача» двічі клацніть «Адміністративні шаблони», щоб розгорнути його. Потім перейдіть до системної папки.

крок 3: Двічі клацніть політику «Заборонити доступ до інструментів редагування реєстру» праворуч.

крок 4: У наступному вікні виберіть параметр «Вимкнено» або «Не налаштовано». Потім натисніть «Застосувати», а потім «ОК».

Після перезавантаження ПК редактор реєстру має працювати нормально.
5. Виконайте відновлення системи
Якщо наведені вище рішення не працюють, ви можете використовувати Відновлення системи щоб відновити Windows до попереднього стану до появи проблеми. Ось як ви можете це зробити.
Крок 1: Відкрийте меню пошуку, введіть створити точку відновленняі виберіть перший результат, який з’явиться.

Крок 2: На вкладці «Захист системи» натисніть кнопку «Відновити систему».

крок 3: Натисніть Далі.

крок 4: Виберіть точку відновлення до появи проблеми.

крок 5: Перегляньте деталі точки відновлення, перш ніж натиснути «Готово».

Ваш ПК перезавантажиться та повернеться до вказаної точки відновлення. Після цього редактор реєстру повинен працювати нормально.
Продовжуйте з обережністю
Ви можете вдатися до редактора реєстру під час серйозного усунення несправностей або внесення налаштувань на системному рівні. І коли редактор реєстру не відкривається, ви часто спантеличені. Наведені вище способи усунення несправностей можуть допомогти вам вирішити проблему, коли редактор реєстру не працює в Windows 11.
Останнє оновлення: 1 серпня 2022 р
Стаття вище може містити партнерські посилання, які допомагають підтримувати Guiding Tech. Однак це не впливає на нашу редакційну чесність. Вміст залишається неупередженим і автентичним.

Написано
Панкіл – інженер-будівельник за фахом, який розпочав свій шлях як письменник на EOTO.tech. Нещодавно він приєднався до Guiding Tech як позаштатний автор, щоб висвітлювати інструкції, пояснення, посібники з купівлі, поради та підказки для Android, iOS, Windows і Web.