Виправити збій графічного драйвера Valorant у Windows 10
Різне / / August 06, 2022
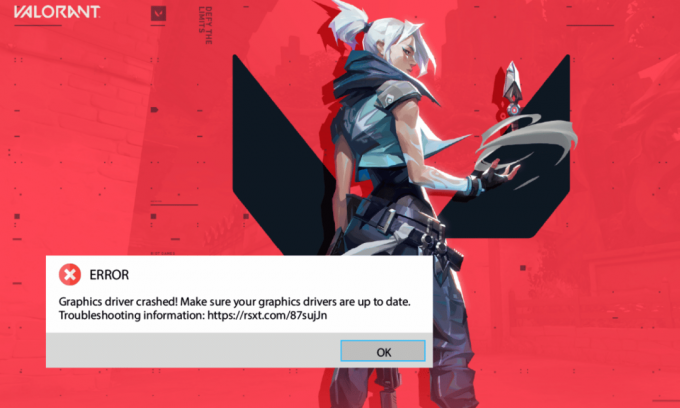
Valorant — дивовижний шутер, випущений у червні 2020 року. З моменту свого випуску він привернув увагу тисяч геймерів. Проте, як і всі ігри та програми, Valorant не є ідеальним у всіх випадках. Небагато користувачів скаржилися на збій графічного драйвера Valorant на ПК з Windows 10. Це одна з найсерйозніших проблем, з якою стикаються користувачі, і найчастіше вона спричинена драйверами на пристрої. Тим не менш, ми докладніше дослідили цю проблему та зібрали список методів усунення несправностей, які допоможуть вам вирішити проблему збою графічного драйвера. Отже, продовжуйте читати!

Зміст
- Як виправити збій графічного драйвера Valorant у Windows 10
- Спосіб 1: Основні методи усунення несправностей
- Спосіб 2: Налаштуйте зовнішній вигляд і продуктивність Windows
- Спосіб 3. Очистіть кеш DNS
- Спосіб 4: Використовуйте Google DNS
- Спосіб 5: оновіть драйвери GPU
- Спосіб 6: Відкат графічних драйверів
- Спосіб 7: переінсталюйте драйвер GPU
- Спосіб 8. Оновіть .NET Framework
- Спосіб 9: оновіть DirectX
- Спосіб 10: Скидання графічної карти
- Спосіб 11: Перевстановіть Riot Vanguard
- Спосіб 12: Зверніться до служби підтримки Valorant
Як виправити збій графічного драйвера Valorant у Windows 10
Якщо вас турбує проблема «Збій графічного драйвера» на вашому комп’ютері з Windows 10, ось кілька можливих причин, чому ви повинні ретельно проаналізувати їх, щоб вирішити проблему.
- ПК не відповідає основним вимогам гри
- Інша фонова програма заважає грі
- Ви використовуєте неперевірену версію драйверів
- Налаштування графіки гри неправильно налаштовані
- Наявність шкідливих програм і вірусів
- Платформа .NET і операційна система не оновлені до останньої версії
- Версія DirectX не є актуальною
- Розгін
- Будь-які неправильно налаштовані або пошкоджені файли встановлення гри також спричиняють проблему
- DNS-кеш на вашому ПК пошкоджено
Ось кілька можливих методів усунення несправностей, які допоможуть вам усунути збій графічного драйвера. Щоб досягти хороших результатів, дотримуйтесь їх, як показано в тому ж порядку,
Спосіб 1: Основні методи усунення несправностей
Нижче наведено основні методи усунення несправностей, яких слід дотримуватися, перш ніж виконувати розширені кроки для вирішення проблеми збою.
1А. Перевірте вимоги до гри
Ви можете прочитати наш посібник далі Які вимоги до ноутбука Valorant? дізнатися про системні вимоги гри. Крім того, нижче ми показали мінімальні та рекомендовані системні вимоги.
Мінімальні системні вимоги для Valorant (30 FPS). Мінімальна специфікація, створена Riot Games, є навмисною. Це зробити гру доступною для всіх гравців. Мінімальні технічні характеристики, наведені нижче, забезпечують лише зручність гри, але не високу продуктивність.
Примітка: Riot не пропонує офіційної технічної допомоги для гри, встановленої в Minimum spec.
| Потрібен 64-розрядний процесор і операційна система | |
| Операційна система | Windows 7/8/10 |
| Процесор | Intel Core 2 Duo E8400 (Intel), Athlon 200GE (AMD) |
| Пам'ять RAM | 4ГБ |
| Графічна карта | Intel HD 4000, Radeon R5 200 |
| VRAM | 1 ГБ |
| Місце для зберігання | Принаймні 10 Гб |
Рекомендовані системні вимоги для Valorant (60 FPS)
Перегляньте рекомендовані вимоги до ПК, наведені нижче Riot Games для Valorant 60 FPS.
| Потрібен 64-розрядний процесор і операційна система | |
| Операційна система | Windows 7/8/10 |
| Процесор | Intel i3-4150 (Intel), Ryzen 3 1200 (AMD) |
| Пам'ять RAM | 4ГБ |
| Графічна карта | Geforce GT 730, Radeon R7 240 |
| VRAM | 1 ГБ |
| Місце для зберігання | Принаймні 10 Гб |
1B. Запустіть засіб усунення несправностей сумісності
Графічний драйвер Crashed Проблема Valorant може зупинити клієнтську програму Riot у процесі завантаження. Якщо ігрова програма Riot не запускається в обумовлений час, виникне описана проблема. Виконайте наведені нижче дії, щоб запустити засіб усунення несправностей сумісності, щоб перевірити та вирішити цю проблему.
1. Вдарити Windows + Eключі разом, щоб відкрити Провідник файлів.
2. Перейдіть до шлях де ваш Ігри бунту встановлено. Наприклад;
E:\Valorant\Riot Games\Riot Client
Примітка: Наведений вище шлях використовується для ілюстрації як приклад. Будь ласка, перевірте свій диск на наявність програми Riot Game.
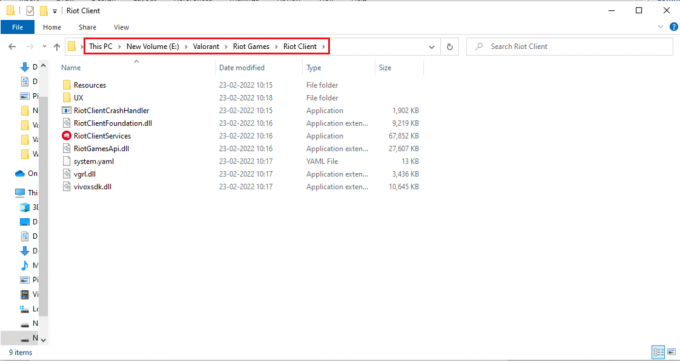
3. Знайдіть RiotClientServices додаток.
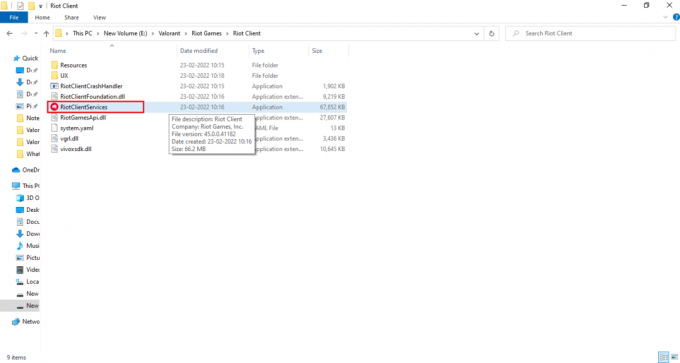
4. Клацніть правою кнопкою миші RiotClientService і виберіть Усунення несправностей сумісності варіант.

5. Коли засіб вирішення проблем завершить аналіз проблеми, виберіть Програма усунення несправностей варіант.
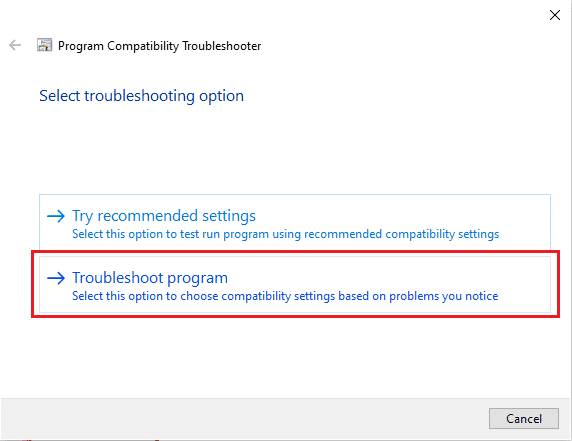
6. Виберіть проблему, з якою ви зіткнулися, і натисніть Далі.
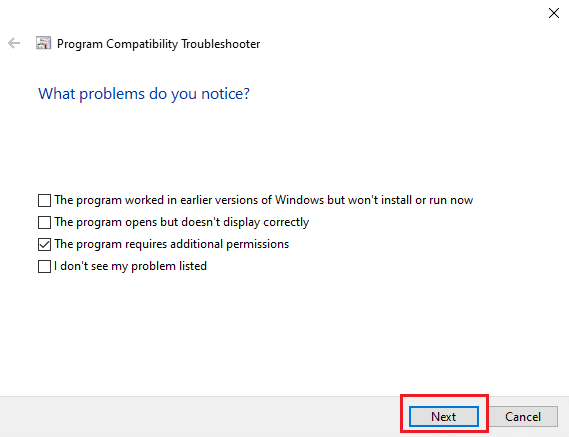
7. Дотримуйтеся вказівок на екрані відповідно до проблеми, вибраної в попередньому вікні.
8. Після завершення Перезапустітьваш ПК.
1С. Зупиніть розгін
Кожен комп’ютер високого класу оснащено опцією розгону, яка допомагає виводити більше, ніж ваші специфікації, які ви вже маєте. Робота відеокарти або процесора швидше, ніж швидкість за замовчуванням, відноситься до розгону. Коли це станеться, ваш комп’ютер досягне максимальної температури через певний час. Комп’ютер виявляє це та регулює тактову частоту до нормальної швидкості, доки не охолоне. Слід зазначити, що всі ігри не підтримують розгін. Те саме стосується Valorant. Отже, ви повинні спробувати вимкнути весь розгін на своєму комп’ютері та спробувати запустити гру. Якщо він запускається добре, проблема вирішена.
1D. Видалити повноекранну оптимізацію
Деякі користувачі припустили через Reddit, що вимкнення повноекранного режиму значно збільшує FPS на Valorant. Хоча це може спрацювати не для всіх, немає шкоди спробувати це один раз, оскільки ніколи не знаєш, що тобі може пощастити. Виконайте ці кроки, щоб отримати виправлення графічного драйвера.
1. ВІДЧИНЕНО Провідник файлів натиснувши Клавіші Windows + E.
2. Перейдіть до вказаного місця шлях.
C:\Riot Games\VALORANT\live
Примітка: Перейдіть до шляху, де знаходиться VALORANT.exe файл знаходиться.

2. Клацніть правою кнопкою миші на Файл VALORANT.exe і виберіть Властивості.

3. Ось, перейдіть до Сумісність та ввімкніть Вимкнути повноекранну оптимізацію прапорець під Налаштування розділ. Натисніть Застосувати і потім в порядку.
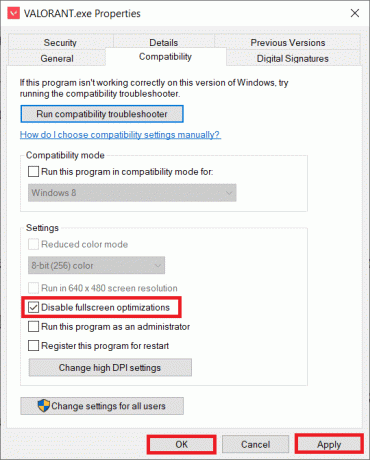
4. Тепер запустіть Valorant і натисніть Клавіша F11 один раз для Віконний екран. Перевірте, чи вирішив цей метод виправлення графічного драйвера.
1E. Закрийте всі фонові програми
Якщо ви запустите будь-яку іншу розширену гру у фоновому режимі на додаток до Valorant, це призведе до збою графічного драйвера Valorant. Кілька фонових програм споживають багато ресурсів процесора, і якщо ви хочете вирішити цю проблему, вам потрібно закрити всі інші фонові програми та програми, як зазначено в нашому посібнику Як завершити завдання в Windows 10.

Читайте також:Як завантажити Hextech Repair Tool
1F. Вимкнути проксі-сервер
Іноді через невідповідну мережеву конфігурацію на комп’ютері з Windows 10 ви зіткнетеся зі збоїм графічного драйвера. Якщо ви встановили будь-яку службу VPN або використовуєте проксі-сервери на своєму ПК, прочитайте наш посібник далі Як відключити VPN і проксі в Windows 10 і виконайте кроки, як описано в статті.
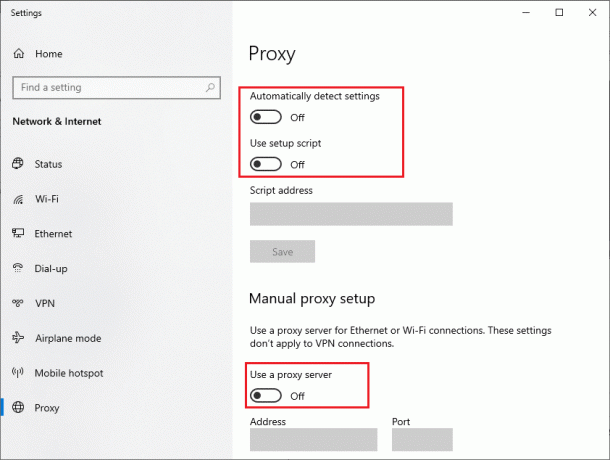
Перевірте, чи ви виправили помилку виправлення графічного драйвера.
1G. Увімкніть ігровий режим
Опція ігрового режиму, доступна на ПК, використовується для встановлення пріоритетів і покращення ігрового досвіду та зменшення непотрібних перерв. The режим гри надає пріоритетний доступ до ресурсів для ігор, у які ви граєте, тоді як інші фонові програми отримують менше ресурсів. Тому виконайте наведені нижче дії, щоб увімкнути ігровий режим для оптимізації гри в іграх.
1. Натисніть Клавіші Windows + I разом, щоб відкрити Налаштування.
2. Натисніть на Ігри налаштування.

3. Виберіть Режим гри на лівій панелі та ввімкніть Перемикач ігрового режиму.

4. Коли ігровий режим увімкнено на вашому ПК, перезапустіть Валорант.
1H. Змінити налаштування графіки в грі
Іноді нерелевантні налаштування графіки в грі Valorant можуть спричинити проблеми із збоїм графічного драйвера Valorant. Виконайте кроки, щоб змінити налаштування Valorant.
1. Натисніть Ключ Windows, вид Валорант і натисніть на ВІДЧИНЕНО.
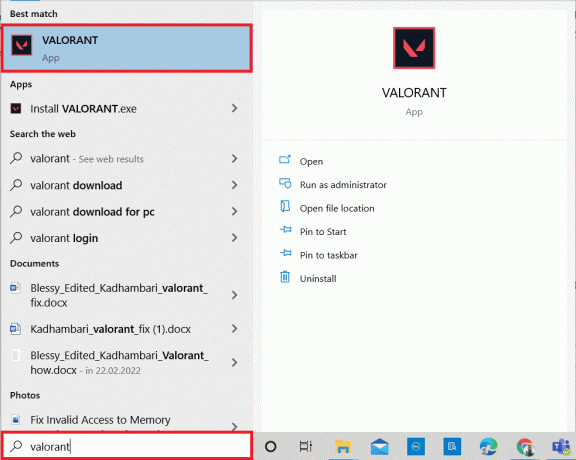
2. Відкрийте Налаштування сторінки. Виберіть відео у верхній панелі меню.
Примітка: Якщо гра починається без домашньої сторінки. Потім натисніть Клавіша Esc щоб відкрити Налаштування сторінки.
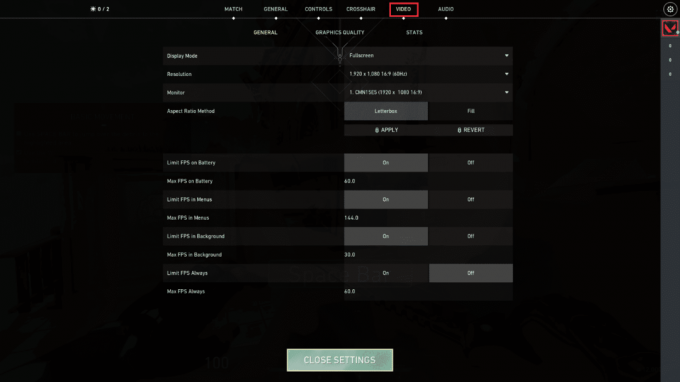
3. Під відео розділ, виберіть Якість графіки і внесіть усі необхідні зміни, керуючись наведеною нижче таблицею.
- Багатопотоковий рендеринг – УВІМКНЕНО
- Анізотропна фільтрація – 1x
- Згладжування – Жодного
- VSync – Вимкнено
- матеріал – Низький або Середній
- Деталь – Низький або Середній
- Якість інтерфейсу – Низький або Середній
- Текстура – Низький або Середній
- Ясність – Вимкнено
- Тіні – Вимкнено
- цвітіння – Вимкнено
- Спотворення – Вимкнено

4. Після того, як усі згадані вище графічні налаштування буде змінено, закрийте гру Valorant і перезапустіть її. Потім поекспериментуйте з грою та перевірте, чи проблема вирішена.
Читайте також:Вирішіть проблему з падінням FPS у Overwatch
1І. Нижча роздільна здатність гри
Щоб змінити налаштування графіки Valorant, змініть роздільну здатність у грі Valorant. Виконайте наведені нижче кроки, щоб виконати збій графічного драйвера на Valorant.
1. Запустіть Відважна гра і відкритий Налаштування як це було зроблено в попередньому способі.
2. Виберіть відео у верхній панелі меню.

3. Потім виберіть Загальний варіант під відео розділ.
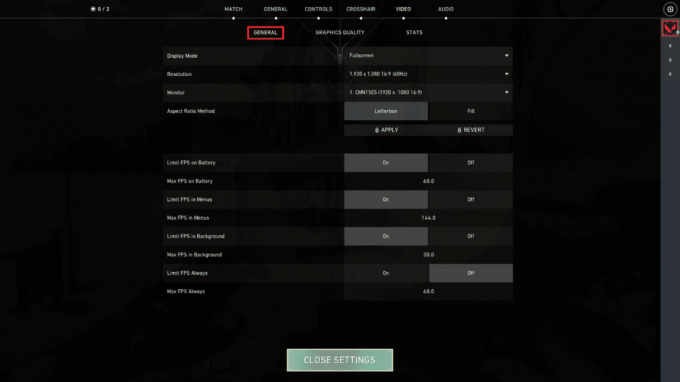
4. Натисніть на роздільна здатність стрілка спадного меню та зменшити в швидкість роздільної здатності як хочеш.
Примітка: Не встановлюйте занадто низьку роздільну здатність, оскільки вони забезпечують дуже погану якість графіки.
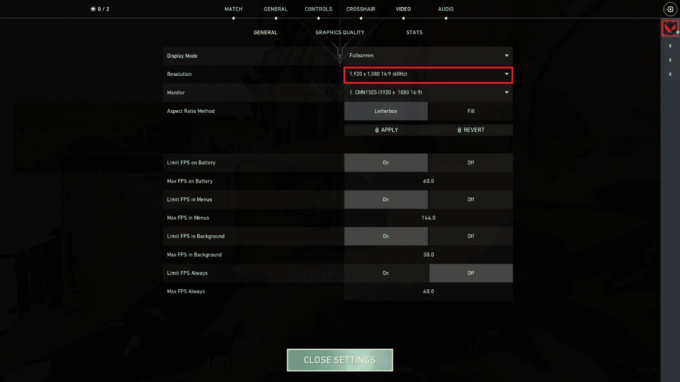
1J. Оновіть Windows
Якщо у вашому ПК є якісь помилки, їх можна буде виправити лише після a Оновлення Windows. Корпорація Майкрософт випускає регулярні оновлення, щоб виправити всі ці помилки, тим самим виправляючи проблему із збоїм графічного драйвера Valorant. Тому переконайтеся, що ви оновили свою операційну систему Windows і чи очікують на виконання якісь оновлення, скористайтеся нашим посібником Як завантажити та встановити останнє оновлення Windows 10

Після оновлення операційної системи Windows перевірте, чи можна отримати доступ до гри без проблем.
1K. Запустіть перевірку шкідливих програм
Наявність вірусу або атаки зловмисного програмного забезпечення призведе до проблем з грою на вашому комп’ютері. У випадку, якщо вірусна атака дуже сильна, ви взагалі не зможете постійно підключатися до жодної онлайн-ігри. Щоб вирішити проблему, потрібно повністю видалити вірус або зловмисне програмне забезпечення з комп’ютера з Windows 10. Радимо просканувати комп’ютер відповідно до вказівок у нашому посібнику Як запустити перевірку комп’ютера на віруси?
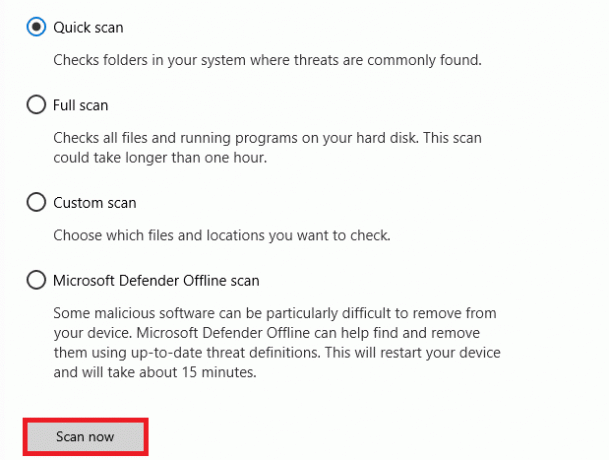
Також ознайомтеся з нашим посібником Як видалити зловмисне програмне забезпечення з ПК у Windows 10 якщо ви хочете видалити зловмисне програмне забезпечення. Після того, як ви видалите всі віруси зі свого комп’ютера, підключіться до гри та перевірте, чи знову зіткнулися з Graphics Driver Crashed Valorant.
Спосіб 2: Налаштуйте зовнішній вигляд і продуктивність Windows
Ось як виправити Graphics Driver Crashed Valorant, налаштувавши зовнішній вигляд і продуктивність комп’ютера.
1. Натисніть Ключ Windows, вид Налаштування зовнішнього вигляду та продуктивності Windows і натисніть на ВІДЧИНЕНО.
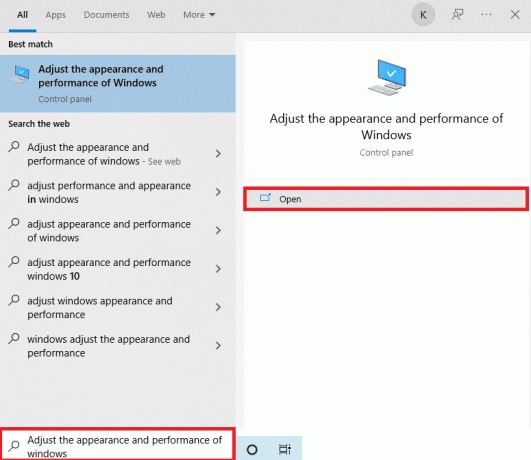
2. Увімкніть Налаштуйте для найкращої продуктивності варіант, як показано. Натисніть на Застосувати і потім в порядку щоб зберегти зміни.

3. Після завершення зіграйте в тестову гру та перевірте, чи виправлено без проблем графічний драйвер.
Читайте також:Виправте помилку недійсного доступу до розташування пам’яті у Valorant
Спосіб 3. Очистіть кеш DNS
DNS або ім’я доменної системи діє як перекладач між машиною та людиною. Він перетворює веб-сайт або доменне ім’я, яке ви відвідуєте, на IP-адресу, щоб машина могла це зрозуміти. Під час використання Інтернету він часто автоматично обрізає IP-адреси, збільшуючи кеш. Ці кеші обмежують завантаження DNS, що, таким чином, впливає на ігри Riot. Після очищення кешу видаляються старі та застарілі дані. Прочитайте наш посібник далі Як очистити та скинути кеш DNS у Windows 10 зробити те саме.

Перевірте, чи вирішено проблему Valorant із збої графічного драйвера.
Читайте також: Як виправити падіння FPS у Valorant
Спосіб 4: Використовуйте Google DNS
Система доменних імен (DNS) допомагає вашому комп’ютеру встановити мережеве з’єднання між стороною клієнта та сервером. Багато технічних експертів припустили, що використання DNS-адрес Google допомогло їм виконати виправлення графічного драйвера. Для цього дотримуйтеся нашого посібника Як змінити налаштування DNS у Windows 10.
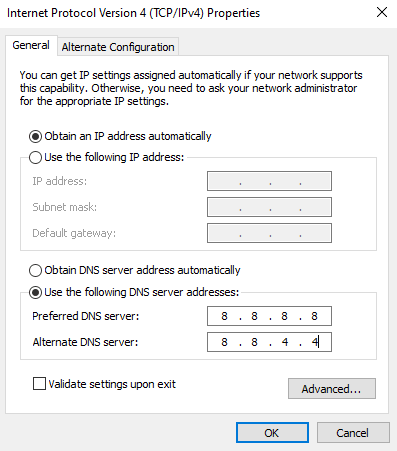
Читайте також: 8 способів усунути ризик того, що багатокористувацька гра Rain 2 не працює
Спосіб 5: оновіть драйвери GPU
Графічні драйвери допомагають програмам для обробки важких графічних зображень і відео спростити свої завдання. Якщо ви зіткнулися з будь-якими конфліктами під час запуску гри, наприклад Valorant, переконайтеся, що ви використовуєте оновлена версія драйверів пристроїв, оскільки вони служать сполучною ланкою між обладнанням і операційною системою ваш ПК. Багато користувачів припустили, що оновлення драйверів має виправлення Graphics Driver Crashed. Прочитайте та виконайте кроки, наведені в нашому посібнику 4 способи оновлення графічних драйверів у Windows 10 робити так.

Спосіб 6: Відкат графічних драйверів
Іноді поточна версія графічних драйверів може викликати будь-які конфлікти запуску, і в цьому випадку вам доведеться відновити попередні версії встановлених драйверів. Цей процес називається Відкат драйверів і ви можете легко повернути драйвери комп’ютера до попереднього стану, дотримуючись нашого посібника Як відкотити драйвера на Windows 10.
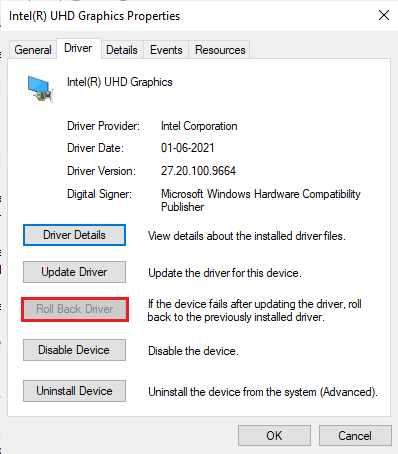
Збережіть зміни та перевірте, чи виправлено виправлення графічного драйвера, що вийшов з ладу в Windows 10.
Читайте також:Виправити помилку «Не вдалося підключитися до служби оновлення» в Windows 10
Спосіб 7: переінсталюйте драйвер GPU
Якщо після оновлення драйверів GPU ви все ще стикаєтеся з виправленням графічного драйвера, перевстановіть драйвери пристроїв, щоб вирішити будь-які проблеми несумісності. Ви можете легко перевстановити графічні драйвери відповідно до вказівок у нашому посібнику Як видалити та перевстановити драйвери на Windows 10.

Спосіб 8. Оновіть .NET Framework
.NET framework на комп’ютері з Windows 10 необхідний для безперебійного обслуговування сучасних програм та ігор. Багато ігор мають функцію автоматичного оновлення для .NET Framework, тому вона оновлюватиметься автоматично щоразу, коли доступне оновлення. В іншому випадку, якщо на вашому комп’ютері з’явиться запит на оновлення, ви можете вручну інсталювати останню версію .NET Framework, як описано нижче, щоб усунути проблему Valorant із збоїм графічного драйвера.
1. Перевірити для нові оновлення для .NET framework від офіційний сайт Microsoft.
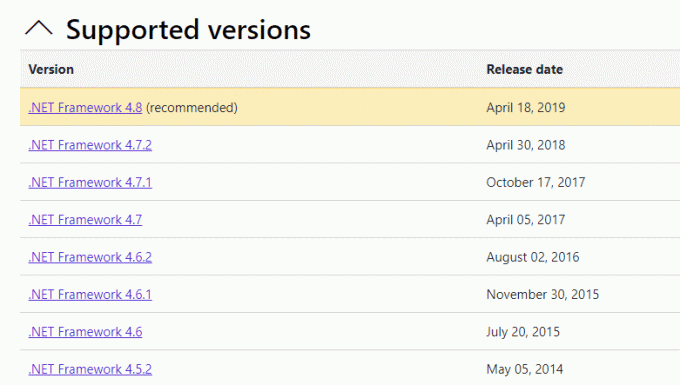
2. Якщо є якісь оновлення, натисніть на відповідний/рекомендований посилання та натисніть Завантажте .NET Framework 4.8 Runtime варіант.
Примітка: Не натискайте Завантажте пакет розробника .NET Framework 4.8 як його використовують розробники програмного забезпечення.

3. Йти до Мої завантаження, і двічі клацніть файл інсталяції, щоб запустити завантажений файл.
4. Дотримуйтесь інструкції на екрані щоб успішно інсталювати .NET Framework на вашому ПК з Windows. Закінчивши, перевірте, чи ви виправили обговорену проблему чи ні.
Читайте також:Виправте помилку під час виконання C++ у Windows 10
Спосіб 9: оновіть DirectX
Щоб насолоджуватися безперебійним мультимедійним досвідом на Valorant, ви повинні переконатися, що встановлено DirectX і чи оновлено його до останньої версії. DirectX допомагає покращити візуальні медіа-вдосконалення особливо для графічних ігор і програм. Варто оновити DirectX, необхідний для цієї гри.
1. Прес Клавіші Windows + R одночасно для запуску бігти діалогове вікно.
2. Тип dxdiag, потім натисніть Введіть ключ відкривати Інструмент діагностики DirectX.
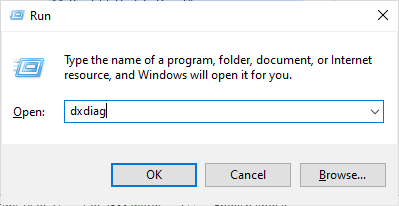
3. Якщо ваш ПК з Windows 10 уже містить DirectX 12, на екрані відобразиться наступний екран.

4. Якщо у вашій системі немає DirectX 12, завантажте та встановіть його з офіційний веб-сайт дотримуючись інструкцій на екрані.
Примітка: Microsoft DirectX® End-User Runtime встановлює кілька бібліотек середовища виконання із застарілого DirectX SDK для деяких ігор, які використовують D3DX9, D3DX10, D3DX11, XAudio 2.7, XInput 1.3, XACT та/або керований DirectX 1.1. Зауважте, що цей пакет жодним чином не змінює DirectX Runtime, встановлений у вашій ОС Windows спосіб.
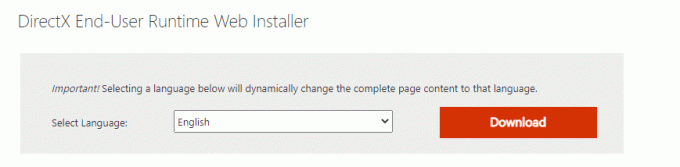
5. Після встановлення DirectX перевірте, чи проблема не виникає знову.
Примітка: Забезпечити Перевірити наявність цифрових підписів WHQL ящик перевірено система і на всіх вкладках перевірте, чи Логотип WHQL встановлено на Так.

Читайте також:Виправлення помилок. Не вдалося зупинити службу Windows Update
Спосіб 10: Скидання графічної карти
Панель керування NVIDIA та AMD Catalyst Center створять графічні профілі, які замінятимуть налаштування гри. Це спричиняє збій графічного драйвера. Тим не менш, ви можете виправити графічний драйвер Crashed, перезавантаживши графічну карту, як показано нижче.
Примітка: Наведені нижче кроки виконуються для панелі керування NVIDIA. Виконайте кроки для Центр керування каталізатором відповідно. (Виберіть Уподобання і натисніть на Відновлення заводських налаштувань)
1. Запустіть бігти діалогове вікно.
2. Тип КОНТРОЛЬ у вказане поле та натисніть Введітьключ щоб відкрити Панель управління вікно налаштувань.
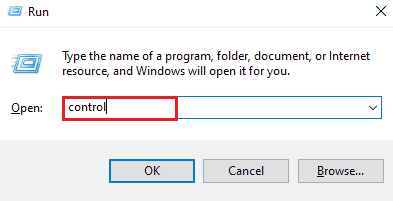
3. встановити Перегляд > Великі значки, а потім натисніть Панель керування NVIDIA.
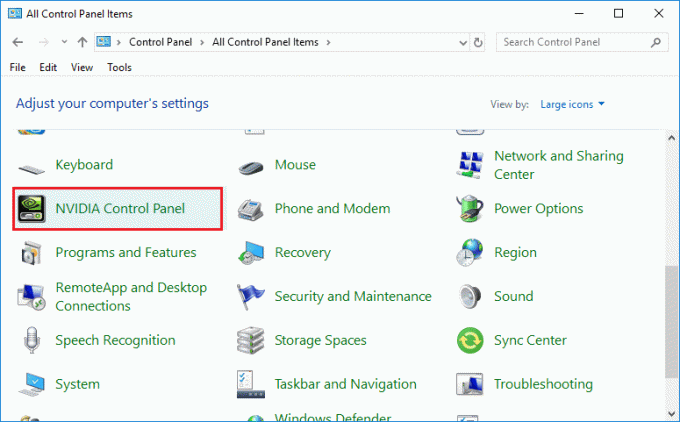
4. Натисніть на Керуйте налаштуваннями 3D.
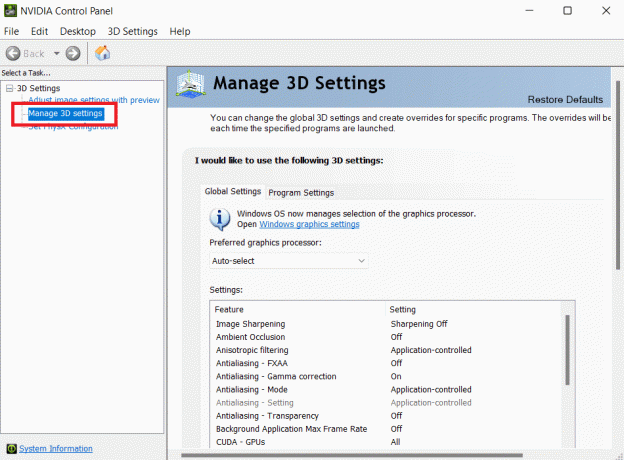
5. Тепер натисніть на Відновити значення за замовчуванням.
Спосіб 11: Перевстановіть Riot Vanguard
Якщо жодне з наведених вище рішень не допомогло, останній спосіб – перевстановити програму. Щоб це зробити, уважно дотримуйтесь інструкцій.
1. Натисніть Клавіші Windows + I разом, щоб відкрити Налаштування.
2. Натисніть на програми налаштування.

3. Прокрутіть вниз і виберіть Riot Vanguard.

4. Натисніть на Видалити.

5. Ще раз натисніть Видалити у спливаючому вікні.

6. Натисніть Так в Контроль облікових записів користувачів підказка.
7. Тепер натисніть Так щоб підтвердити видалення.
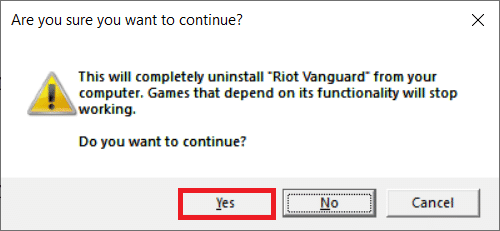
8. Так само шукайте Валорант і встановіть його.

9. Тип %localappdata% в Панель пошуку Windows і відкрийте Місцевий папку.
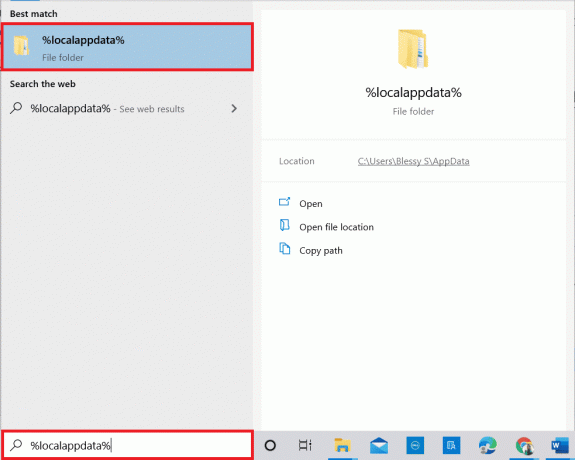
10. Клацніть правою кнопкою миші Ігри бунтарства папку та виберіть Видалити.

11. Так само видаліть ВАЛОРАНТ папку.
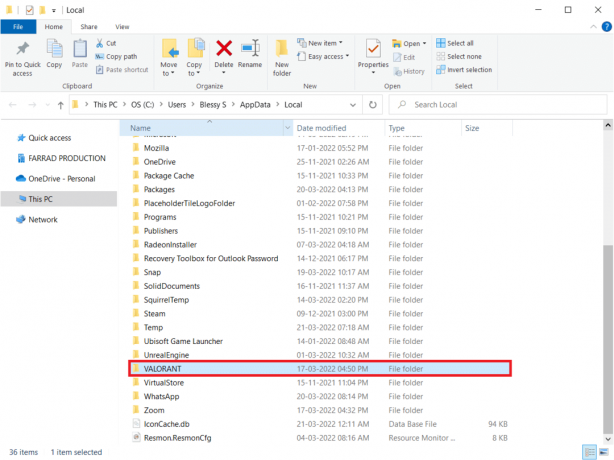
12. Знову введіть %дані програми% в Панель пошуку Windows і відкрийте його.
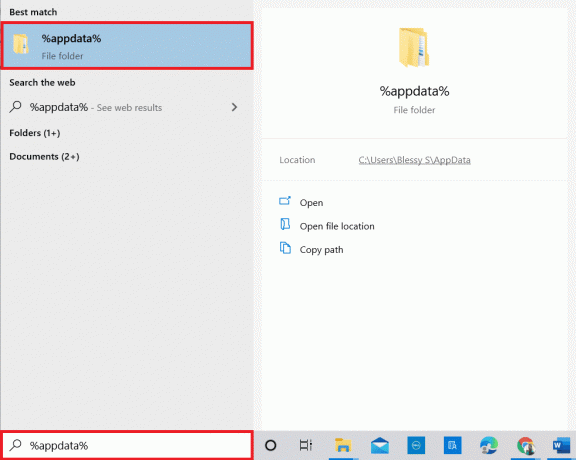
13. Натисніть на Ігри бунтарства і Валорант папки та видаліть їх.
14. Після завершення перезавантажте ПК.
15. Потім знову встановіть гру. Прочитайте наш посібник далі як завантажити Valorant на ПК.
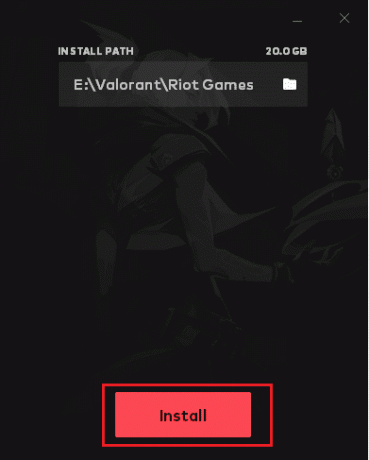
Тепер ви не зіткнетеся з проблемою Graphics Driver Crashed Valorant.
Читайте також:Виправте помилку Valorant Val 43 у Windows 10
Спосіб 12: Зверніться до служби підтримки Valorant
Зв’яжіться зі своїм інтернет-провайдером або постачальником послуг Інтернету та повідомте їм про труднощі під час підключення до гри Valorant. Проблеми з маршрутизацією можуть вплинути на вашу мережу та призвести до обговорюваної проблеми, яка потребує допомоги ISP. Якщо ваша мережа працює нормально, останній спосіб, який у вас є під рукою, це зв’язатися з центром підтримки Riot.
1. Перейти до Веб-сторінка підтримки Valorant у вашому веб-браузері.
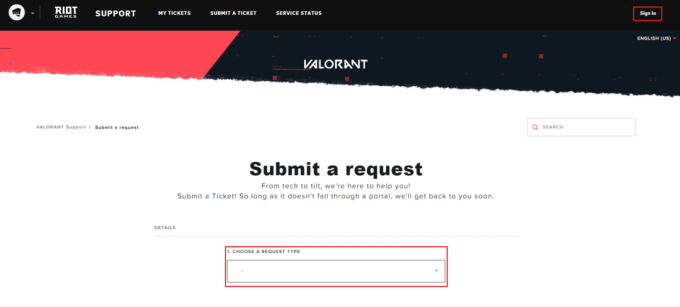
2. тут, Виберіть тип запиту зі спадного меню.
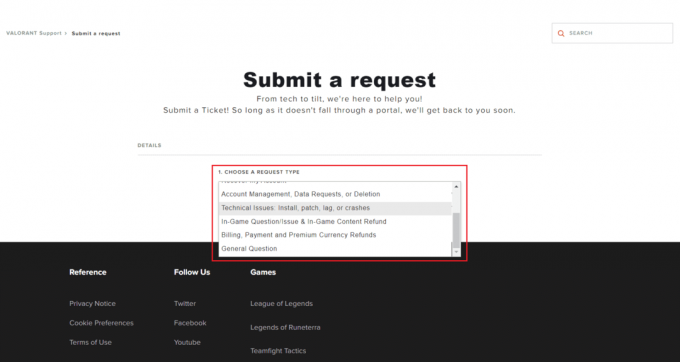
3. Введіть Обов'язкові реквізити у наведеній формі.

4. Нарешті натисніть на ПОДАТИ.

5. Зачекайте, доки команда відповість, щоб виправити збій графічного драйвера.
Рекомендовано:
- Виправте помилку аналізу при введенні $ на Android
- Що робити, якщо обліковий запис Roblox видалено?
- Виправте помилку League of Legends 004 у Windows 10
- Як перезапустити Valorant Riot Client у Windows 10
Ми сподіваємося, що цей посібник був корисним і ви змогли виправити Збій графічного драйвера Valorant проблема на вашому ПК з Windows. Повідомте нам, який метод спрацював для вас найкраще. Не соромтеся звертатися до нас із своїми запитами та пропозиціями через розділ коментарів нижче.



