Виправте Windows Знайдено драйвери для вашого пристрою, але виявлено помилку
Різне / / August 08, 2022

Під час спроби інсталювати оновлення для драйверів Windows 10 ви можете зіткнутися з повідомленням Windows знайдено драйвери для вашого пристрою, але ви побачите повідомлення про помилку. Це повідомлення відображається, оскільки під час оновлення драйвера сталася помилка. Ця помилка також може з’являтися, коли ви підключаєте пристрій до системи, навіть якщо Windows знайшла драйвер для вашого пристрою. Ви можете спробувати виправити цю помилку за допомогою вбудованих утиліт усунення несправностей у Windows 10. Прочитайте цю статтю, щоб вирішити проблему.

Зміст
- Як виправити Windows знайшла драйвери для вашого пристрою, але сталася помилка
- Спосіб 1: Перезавантажте ПК
- Спосіб 2. Запустіть засіб усунення несправностей обладнання та пристроїв
- Спосіб 3: Оновіть драйвери пристроїв
- Спосіб 4: переінсталюйте драйвери пристроїв
- Спосіб 5: Відновлення системних файлів
- Спосіб 6: Надайте повний контроль TrustedInstaller
- Спосіб 7: встановлення за допомогою прихованого облікового запису адміністратора
- Спосіб 8. Змініть ключі редактора реєстру
Як виправити Windows знайшла драйвери для вашого пристрою, але сталася помилка
Існує кілька можливих причин вікна у вашій системі з’являється помилка знайдених драйверів для вашого пристрою. Деякі з цих причин наведено нижче.
- Помилка через an застарілий драйвер windows
- Помилка через a неправильна установка драйвера
- Помилка викликана системні файли
- Помилка через неправильні ключі реєстру
У наведеному нижче посібнику описано способи виправлення помилок драйвера, знайденого Windows, для вашого пристрою.
Спосіб 1: Перезавантажте ПК
Основним способом усунення будь-яких проблем є перезавантаження пристрою. Це легко виправить будь-які тимчасові збої. Виконайте наведені нижче дії.
1. Натисніть Ключ Windows і натисніть на потужність варіант.

2. Виберіть Перезапустіть.

Спосіб 2. Запустіть засіб усунення несправностей обладнання та пристроїв
У Windows 10 є вбудований засіб усунення неполадок для вирішення різних системних помилок. Засіб усунення несправностей Windows 10 може бути дуже корисним для вирішення проблем із драйверами у вашій системі. Перевірте Як запустити засіб усунення несправностей обладнання та пристроїв, щоб вирішити проблеми посібник із запуску засобу усунення несправностей у Windows 10.

Спосіб 3: Оновіть драйвери пристроїв
Найефективнішим рішенням для того, щоб Windows знайшла драйвери для вашого пристрою, але виявила помилку, є оновлення драйверів комп’ютера. Ви можете легко оновити драйвери Windows 10 за допомогою диспетчера пристроїв.
Варіант I: Автоматичне оновлення драйверів
Виконайте ці прості кроки, щоб безпечно оновити драйвери Windows 10. Прочитайте наш посібник далі Як оновити драйвери пристроїв у Windows 10 для оновлення драйверів пристроїв у Windows 10.

Читайте також: Виправте помилку запиту через фатальну апаратну помилку пристрою
Варіант II: оновіть драйвер вручну
Одним із найефективніших рішень для того, щоб Windows знайшла драйвери для вашого пристрою, але виявила проблему з помилкою, є встановлення драйверів вручну. Ви можете виконати установку драйверів комп’ютера вручну за допомогою утиліти «Диспетчер пристроїв». Виконайте ці прості дії, щоб безпечно встановити драйвери.
1. Натисніть Ключ Windows, вид Диспетчер пристроїв і натисніть на ВІДЧИНЕНО.

2. Клацніть правою кнопкою миші проблемний драйвер (наприклад, Учасник набору мікросхем Intel (R) Dynamic Platform and Thermal Framework) і виберіть Оновити драйвер.
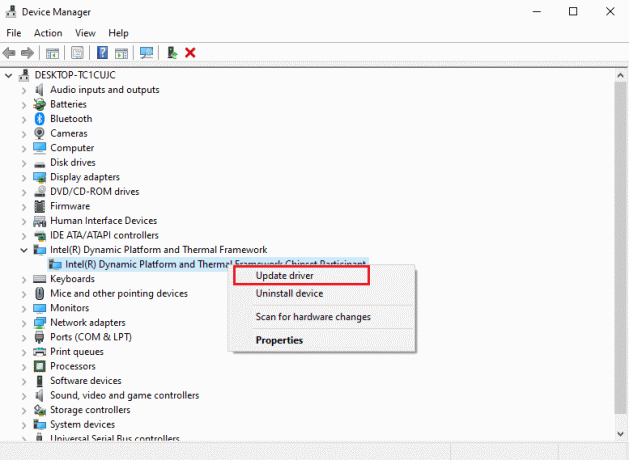
3. Натисніть на Перегляньте драйвери на моєму комп’ютері.
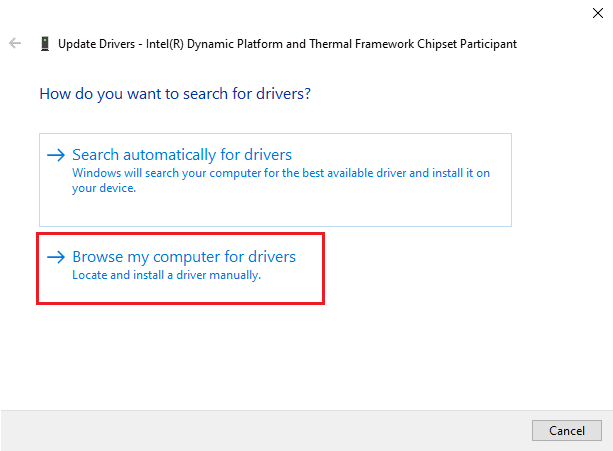
4. Введіть наступне розташування в Пошук драйверів у цьому місці і натисніть на Далі.
C:\Windows\WinSxS

Ваш комп’ютер шукатиме a оновлення драйвера в цьому місці.
Спосіб 4: переінсталюйте драйвери пристроїв
Неправильне встановлення драйвера також може призвести до того, що Windows знайшла драйвер для вашого пристрою, але виявила помилку. Ви також можете спробувати видалити та повторно інсталювати проблемний драйвер, щоб запобігти цій помилці. Прочитайте наш посібник далі Як видалити та перевстановити драйвери на Windows 10 і реалізувати те саме.

Читайте також:Що таке драйвер пристрою? Як це працює?
Спосіб 5: Відновлення системних файлів
Можуть бути проблеми з системними файлами, які можна вирішити за допомогою вбудованих інструментів. Прочитайте наш посібник далі Як відновити системні файли на Windows 10і виконайте вказівки, щоб відновити всі пошкоджені файли на вашому комп’ютері.

Зачекайте, доки команди будуть виконані, і перевірте, чи Windows знайшла драйвери для вашого пристрою, але виявила помилку. Проблему вирішено.
Спосіб 6: Надайте повний контроль TrustedInstaller
Утиліта TrustedInstaller — це вбудований обліковий запис користувача. Цей обліковий запис користувача доступний для Windows 7, Windows 8, Windows Vista та Windows 10. Цей обліковий запис складається з різних системних файлів, таких як програмні файли та папки Windows. Вам потрібно надати повний контроль TrustedInstaller, щоб вирішити проблеми з драйверами шляхом усунення несправностей системи. Ви можете виконати ці прості кроки, щоб надати TrustedInstaller повний контроль.
1. Натисніть Клавіші Windows + E одночасно відкрити Провідник файлів.
2. Двічі клацніть на Локальний диск (C:) щоб відкрити папку.
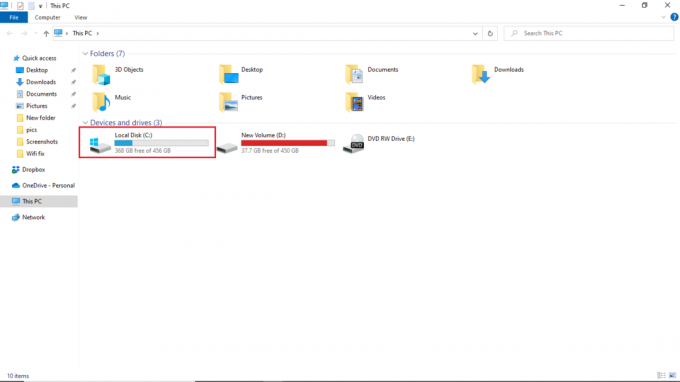
3. Тепер відкрийте вікна папку, двічі клацнувши на ній.

4. Навігація та клацніть правою кнопкою миші на Система32 папку.
5. Виберіть Властивості.

6. Перейти до Безпека і натисніть на Редагувати кнопку.
Примітка: Натисніть кнопку Редагувати дозвіл адміністратора (якщо запитають).

7. Під Групи або імена користувачів, виберіть Надійний інсталятор.

8. В Дозволи для TrustedInstaller, перевірте Дозволити поле поруч із Повний контроль.
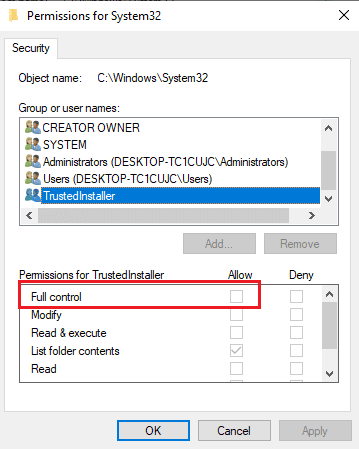
9. Повторіть ті самі кроки для SysWOW64 папку в вікна папка Локальний диск (C:).

Читайте також:Виправити проблему з драйвером мультимедійного аудіоконтролера
Спосіб 7: встановлення за допомогою прихованого облікового запису адміністратора
Якщо оновлення вручну не допомогло виправити знайдені Windows драйвери для вашого пристрою, але виявилося помилка, установіть за допомогою прихованого облікового запису адміністратора. Це дало б більше прихованих переваг. Виконайте наведені нижче дії.
1. по-перше, перезавантажте ПК.

2. На екрані входу утримуйте клавіша Shift.
3. Виберіть Усунення несправностей, а потім Розширені опції.
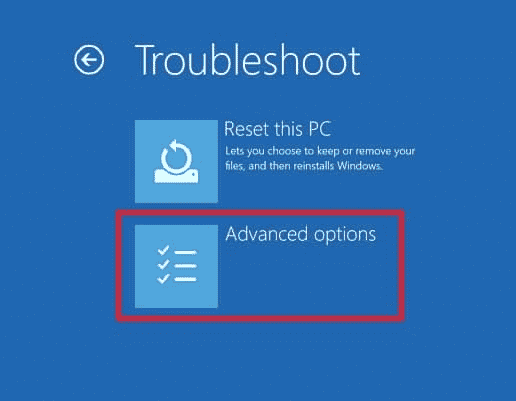
4. Тепер виберіть Командний рядок варіант.

5. Введіть наступне команда і натисніть Введіть ключ.
net user administrator /активний: так

6. Тепер увійдіть до цього облікового запису та встановити драйвер.
7. Після встановлення драйвера натисніть Ключ Windows. Тип Командний рядок і натисніть на Запустити від імені адміністратора.
8. Введіть задане команда і вдарив Введіть ключ щоб відключити права адміністратора.
net user адміністратор /активний: ні

9. Нарешті, перезавантажте ПК і увійдіть в основний обліковий запис ти завжди використовуєш.
Читайте також:Виправити доменні служби Active Directory наразі недоступні
Спосіб 8. Змініть ключі редактора реєстру
Неправильні або пошкоджені ключі реєстру можуть призвести до того, що Windows знайшла драйвери для вашого пристрою, але виявила помилку. Видалення ключів для драйверів фільтрів може вирішити проблему. Щоб внести зміни в розділи реєстру, вам потрібно знати GUID драйвера. Виконайте наведені нижче дії.
Примітка: Зробити резервне копіювання ключів реєстру для відновлення попередніх налаштувань у разі помилок вручну під час модифікації.
1. Запустіть Диспетчер пристроїв.

2. Клацніть правою кнопкою миші проблемний драйвер і виберіть Властивості.

3. Перейти до Подробиці вкладка. Виберіть Керівництво класу в Власність розкривний список.
4. Занотуйте Значення відображається.

5. Тепер натисніть Клавіші Windows + R щоб відкрити Діалогове вікно запуску.
6. Введіть regedit і вдарив Введіть ключ щоб відкрити Редактор реєстру вікно.
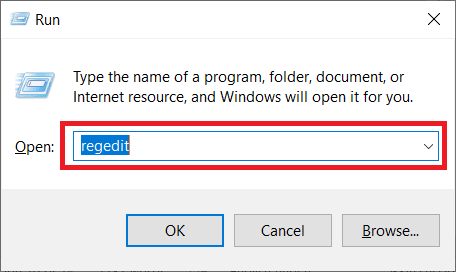
7. Натисніть на Так у підказці.
8. Перейдіть до наступної папки ключів шлях.
Комп'ютер\HKEY_LOCAL_MACHINE\SYSTEM\CurrentControlSet\Control\Class
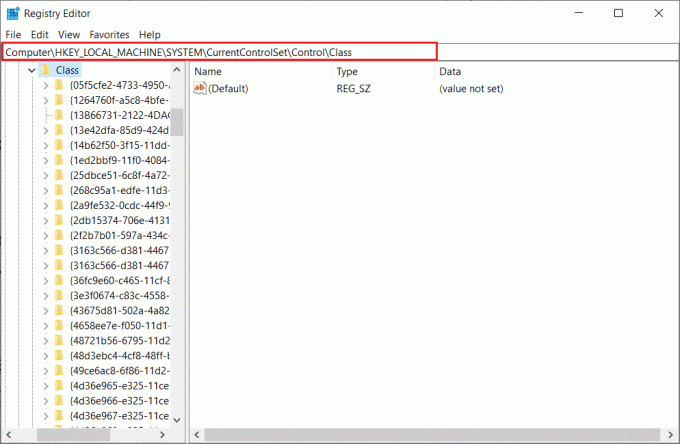
9. Знайди Значення у стовпці Значення та натисніть на нього.
10. Клацніть правою кнопкою миші Верхні фільтри і виберіть Видалити варіант.
Примітка: Якщо ви не можете знайти UpperFilters, знайдіть LowerFilters.
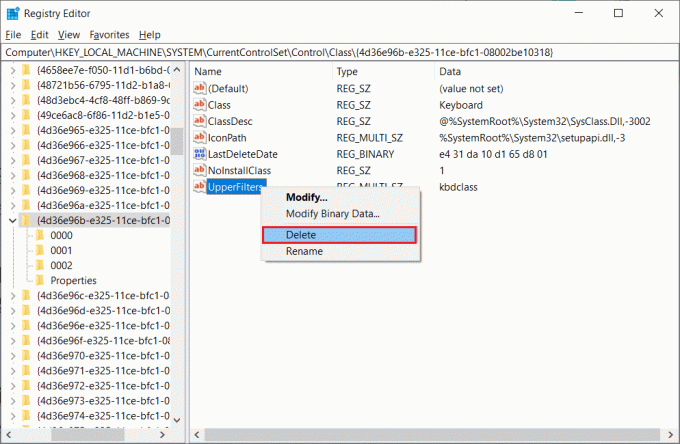
11. Підтвердьте попередження та перезавантажте ПК.
Часті запитання (FAQ)
Q1. Що таке драйвери Windows?
Відповідь Драйвери Windows є важливою частиною вашої комп’ютерної системи. Драйвери — це програмні компоненти вашої системи, які встановлюють зв’язок між пристроєм і операційною системою комп’ютера.
Q2. Звідки я можу оновити драйвери на Windows 10?
Відповідь Ви можете перейти до диспетчера пристроїв на своєму комп’ютері, щоб переглянути список усіх активних драйверів на вашому комп’ютері. З диспетчера пристроїв ви також можете оновити драйвери.
Q3. Чи можу я встановити нові драйвери на Windows 10?
Відповідь Так, ви можете встановити нові драйвери на свій ПК з Windows 10 вручну або за допомогою системної утиліти.
Рекомендовано:
- Як видалити історію Uber
- Виправити збій графічного драйвера Valorant у Windows 10
- Виправити Windows 10. Була зроблена спроба посилання на маркер
- Виправте помилку «Система виявила несанкціоновані зміни» в мікропрограмі операційної системи або драйверів UEFI
Сподіваємося, цей посібник був корисним і ви змогли виправити проблему Windows знайшла драйвери для вашого пристрою, але виявила помилку проблема. Прокоментуйте та повідомте нам, який метод спрацював для вас. Крім того, якщо у вас є запитання, запити чи пропозиції, не соромтеся поділитися ними з нами.



