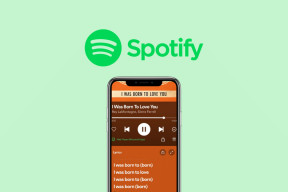Як зашифрувати або захистити PDF за допомогою Adobe Acrobat DC
Різне / / August 08, 2022
Незалежно від того, зберігаєте ви PDF-файли на комп’ютері, завантажуєте їх на диск або надсилаєте електронною поштою, вони, ймовірно, містять конфіденційну інформацію. Якщо ви боїтеся, що PDF-файл потрапить до чужих рук, ви можете додати до нього додатковий рівень захисту. Ви можете зашифрувати вміст PDF-файлу за допомогою пароля або сертифіката.

Шифрування PDF гарантує, що лише користувачі з відповідним паролем зможуть отримати доступ до його вмісту. Adobe Acrobat DC пропонує шифрування за допомогою пароля та сертифікатів. Шифрування паролем і сертифікатом відрізняються, як описано нижче:
Що означає шифрувати за допомогою пароля в Adobe Acrobat
Шифрування паролем є одним із найпоширеніших способів захисту PDF. Цей метод вимагає від власника PDF-файлу заблокувати PDF-файл і створити унікальний пароль. Після того, як PDF-файл потрапить до інших користувачів, вони вимагатимуть використовувати пароль, щоб розблокувати файл.
Хоча цей метод може здатися безпечним, він також має свої недоліки. Якщо ви не встановите надійний пароль, люди можуть легко вгадати або легко зламати слабкий пароль. Хакери також можуть використовувати безкоштовні програми відновлення пароля для доступу до PDF-файлу. Якщо вам потрібно використовувати шифрування паролем, переконайтеся, що ви встановили надійний пароль і надішлете PDF через захищений сервер.
Увімкнення шифрування пароля в Adobe Acrobat
Ось як увімкнути шифрування пароля в Adobe Acrobat:
Крок 1: На комп’ютері клацніть меню «Пуск» і знайдіть Adobe Acrobat.

Крок 2: Натисніть «Відкрити», щоб запустити програму Adobe Acrobat із результатів.

крок 3: Після запуску програми натисніть вкладку Інструменти.

крок 4: Прокрутіть сторінку «Інструменти» до групи «Захист і стандартизація».

крок 5: Натисніть кнопку Відкрити під захистом.

Крок 6: Натисніть кнопку Вибрати файл.

Крок 7: Перейдіть до PDF-файлу, для якого потрібно ввімкнути шифрування паролем, і натисніть «Відкрити».

Крок 8: На стрічці Adobe Acrobat клацніть розкривне меню біля Додаткові параметри.

Крок 9: У меню натисніть «Шифрувати паролем».
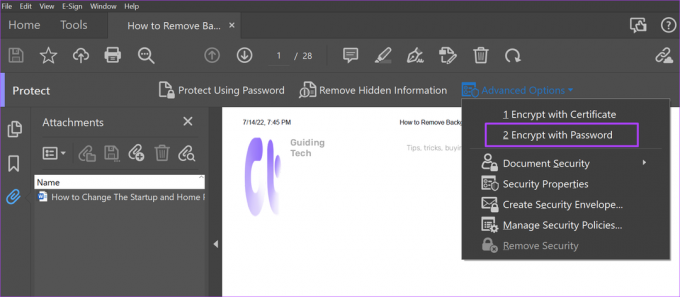
Крок 10: Натисніть «Так» у діалоговому вікні «Застосування нових параметрів безпеки», щоб запустити параметри безпеки пароля.

Крок 11: У групі «Відкрити документ» поставте прапорець «Потрібний пароль для відкриття документа».
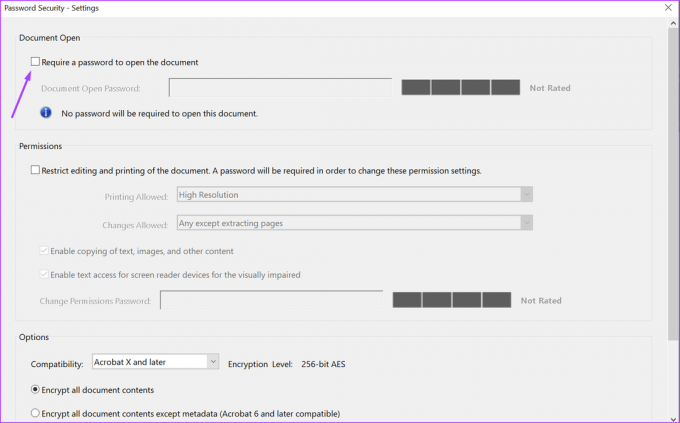
Крок 12: У полі Пароль відкриття документа введіть свій пароль. Переконайтеся, що ви звернули увагу на панель надійності пароля.

Крок 13: Прокрутіть униз до кінця сторінки налаштувань безпеки пароля та натисніть OK, щоб зберегти зміни.

Крок 14: Введіть новий пароль у діалогове вікно та натисніть OK, щоб підтвердити його.
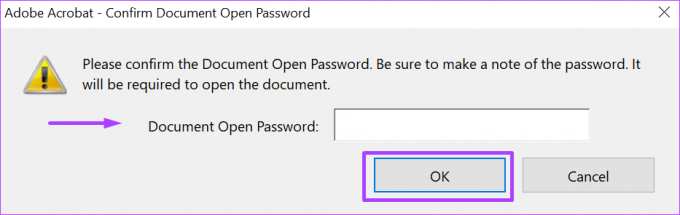
Що означає шифрувати за допомогою сертифіката в Adobe Acrobat
Шифрування сертифіката є другим варіантом захисту в Adobe Acrobat. За допомогою шифрування сертифіката сертифікат створюється в PDF-файлі та створює відкритий і закритий ключі. Ви можете розкрити відкритий ключ іншим користувачам для шифрування вашої інформації. Ви не повинні розголошувати закритий ключ, оскільки він призначений для розшифровки інформації. Лише призначений одержувач із відкритим ключем матиме доступ до вмісту файлу.
Хоча шифрування сертифіката безпечніше, ніж шифрування паролем, воно використовує систему інфраструктури відкритих ключів (PKI). Для цієї системи потрібен каталог керування сертифікатами та цифровий ідентифікатор, яких пересічний користувач може не мати.
Увімкнення шифрування сертифіката в Adobe Acrobat
Ось як увімкнути шифрування пароля в Adobe Acrobat:
Крок 1: На комп’ютері клацніть меню «Пуск» і знайдіть Adobe Acrobat.

Крок 2: Натисніть «Відкрити», щоб запустити програму Adobe Acrobat із результатів.

крок 3: Після запуску програми натисніть вкладку Інструменти.

крок 4: Прокрутіть сторінку «Інструменти» до групи «Захист і стандартизація».

крок 5: Натисніть кнопку Відкрити під захистом.

Крок 6: Натисніть кнопку Вибрати файл.

Крок 7: Перейдіть до PDF-файлу, для якого потрібно ввімкнути шифрування паролем, і натисніть «Відкрити».

Крок 8: На стрічці Adobe Acrobat клацніть розкривне меню біля Додаткові параметри.

Крок 9: У меню натисніть Шифрувати за допомогою сертифіката.
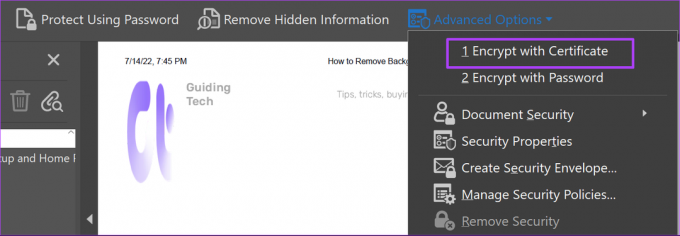
Крок 10: На сторінці «Параметри безпеки сертифіката» виберіть між збереженням ваших налаштувань як політики або скасуванням їх після застосування.

Крок 11: Прокрутіть сторінку вниз і натисніть кнопку Далі.

Крок 12: Клацніть цифровий ідентифікатор, який ви хочете використовувати для шифрування PDF-файлу, і натисніть OK.

Крок 13: Щоб вибрати одержувачів файлу, натисніть «Пошук».
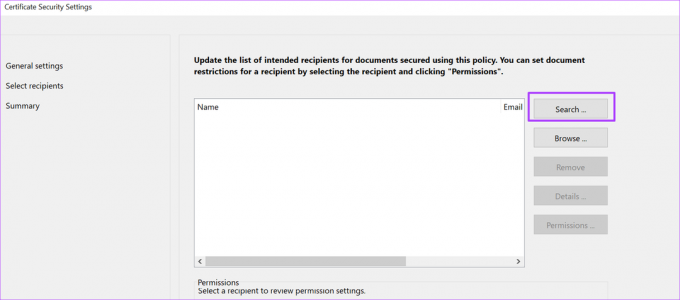
Крок 14: Введіть ім’я та адресу електронної пошти одержувачів і натисніть «Пошук».
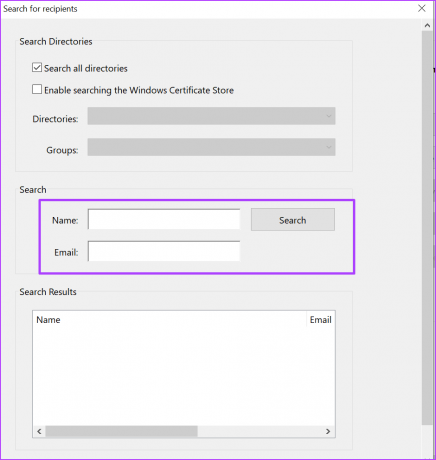
Переконайтеся, що ви вказали своє ім’я та адресу електронної пошти в списку призначених одержувачів, щоб ви також могли мати доступ у майбутньому.
Крок 15: Натисніть «Далі», щоб переглянути всі ваші варіанти.

Крок 16: Натисніть Готово, щоб зберегти зміни.
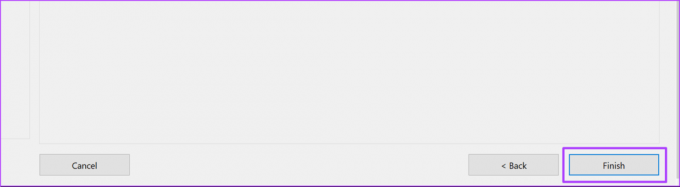
Перевірка цифрових підписів за допомогою Adobe Acrobat
За допомогою шифрування сертифіката цифрову ідентичність передбачуваного одержувача PDF потрібно буде перевірити, перш ніж він зможе відкрити файл. Ви можете зробити те саме для цифрові підписи в Adobe Acrobat. Перевіривши цифрові підписи, ви можете підтвердити справжність документів.
Останнє оновлення: 8 серпня 2022 р
Стаття вище може містити партнерські посилання, які допомагають підтримувати Guiding Tech. Однак це не впливає на нашу редакційну чесність. Вміст залишається неупередженим і автентичним.