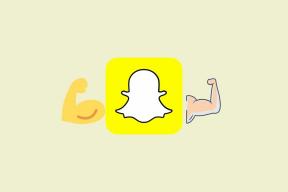3 найкращі способи зменшити розмір PDF на iPhone
Різне / / August 09, 2022
Іноді вам потрібно стиснути розмір PDF-файлу, оскільки не кожна програма чи програмне забезпечення підтримує великі PDF-файли. Ви завжди можете перенести PDF-файл на робочий стіл і стиснути його за допомогою веб-рішення або a PDF редактор. Однак вам більше не потрібно проходити тривалий процес, щоб зменшити розмір PDF. Ви можете легко зробити це на своєму iPhone за допомогою програм сторонніх розробників. Давайте дізнаємося, як.

macOS від Apple дозволяє зменшити розмір PDF-файлу за допомогою програми попереднього перегляду за замовчуванням. На жаль, на iOS такої рідної опції немає. Ви повинні завантажити та використовувати програми сторонніх розробників із App Store, щоб виконати роботу. Дозвольте мені почати список із Adobe Acrobat.
1. Adobe Acrobat
Якщо ви підписалися на план Adobe Creative Cloud, ви отримаєте той самий потужний редактор Adobe PDF на мобільних платформах. Ви можете легко редагувати, підписувати та експортувати PDF-файл у стисненому вигляді за допомогою Adobe Acrobat. Давайте перевіримо це.
Крок 1: Завантажте Adobe Acrobat з Apple App Store.
Завантажте Adobe Acrobat для iPhone
Крок 2: Відкрийте програму та ввійдіть, використовуючи дані свого облікового запису Adobe.
крок 3: Торкніться значка + у нижньому правому куті та виберіть Редагувати PDF.

крок 4: Імпортуйте PDF зі сховища пристрою, хмарного сховища Adobe, OneDrive, Google Drive або Dropbox.
крок 5: Торкніться кнопки редагування в нижньому правому куті, щоб додати коментар, заповнити й підписати або впорядкувати сторінки. Після внесення змін натисніть меню з трьома крапками у верхньому правому куті.

Крок 6: Виберіть «Стиснути PDF».

Крок 7: Ви можете перевірити поточний розмір файлу PDF і встановити рівень стиснення в наступному меню.

Крок 8: Встановлено середнє стиснення; ви можете вибрати високе стиснення, якщо вам потрібен найменший розмір за рахунок якості. Виберіть низьке стиснення, якщо ви не хочете вплинути на загальну якість.
Якщо ваш файл PDF містить кілька важливих зображень, ви можете використовувати низьке стиснення, щоб уникнути втрати якості. Ви можете використовувати високе стиснення, якщо файл PDF містить багато тексту. Виберіть відповідний параметр і натисніть «Стиснути» у верхньому правому куті.
Розпочнеться процес стиснення, поки ви перевірятимете оригінальний файл і стиснутий файл із домашньої сторінки Adobe. Ми імпортували PDF-файл розміром 1,2 МБ в Adobe Acrobat, який стиснув його до 303 КБ без помітної втрати якості.

Тепер ви можете поділитися своїм стисненим файлом PDF. Торкніться меню з трьома крапками поруч із PDF-файлом, виберіть «Надіслати копію» та скористайтеся меню спільного доступу iOS, щоб надіслати файл.
2. Маленький PDF
Small PDF — одна з найкращих альтернатив Adobe Acrobat на iPhone. Ви можете коментувати, редагувати або стискати PDF-файли за допомогою Small PDF. Виконайте наведені нижче дії.
Крок 1: Установіть Small PDF з App Store.
Завантажте Small PDF для iPhone
Крок 2: Відкрийте маленький PDF-файл і зареєструйтеся за допомогою облікового запису Google або Apple.
крок 3: Натисніть значок + і додайте PDF-файл із програми «Файли».

крок 4: Small PDF збереже файл на серверах компанії та відкриє його на вашому телефоні.
крок 5: Ви можете керувати сторінками PDF, додавати текст, використовувати маркер, малювати або навіть підписувати документ.
Крок 6: Після внесення змін торкніться меню з трьома крапками у верхньому правому куті.
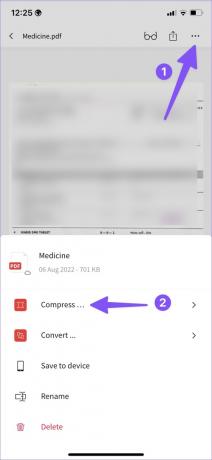
Крок 7: Виберіть «Стиснути».
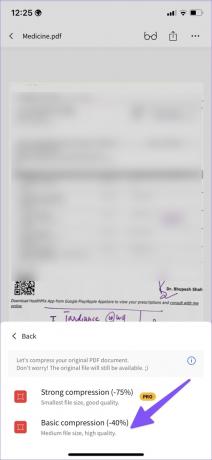
Крок 8: Ви можете вибрати потужне стиснення, яке зменшить розмір PDF приблизно на 75%. Якщо це занадто для вас, виберіть базове стиснення, щоб зменшити розмір PDF-файлу на 40%.

Ваш стиснений PDF-файл готовий до використання та спільного використання.
3. PDF компресор
PDF Compressor — ще один зручний інструмент для зменшення розміру PDF-файлу на iPhone. Зрештою, не всі використовують або віддають перевагу дорогому плану Adobe Creative Cloud на настільному комп’ютері. PDF Expert однаково здатний і виконує роботу без жодних зусиль.
Крок 1: Завантажте PDF Compressor з App Store.
Завантажте PDF Compressor для iPhone
Крок 2: Перш ніж вносити зміни, виберіть рівень стиснення. Ви можете вибрати екстремальне, рекомендоване або менше стиснення. Вони еквівалентні високій, середній або низькій якості, про які ми говорили вище.

крок 3: Торкніться «Вибрати PDF» і імпортуйте PDF-файл із програми «Файли».
крок 4: Натисніть кнопку «Стиснути PDF», і процес почнеться.

крок 5: Ви можете перевірити розмір стиснення та відсоток. Торкніться «Зберегти стислий PDF», збережіть файл і перейдіть до меню «Стиснутий».

Крок 6: Торкніться файлу, щоб надіслати його за допомогою меню спільного доступу iOS.
Стискайте PDF-файли на ходу
Для більшості користувачів ми радимо використовувати Small PDF. Це безкоштовно та швидко виконує роботу. Абоненти Creative Cloud повинні використовувати Adobe Acrobat, оскільки це найкращий редактор PDF на iPhone. Якщо ви хочете стиснути лише один або два файли PDF, використовуйте PDF Compressor на своєму iPhone.
Останнє оновлення: 8 серпня 2022 р
Стаття вище може містити партнерські посилання, які допомагають підтримувати Guiding Tech. Однак це не впливає на нашу редакційну чесність. Вміст залишається неупередженим і автентичним.
ТИ ЗНАВ
Notion, додаток продуктивності, було засновано в 2013 році.

Написано
Парт раніше працював на EOTO.tech, висвітлюючи технічні новини. Зараз він працює фрілансером у Guiding Tech, пише про порівняння додатків, навчальні посібники, поради та підказки щодо програмного забезпечення та глибоко занурюється в платформи iOS, Android, macOS і Windows.