6 найкращих способів безпечного вилучення USB-накопичувача в Windows 11
Різне / / August 10, 2022
Рекомендується безпечно вийняти USB-накопичувач, перш ніж від’єднати його від комп’ютера з Windows 11. Таким чином ви можете переконатися, що операції запису в кеш не відбуваються у фоновому режимі, і зменшити ризик втрати даних.

Ця публікація покаже різні способи безпечно вийняти USB-накопичувач у Windows 11, починаючи з найпростіших і закінчуючи трохи складнішими. Крім того, дочекайтеся до кінця, якщо вас цікавить бонусна підказка.
1. Витягніть USB-накопичувач із системного лотка
Найшвидший спосіб витягти USB-накопичувач у Windows 11 — за допомогою системного лотка, нижнього правого розділу на панелі завдань. Ви можете скористатися наступним методом, якщо поспішаєте.
Крок 1: Натисніть кнопку Показати приховані значки (стрілка вгору) на панелі завдань.

Крок 2: Знайдіть піктограму USB на панелі завдань. Клацніть його правою кнопкою миші та виберіть опцію «Вилучити [назва диска]».

А з’явиться сповіщення із зазначенням, що апаратне забезпечення можна безпечно видалити. Після цього ви можете від'єднати USB-накопичувач від комп'ютера.

2. Витягніть USB-накопичувач із Провідника файлів
Файловий провідник Windows 11 відображає всі USB-накопичувачі, підключені до вашої системи, у розділі «Пристрої та диски». Ви також можете вийняти USB-накопичувач звідти, якщо хочете.
Крок 1: Клацніть правою кнопкою миші на піктограмі «Пуск» і виберіть у списку «Провідник файлів».

Крок 2: Використовуйте ліву панель, щоб перейти до цього ПК і знайдіть диск, який потрібно видалити, у розділі «Пристрої та диски». Потім клацніть правою кнопкою миші на диску та виберіть «Витягнути».

Коли ви побачите сповіщення «Безпечно видалити обладнання», від’єднайте USB-накопичувач.
3. Витягніть USB-накопичувач за допомогою програми «Налаштування».
Ви можете переглядати та керувати всіма апаратними пристроями, підключеними до вашої системи, відвідавши розділ «Пристрої» програми «Налаштування». Це також дозволяє безпечно вийняти USB-накопичувач із ПК.
Крок 1: Відкрийте меню «Пуск» і клацніть значок у формі шестірні, щоб запустити програму «Налаштування».

Крок 2: На вкладці Bluetooth і пристрої натисніть «Пристрої».

крок 3: Знайдіть свій USB-накопичувач у списку. Натисніть значок меню з трьома крапками поруч і виберіть Видалити пристрій.

крок 4: Виберіть Так для підтвердження.

Після виконання вищевказаних кроків ваш диск має зникнути зі списку. Після цього ви можете від’єднати його від комп’ютера.
4. Витягніть USB-накопичувач за допомогою керування дисками
У Windows 11 ви можете використовувати інструмент керування дисками для керування розділами, форматувати диски, призначати літери дисків тощо. Крім того, він також дозволяє безпечно вийняти USB-накопичувач із ПК.
Крок 1: Натисніть клавішу Windows + R, щоб відкрити діалогове вікно «Виконати». Тип diskmgmt.msc у полі Відкрити та натисніть Enter.

Крок 2: У нижній половині вікна ви побачите всі свої диски. Клацніть правою кнопкою миші диск, який потрібно видалити, і виберіть «Витягти».

5. Витягніть USB-накопичувач за допомогою Windows PowerShell
Windows PowerShell — це програма, яка дозволяє взаємодіяти з операційною системою через інтерфейс командного рядка. Він призначений для досвідчених користувачів автоматизувати завдання в Windows, і ви можете використовувати його, щоб безпечно витягнути USB-накопичувач. Ось як.
Крок 1: Відкрийте меню пошуку Windows, введіть Windows PowerShell і натисніть «Запуск від імені адміністратора».

Крок 2: Виконайте такі команди, щоб переглянути список дисків, підключених до вашого ПК:
diskpart. обсяг списку
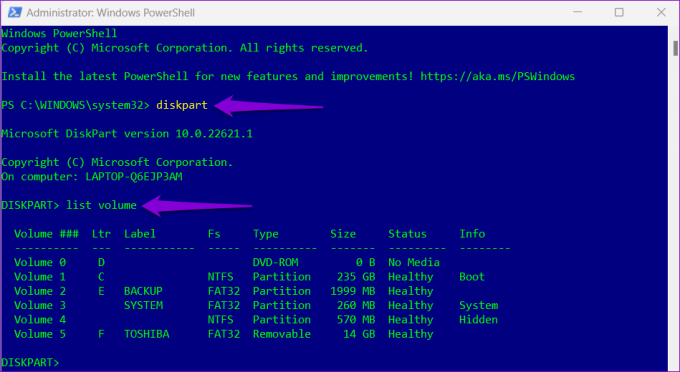
Запишіть номер вашого диска з першої колонки.
крок 3: Введіть таку команду, щоб вибрати USB-накопичувач:
виберіть том N
Замініть N у наведеній вище команді номером тому, зазначеним у попередньому кроці.

крок 4: Введіть таку команду у вікні та натисніть Enter, щоб витягти USB-накопичувач:
зніміть усі демонтажі
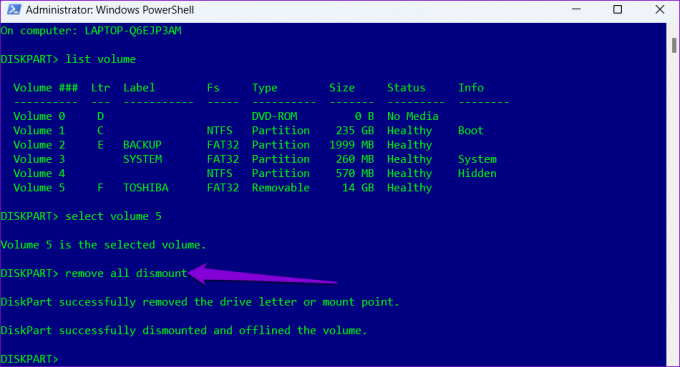
6. Використовуйте утиліту Safely Remove Hardware Utility
Окрім наведених вище методів, Windows 11 містить спеціальний інструмент для безпечного виймання обладнання з комп’ютера. Ось як ви можете отримати до нього доступ.
Крок 1: Натисніть клавішу Windows + R, щоб відкрити діалогове вікно «Виконати». Введіть наступну команду в поле Відкрити та натисніть Enter.
RunDll32.exe shell32.dll, Control_RunDLL hotplug.dll

Крок 2: Виберіть USB-накопичувач, який потрібно від’єднати, і натисніть кнопку «Зупинити».

крок 3: Натисніть OK для підтвердження.
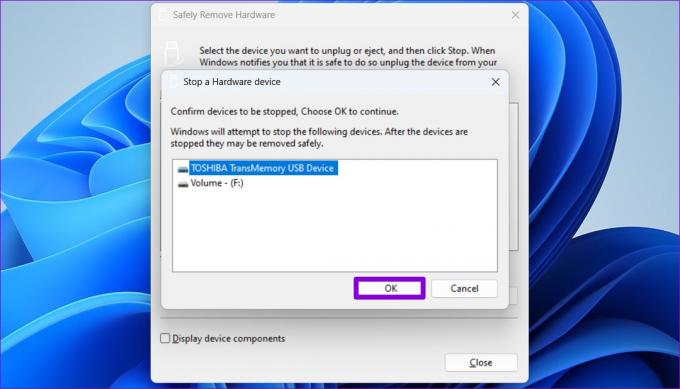
Після цього ви можете безпечно від’єднати USB-накопичувач від системи.
Бонусна порада: налаштуйте політику видалення пристрою, щоб безпечно відключити диск без вилучення
Якщо ви часто використовуєте USB-накопичувачі для комп’ютера, виймання дисків може стати втомливим. На щастя, Windows дозволяє налаштувати політику видалення пристрою для флеш-накопичувача, щоб ви могли безпечно від’єднати диск, не виймаючи його попередньо. Ось як це можна налаштувати.
Крок 1: Натисніть значок пошуку на панелі завдань, введіть диспетчер пристроїві натисніть Enter.

Крок 2: Розгорніть «Дискові пристрої», клацніть правою кнопкою миші свій USB-накопичувач і виберіть «Властивості».

крок 3: У вікні «Властивості пристрою» перейдіть на вкладку «Політики» та виберіть «Швидке видалення». Потім натисніть OK.

Вам потрібно буде перезавантажити комп’ютер, щоб застосувати зміни в політиці. Після цього ви можете безпосередньо від’єднати флеш-пам’ять, коли операція запису не виконується. Зауважте, що вам потрібно налаштувати політику видалення пристрою для кожного USB-накопичувача окремо.
Тримайте його в цілості
У Windows 11 існує багато способів безпечного виймання USB-накопичувача. Замість того, щоб витягувати USB-накопичувач, безпечно вийміть його, щоб гарантувати безпеку даних. Крім того, ви можете налаштувати політику видалення пристрою для вашого накопичувача, якщо ви бажаєте від’єднати його безпосередньо.
Востаннє оновлено 10 серпня 2022 р
Стаття вище може містити партнерські посилання, які допомагають підтримувати Guiding Tech. Однак це не впливає на нашу редакційну чесність. Вміст залишається неупередженим і автентичним.

Написано
Панкіл – інженер-будівельник за фахом, який розпочав свій шлях як письменник на EOTO.tech. Нещодавно він приєднався до Guiding Tech як позаштатний автор, щоб висвітлювати інструкції, пояснення, посібники з купівлі, поради та підказки для Android, iOS, Windows і Web.


