Вирішіть проблему зі звуком PUBG на ПК з Windows 10
Різне / / August 12, 2022

Звук і ідеальне налаштування аудіо в PUBG є важливим фактором, щоб виграти курячу вечерю, незалежно від того, граєте ви на мобільному пристрої чи ПК з Windows. Якщо ви не чуєте своїх кроків, ви не дізнаєтесь, звідки йде ваш ворог чи постріли ваших супротивників. Без сумніву, звук є надзвичайно важливим фактором для таких ігор, як PUBG. Але кілька користувачів скаржаться на проблему зі звуком PUBG на комп’ютері, коли ви не чуєте звуку під час гри. Деякі інші користувачі також скаржаться, що аудіо працює ідеально будь-де, крім PUBG. Якщо ви зіткнулися з будь-якою з цих проблем, цей посібник допоможе вам виправити аудіо PUBG, що не працює в Windows 10. Отже, продовжуйте читати!

Зміст
- Як вирішити проблему зі звуком PUBG на ПК з Windows 10
- Спосіб 1: Основні методи усунення несправностей
- Спосіб 2: Встановіть аудіопристрій за замовчуванням
- Спосіб 3. Запустіть PUBG від імені адміністратора
- Спосіб 4. Запустіть засіб усунення несправностей звуку
- Спосіб 5. Закрийте інші програми, які використовують аудіо
- Спосіб 6: Змініть спорідненість PUBG
- Спосіб 7: Дозвольте доступ до аудіо для PUBG
- Спосіб 8: повторно ввімкніть звукову карту
- Спосіб 9. Перезапустіть аудіослужби
- Спосіб 10: Вимкніть покращення звуку
- Спосіб 11. Перевірте цілісність файлів ігор (у Steam)
- Спосіб 12: Оновлення або відкат аудіодрайверів
- Спосіб 13: переінсталюйте аудіодрайвери
- Спосіб 14: оновіть клієнт Steam і PUBG
- Спосіб 15: Переінсталюйте PUBG
Як вирішити проблему зі звуком PUBG на ПК з Windows 10
Якщо ви зіткнулися з тим, що звук PUBG не працює в Windows 10 під час гри PUBG, найімовірнішою причиною є несумісні налаштування звуку. Ось кілька поширених причин, які сприяють проблемам зі звуком у грі PUBG.
- Звук може бути приглушений або дуже низький.
- Функції покращення звуку ввімкнено на ПК.
- Інші програми на вашому ПК використовують аудіо.
- Застарілі аудіо драйвера на комп'ютері.
- Пошкоджені кабелі, вилки та динаміки.
- Доступ для використання мікрофона не надається.
- Застаріла операційна система Windows і застарілий браузер.
- Застарілі/несумісні звукові драйвери.
- Наявність пошкоджених файлів на ПК.
- Кілька основних служб Windows Audio не ввімкнено.
- Пошкоджений кеш браузера.
Спосіб 1: Основні методи усунення несправностей
Дотримуйтесь цих основних методів усунення несправностей, щоб вирішити цю проблему.
1А. Перезавантажте роутер
Перш за все перевірте, чи ваш комп’ютер під’єднано до стабільної мережі. Без підключення до Інтернету ви не можете насолоджуватися PUBG без помилок.
1. Крім того, перезавантаження або скидання ваш маршрутизатор, якщо це необхідно.

2. Оновіть мікропрограму маршрутизатора.
3. Перейдіть на кабель Ethernet і перевірте підключення до Інтернету.
4. Підключіться до стільникових мереж і перевірте, яке підключення добре працює для PUBG.
5. Уникайте розгін.
1B. Перевірте системні вимоги
Якщо ваш ПК не відповідає мінімальним/рекомендованим вимогам для гри PUBG, подумайте про оновлення комп’ютера.
Мінімальні системні вимоги для PUBG
| ОС | 64-розрядна Windows 7, Windows 8.1, Windows 10 |
| ЦП | Intel Core i5-4430 / AMD FX-6300 |
| ОЗП | 8 ГБ |
| HDD | 30 ГБ |
| відео | NVIDIA GeForce GTX 960 2 ГБ / AMD Radeon R7 370 2 ГБ |
| DirectX | Версія 11 |
| Мережа | Широкосмуговий Інтернет |
Рекомендовані системні вимоги для PUBG
| ОС | 64-розрядна Windows 10 |
| ЦП | Intel Core i5-6600K / AMD Ryzen 5 1600 |
| ОЗП | 16 Гб |
| HDD | 30 ГБ |
| відео | NVIDIA GeForce GTX 1060 3 ГБ / AMD Radeon RX 580 4 ГБ |
| DirectX | Версія 11 |
| Мережа | Широкосмуговий Інтернет |
1С. Перевірте зовнішні пристрої
Якщо ви не досягли жодного виправлення за допомогою наведених вище попередніх перевірок, тоді настав час перевірити, чи є будь-які зовнішні пошкодження зовнішніх динаміків, мікрофона та інших аудіопристроїв, що сприяють помилка.
- Перевірте кабелі на предмет ослабленого з’єднання і чи всі інші кабелі підключені чи ні.
- Переконайтесь усі інші кабелі та шнури підключено до правильного аудіопорту.
- Перевірте рівні гучності і чи ввімкнено живлення.
- Якщо у вас також є підключив навушники, від’єднайте їх і перевірте, чи це допомагає.
1D. Перевірте аудіовихід
Якщо ви використовуєте більше ніж один пристрій виведення аудіо, вам потрібно підтвердити, коли пристрій використано як вихідний пристрій. Щоб перевірити вихід звуку на ПК з Windows 10, виконайте наведені нижче дії.
1. Натисніть на Доповідачі у нижньому правому куті екрана.

2. Тепер натисніть на значок стрілки щоб розширити список аудіопристроїв, підключених до комп’ютера.
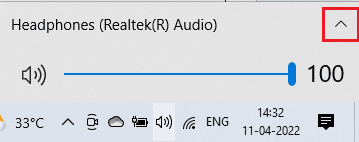
3. Потім виберіть аудіопристрій (вам більше подобається) і переконайтеся, що звук відтворюється через вибраний пристрій.
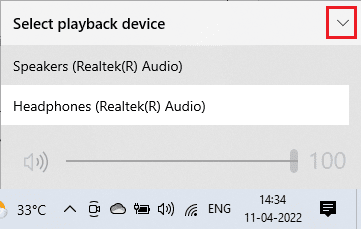
Якщо цей спосіб не допоміг вам вирішити проблему звуку PUBG на ПК, переходьте до наступного.
Читайте також:Виправте зависання PUBG на екрані завантаження в Windows 10
1E. Перевірте налаштування звуку
У цьому методі ви повинні перевірити, чи налаштування звуку правильні та сумісні з аудіопристроєм, який ви використовуєте. Це допоможе вам виправити аудіо PUBG, що не працює в Windows 10, виконавши наведені нижче дії.
1. Клацніть правою кнопкою миші на Доповідачі у нижньому правому куті екрана та натисніть Відкрийте мікшер гучності.
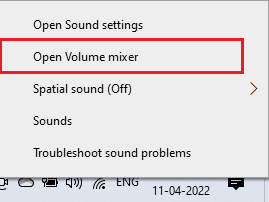
2. Тепер набір регулятори гучності буде відкрито. Переконайтеся, що всі рівні гучності встановлені не вимкнено. Якщо знайдете червоне коло з лінією, увімкніть рівень гучності.
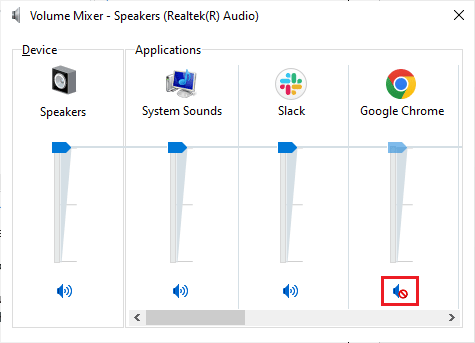
3. Тепер натисніть Клавіші Windows + I разом, щоб відкрити Параметри Windows.
4. Тепер натисніть на система налаштування.
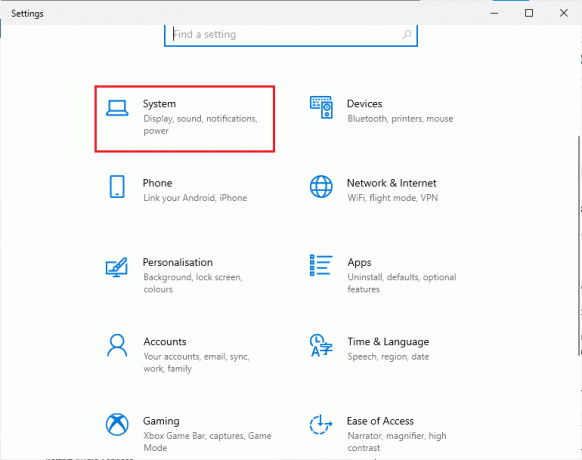
5. Потім натисніть на Звук на лівій панелі та натисніть Властивості пристрою під Вихід меню, як показано.
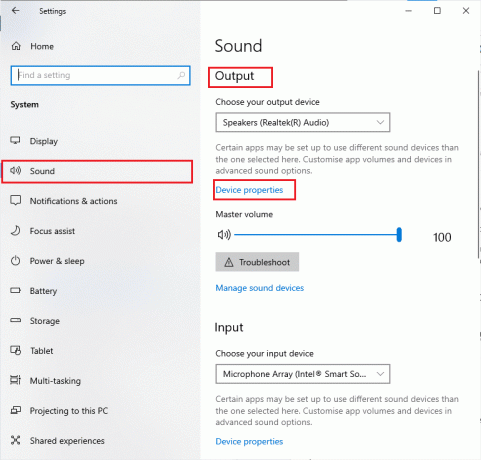
6. Переконайтесь Вимкнути прапорець не встановлено.
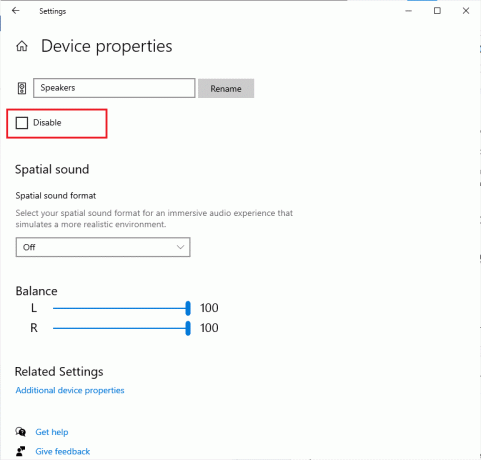
7. Повторіть кроки 5-6 для пристроїв введення, як показано.
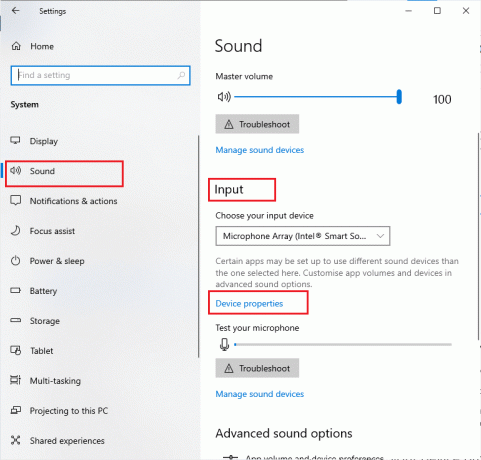
Тепер перевірте, чи вирішено проблему звуку Windows 10 PUBG.
1F. Оновіть Windows
Якщо на вашому комп’ютері очікують на інсталяцію нові оновлення Microsoft, це означає, що на вашому комп’ютері неможливо вирішити деякі помилки та проблеми. Як припускають багато користувачів, оновлення комп’ютерів з Windows 10 допоможе вирішити проблему з непрацюючим звуком PUBG. Дотримуйтесь нашого посібника Як завантажити та встановити останнє оновлення Windows 10 щоб оновити комп’ютер Windows 10.

Спосіб 2: Встановіть аудіопристрій за замовчуванням
Якщо ви використовуєте аудіопристрій, наприклад навушники або динаміки, переконайтеся, що він встановлений як пристрій за замовчуванням чи ні. Припустимо, випадок підключення зовнішнього монітора (який не має вбудованих динаміків) до вашого ПК. Якщо цей монітор встановлено як вихідний пристрій за замовчуванням, ви не зможете почути звук у PUBG. Ви повинні встановити свій аудіопристрій як пристрій за умовчанням, як описано нижче, щоб вирішити проблему зі звуком PUBG на ПК.
1. Клацніть правою кнопкою миші на Доповідачі у нижньому правому куті екрана та виберіть Звуки варіант.
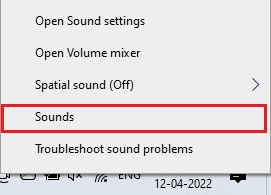
2. Потім перейдіть до Відтворення та клацніть правою кнопкою миші аудіопристрій який ви бажаєте встановити за умовчанням.
3. Тепер виберіть Встановити як пристрій за умовчанням виділену опцію та натисніть Застосувати>ОК щоб зберегти зміни.
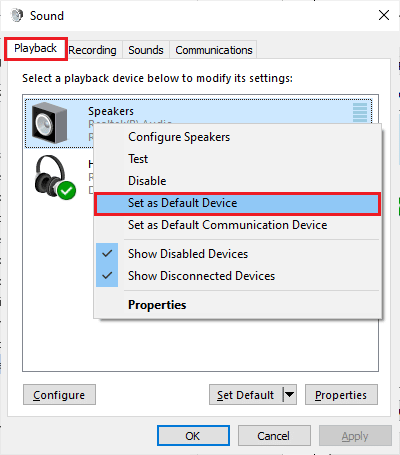
Читайте також:3 способи встановлення Pubg на комп’ютер
Спосіб 3. Запустіть PUBG від імені адміністратора
Щоб виправити несправність звуку PUBG на комп’ютері з Windows 10, запустіть PUBG від імені адміністратора, як описано нижче.
1. Клацніть правою кнопкою миші на PUBGярлик на робочому столі або перейдіть до каталог установки і клацніть на ньому правою кнопкою миші.
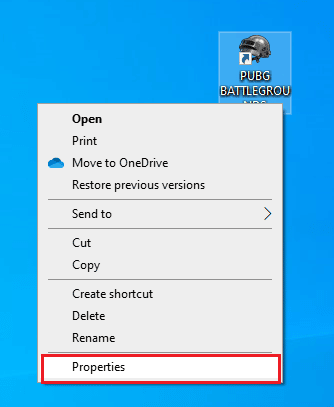
2. Тепер виберіть Властивості варіант.
3. Потім перейдіть до Сумісність і поставте прапорець Запустіть цю програму від імені адміністратора.

4. Нарешті натисніть на Застосувати>ОК щоб зберегти зміни.
Примітка: Вам також радимо вимкнути програми запуску на вашому комп’ютері, дотримуючись нашого посібника на 4 способи відключити програми автозавантаження в Windows 10. Це збереже пам'ять непотрібних програм запуску, що працюють у фоновому режимі.
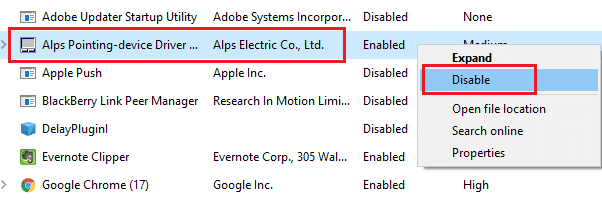
Спосіб 4. Запустіть засіб усунення несправностей звуку
Ви повинні знати про те, що ваш ПК містить вбудований інструмент усунення несправностей для вирішення будь-яких проблем і помилок, як-от проблема зі звуком PUBG на ПК. Аудіопристрої, підключені до вашого комп’ютера, і вбудовані аудіопристрої будуть проскановані, і в цілому проблеми, пов’язані з процесом, будуть розібрані.
Дотримуйтесь нашого посібника Як запустити засіб усунення несправностей обладнання та пристроїв, щоб вирішити проблеми щоб вирішити всі апаратні проблеми, пов’язані зі звуком, на вашому ПК. Крім того, ви можете окремо запустити засіб усунення несправностей звуку, як описано в нашому посібнику Як запустити засіб усунення несправностей Windows Update, але переконайтеся, що ви вибрали Відтворення аудіо варіант, як зображено.

Читайте також:8 способів виправити помилку «Сервери занадто зайняті» в PUBG
Спосіб 5. Закрийте інші програми, які використовують аудіо
Коли аудіоутиліта використовується іншими програмами на вашому ПК з Windows 10, ви можете зіткнутися зі звуком PUBG на комп’ютері. Щоб вирішити проблему, радимо одну за одною закрити всі інші програми чи програми, що працюють у фоновому режимі, або примусово вимкнути їх за допомогою диспетчера завдань. Для цього дотримуйтеся нашого посібника Як завершити завдання в Windows 10.

Спосіб 6: Змініть спорідненість PUBG
Ядра центрального процесора відповідають за кеш-пам’ять комп’ютера та обробку пам’яті на вашому комп’ютері. Загальна продуктивність ядер процесора буде використана повністю, якщо ви не чуєте PUBG належним чином. Отже, у цьому випадку ви можете змінити спорідненість гри, як описано нижче.
1. Вдарити Клавіші Ctrl + Shift + Esc одночасно відкрити Диспетчер задач.
2. Тепер перейдіть до Подробиці і відстежуйте деталі використання програми.
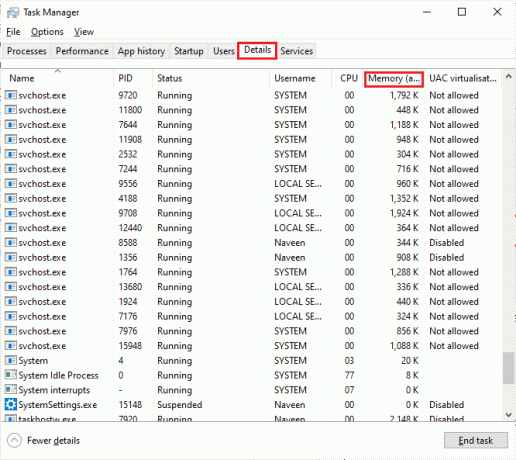
3. Тепер запустіть Клієнт Steam і натисніть на грати кнопку, що відповідає грі PUBG під БІБЛІОТЕКА вкладка.
4. Потім перейдіть у вікно диспетчера завдань і клацніть правою кнопкою миші TslGame.exe, а потім виберіть Встановити спорідненість варіант, як показано.
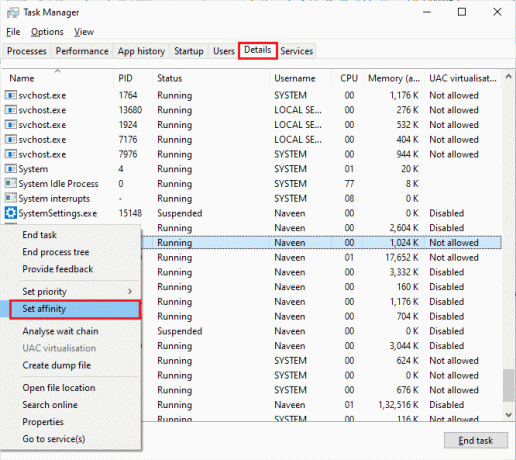
5. Потім зніміть прапорець Всі процесори а потім поставте прапорець ЦП 0 коробку, як зображено. Потім натисніть на в порядку.
Примітка: Переконайтеся, що ви виконали цей процес перед початком гри.
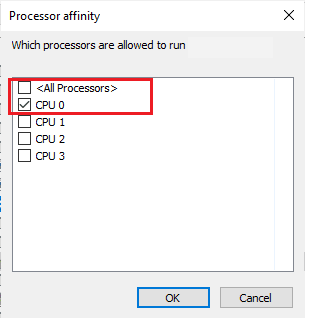
6. Тепер перевірте, чи ви все ще стикаєтеся з проблемою, що звук PUBG не працює.
7. Якщо ваша гра запускається гладко, повторіть кроки 4 і 5, але в кроці 5 перевірте всеЗнову коробка процесорів.
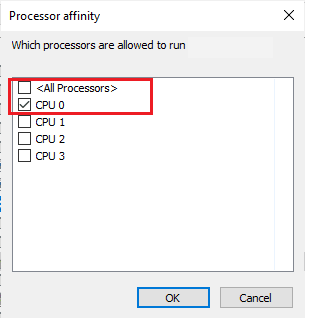
Проте, якщо у вас виникла проблема, перейдіть до наступного методу.
Читайте також:Список медалей PUBG із їх значенням
Спосіб 7: Дозвольте доступ до аудіо для PUBG
На вашому комп’ютері є список додатків і програм, які матимуть доступ для використання аудіопристроїв. Якщо PUBG немає в списку, ви не можете почути жодного аудіовмісту, який спричиняє обговорювану помилку. Тому переконайтеся, що параметри звуку ввімкнено для вашої гри на вашому комп’ютері, виконавши наведені нижче дії.
1. Запуск Параметри Windows натисканням Клавіші Windows + I разом.
2. Тепер натисніть на Конфіденційність налаштування, як показано на малюнку.
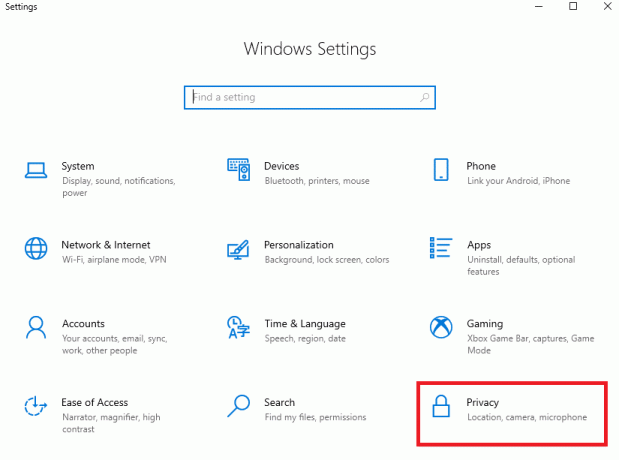
3. Тут прокрутіть ліву панель униз і натисніть мікрофон варіант. Забезпечити Надайте додаткам доступ до мікрофона увімкнено, як показано.

Примітка: Запуск Налаштування звуку у меню пошуку та виберіть правильний пристрій введення (мікрофон (2 аудіопристрою високої чіткості)) за замовчуванням.

Потім перевірте, чи ви виправили аудіо PUBG, що не працює в Windows 10.
Спосіб 8: повторно ввімкніть звукову карту
Ви можете легко виправити несправність звуку PUBG, перезапустивши звукову карту, як описано нижче.
1. Вдарити Ключ Windows і тип Диспетчер пристроїв. Тепер натисніть на ВІДЧИНЕНО.
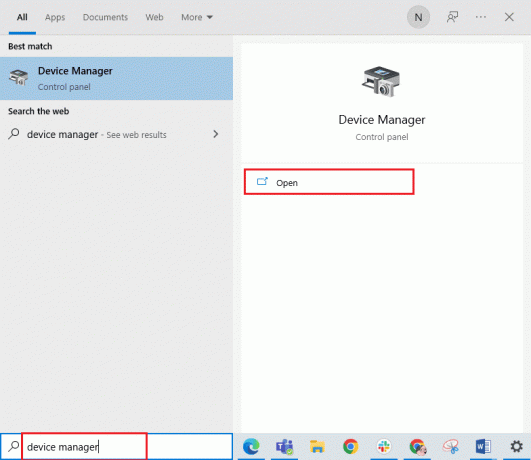
2. Потім розгорніть Контролери звуку, відео та ігор подвійним клацанням по ньому.
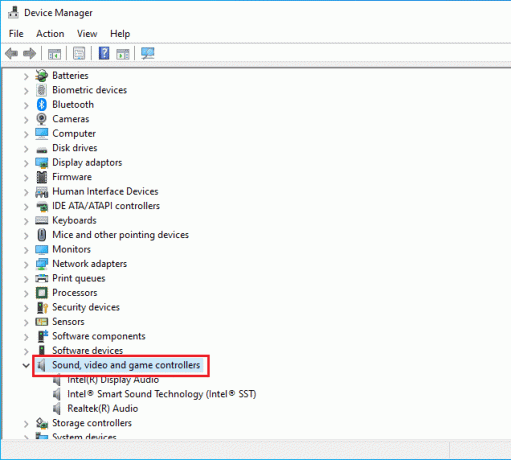
3. Потім клацніть правою кнопкою миші на вашому звукова карта і виберіть Вимкнути пристрій варіант.
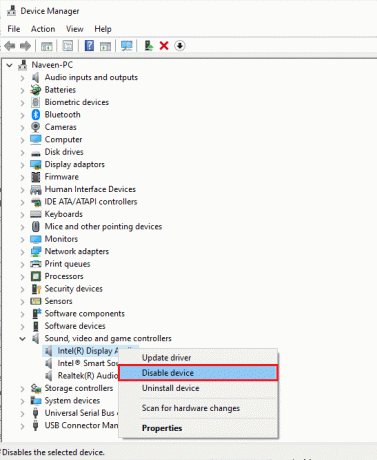
4. Тепер підтвердьте підказку, натиснувши на Так і перезавантаження ваш комп'ютер. Потім повторіть кроки 1-2.
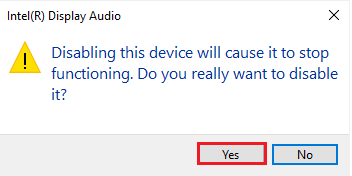
5. Далі клацніть правою кнопкою миші на своєму звукова карта і виберіть Увімкнути пристрій варіант.
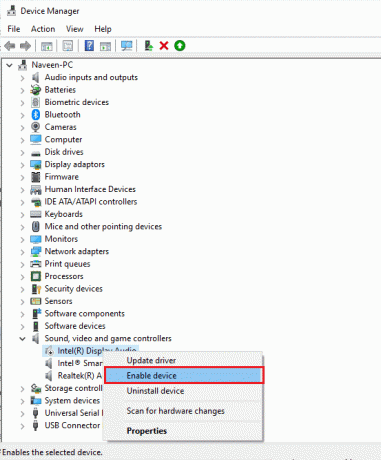
6. Тепер спробуйте відтворити будь-який звук у своїй аудіопрограмі та перевірте, чи вирішено проблему зі звуком PUBG, яка не працює у Windows 10.
Читайте також:Виправте помилку Інтернету в мобільних додатках PUBG
Спосіб 9. Перезапустіть аудіослужби
Кілька важливих аудіосервісів Windows допоможуть вам запобігти проблемі звуку PUBG на ПК. У такому випадку, якщо ці служби вимкнено, ви можете зіткнутися з кількома конфліктами. Тому радимо перезапустити кілька важливих аудіослужб, як описано нижче.
1. Тип Послуги у меню пошуку та натисніть Запустити від імені адміністратора.
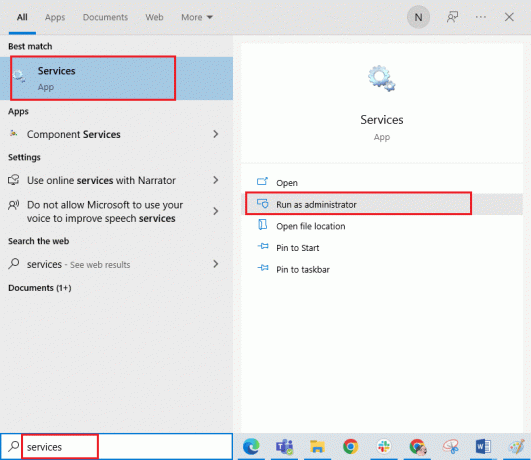
2. Тепер прокрутіть вниз і двічі клацніть на Windows Audio обслуговування.
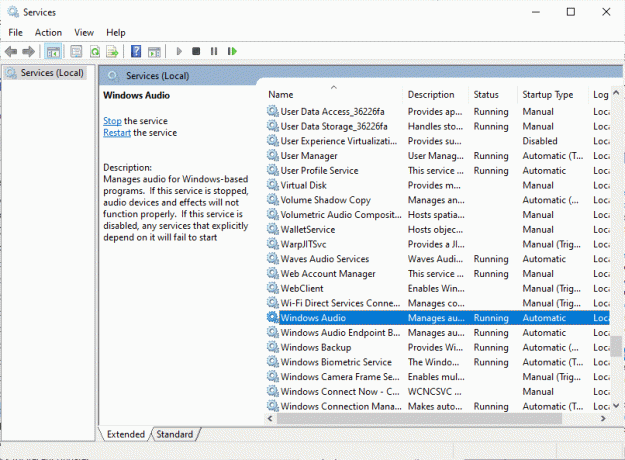
3. Тепер у новому спливаючому вікні виберіть Тип запуску до Автоматичний, як зображено.
Примітка: Якщо Статус служби є Зупинився, потім натисніть на Почніть кнопку. Якщо Статус служби є Біг, натисніть на СТОП і почати знову.

4. Натисніть на Застосувати > OK щоб зберегти зміни.
5. Повторіть усі ці дії для інших служб Windows, наприклад Windows Audio Endpoint Builder і Віддалений виклик процедури (RPC) і перевірте, чи ви вирішили проблему.
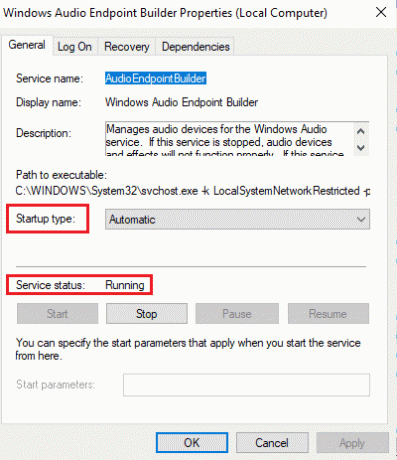
Спосіб 10: Вимкніть покращення звуку
Якщо ви вважаєте, що ваше аудіо добре працює для інших мультимедійних ресурсів, але звук виглядає низької якості або з шумом у PUBG, радимо змінити частоту дискретизації. Низька частота дискретизації призведе до того, що звук PUBG не працюватиме, але ви можете вибрати вищу частоту дискретизації, дотримуючись наведених нижче кроків.
1. Клацніть правою кнопкою миші на Доповідачі у нижньому правому куті екрана та виберіть Звуки варіант.
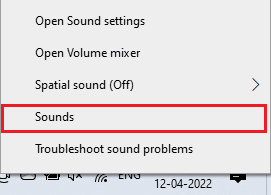
2. Потім перейдіть до Відтворення вкладку та виберіть аудіопристрій, а потім кнопку Властивості кнопку, як показано.
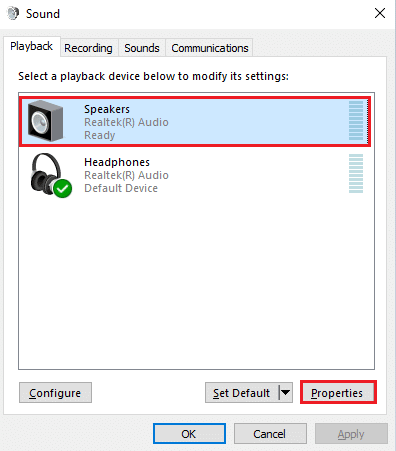
3. Потім перейдіть до Просунутий і зі спадного меню під Формат за замовчуванням, переконайтеся, що ви вибрали діапазон найвищих частот (24 біт, 48000 Гц).
Примітка: Переконайтесь Вимкнути покращення звуку під опцією не позначено Покращення сигналу як показано.
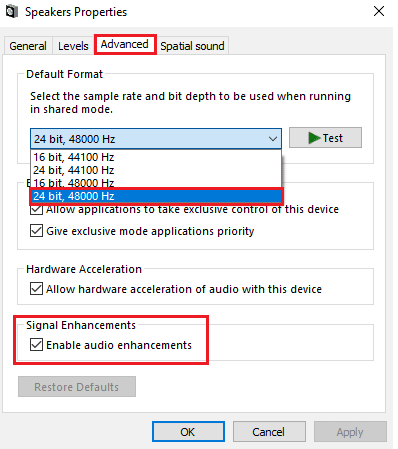
6. Натисніть на Застосувати і потім в порядку щоб зберегти зміни. Перевірте, чи знову не працює звук PUBG. Якщо так, відрегулюйте різні рівні частотних діапазонів, повторивши ці дії, і підтвердьте, який діапазон вирішує проблему.
Читайте також:Як створити резервну копію ігор Steam
Спосіб 11. Перевірте цілісність файлів ігор (у Steam)
Ми бачили багато випадків, коли файли гри або відсутні, або пошкоджені, або вона мала неповні інсталяції. Користувачі також можуть зіткнутися зі звуком PUBG на комп’ютері, якщо їх перериває процес оновлення або якщо файли гри переміщуються. У цьому методі ви відкриваєте Steam і використовуєте вбудовану функцію для перевірки цілісності гри. Він буде замінений, якщо додаток щось знайде.
Примітка: Ви повинні виконати подібні дії, якщо ви використовуєте інше програмне забезпечення для публікації.
1. Відкрийте пар на комп’ютері та перейдіть до Бібліотека вкладку вгорі.
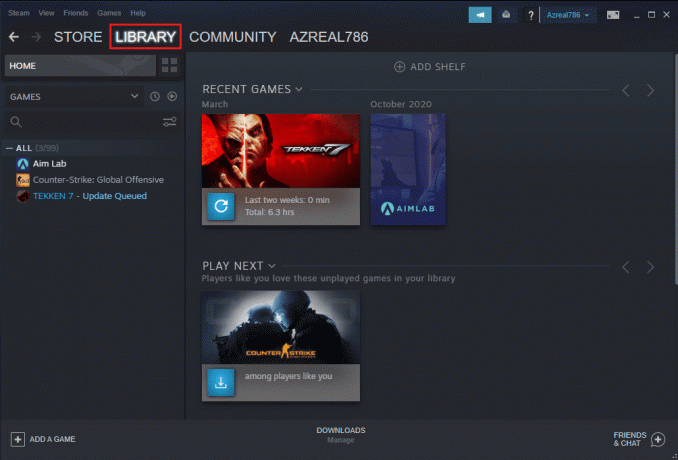
2. Ви побачите список своїх ігор у бібліотеці ігор. Знайди PUBG перевірити. Клацніть на ньому правою кнопкою миші та натисніть на Властивості.
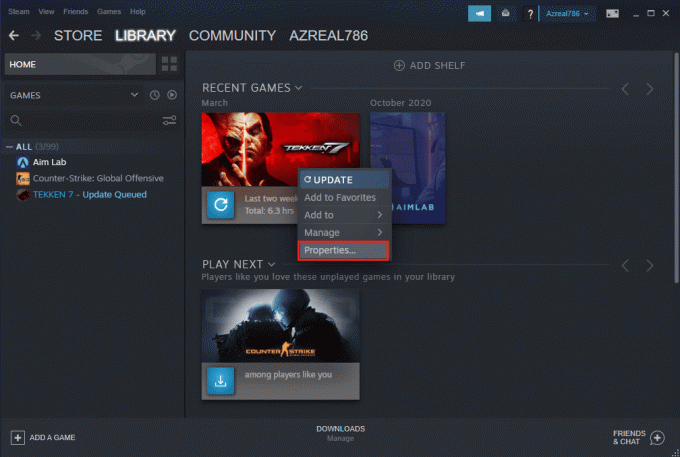
3. Перейти до Локальні файли у вікні властивостей у грі.
4. Тепер натисніть на Перевірте цілісність файлів гри кнопку.
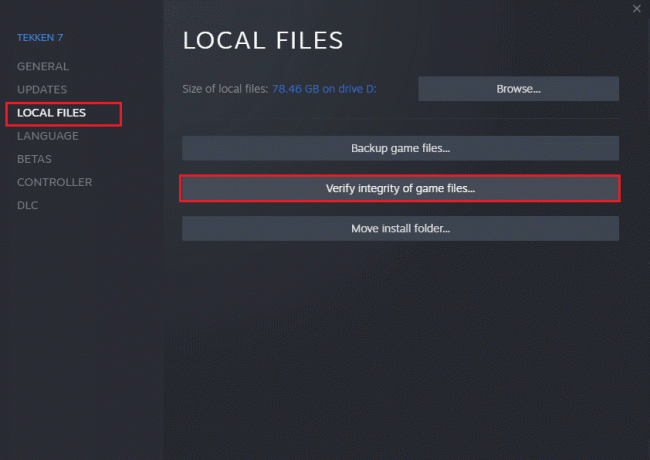
5. Зачекайте, поки пар перевіряє цілісність файлів гри.
Спосіб 12: Оновлення або відкат аудіодрайверів
Варіант I: Оновіть аудіодрайвери
Застарілі та несумісні аудіодрайвери завжди призводять до того, що звук PUBG не працюватиме в Windows 10. Завжди переконайтеся, що ви використовуєте оновлену версію аудіодрайверів, і якщо на вашому комп’ютері немає найновіших драйверів, радимо оновити їх відповідно до вказівок у нашому посібнику Як оновити драйвери Realtek HD Audio у Windows 10.
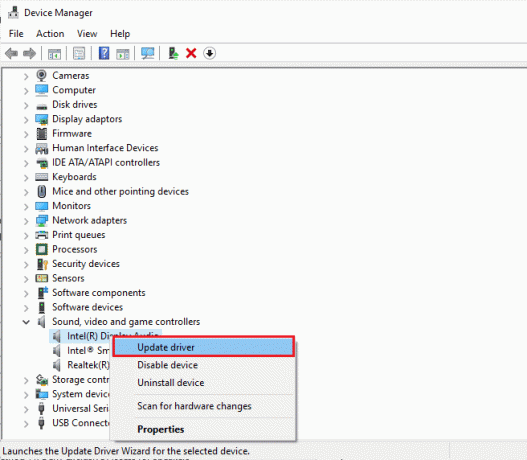
Після того, як ви оновили аудіодрайвери до останньої версії, перевірте, чи вирішено проблему з непрацюючим звуком PUBG.
Варіант II: відкат аудіодрайверів
Іноді поточна версія аудіодрайверів може спричинити будь-які звукові конфлікти, і в цьому випадку вам доведеться відновити попередні версії встановлених драйверів. Цей процес називається відкат драйверів і ви можете легко повернути драйвери комп’ютера до попереднього стану, дотримуючись нашого посібника Як відкотити драйвера на Windows 10.
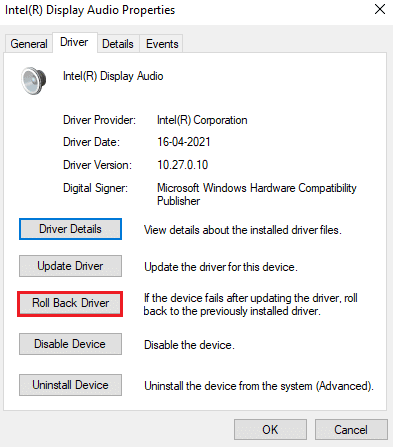
Дочекайтеся встановлення попередніх версій драйверів на вашому ПК з Windows 10. Після цього перевірте, чи можете ви виправити, що звук PUBG не працює.
Читайте також:Змініть голос швидкого чату в PUBG Mobile
Спосіб 13: переінсталюйте аудіодрайвери
Щоб вирішити всі проблеми, пов’язані зі звуком у PUBG, необхідно перевстановити несумісні драйвери. Рекомендується перевстановлювати драйвери пристроїв, лише якщо ви не можете отримати виправлення, оновивши їх. Дії для перевстановлення драйверів дуже прості, і ви можете зробити це за допомогою програми стороннього розробника або виконавши кроки вручну, як описано в нашому посібнику Як видалити та перевстановити драйвери на Windows 10
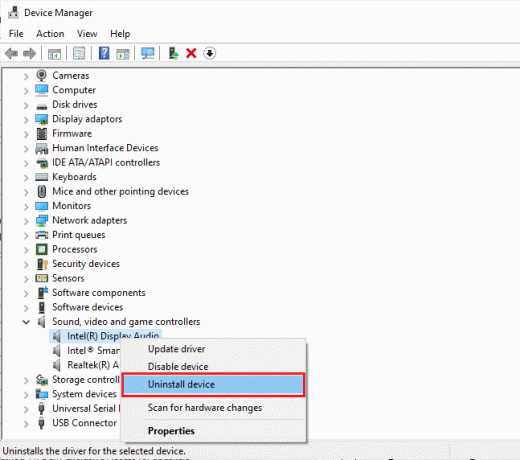
Після перевстановлення аудіодрайверів перевірте, чи можна вирішити проблему зі звуком PUBG на ПК.
Спосіб 14: оновіть клієнт Steam і PUBG
Якщо ви користуєтеся застарілою програмою Steam, ви не зможете отримати безперебійний доступ до будь-яких ігор. Тому завжди переконайтеся, що ви використовуєте оновлену версію гри Steam і PUBG перед її запуском.
1. Натисніть клавішу Windows і введіть пар. Потім натисніть на ВІДЧИНЕНО.

2. Тепер натисніть на пар у верхньому лівому куті екрана, а потім Перевірте наявність оновлень клієнта Steam… як зазначено нижче.

3. Якщо у вас є якісь нові оновлення для завантаження, інсталюйте їх і переконайтеся ваш клієнт Steam оновлений.
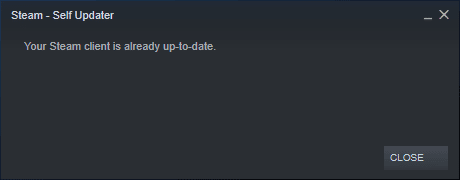
4. тепер, перезапустіть Steam і перевірте, чи проблему вирішено зараз.
Крім того, завжди важливо, щоб ваша гра запускалася в останній версії, щоб уникнути будь-яких конфліктів. Доки ваша гра не буде оновлена, ви не зможете успішно ввійти на сервери PUBG. Щоб оновити гру, виконайте наведені нижче дії.
1. Запуск пар і перейдіть до БІБЛІОТЕКА.

2. Тепер натисніть на ДІМ і знайдіть свою гру.

3. Потім клацніть правою кнопкою миші на грі та виберіть Властивості… варіант.
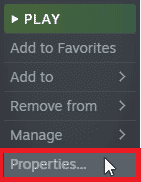
4. Тепер перейдіть до ОНОВЛЕННЯ і перевірте, чи не діють якісь оновлення. Якщо так, дотримуйтеся вказівок на екрані, щоб завантажити останні оновлення.
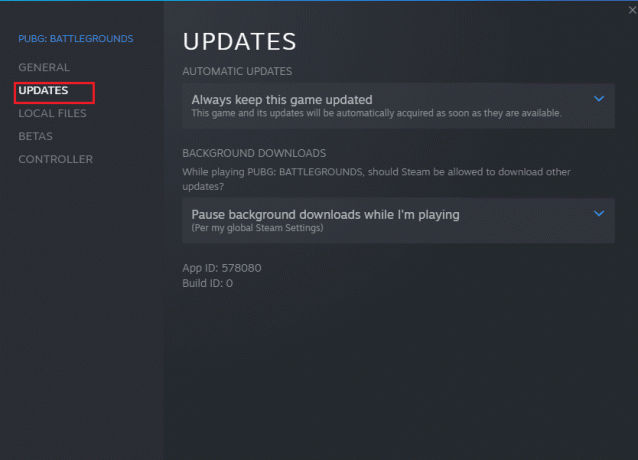
Після оновлення перевірте, чи вирішено проблему з непрацюючим звуком PUBG.
Читайте також:7 способів виправити збої PUBG на комп’ютері
Спосіб 15: Переінсталюйте PUBG
Якщо жоден із методів не допоміг вам, вам потрібно перевстановити гру, щоб виправити деякі важливі пошкоджені конфігураційні файли в грі. Ось кілька інструкцій, як перевстановити PUBG пар.
Примітка: Ось, КОМПАНІЯ-ШІБІЙ береться як приклад. Виконайте кроки відповідно до гри PUBG.
1. Перейдіть до пар клієнт і перейти на БІБЛІОТЕКА вкладка.
2. Потім клацніть правою кнопкою миші PUBG а потім виберіть Керувати варіант, а потім Видалити.
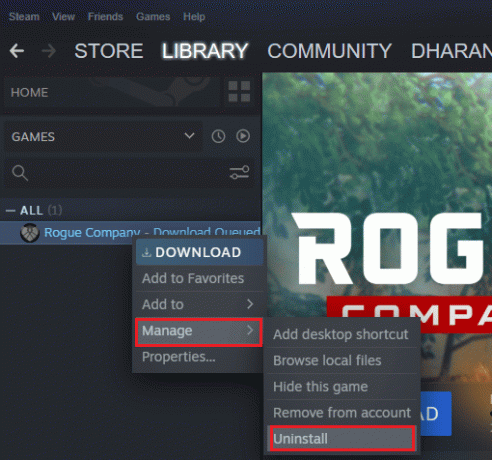
3. Тепер підтвердьте підказку, натиснувши на Видалити знову.
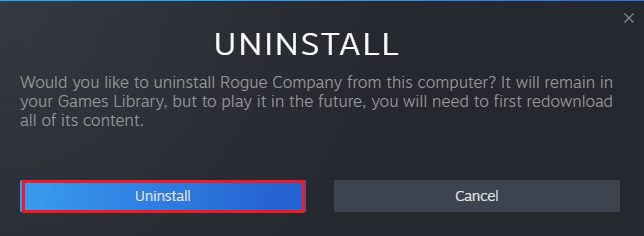
4. нарешті, перезавантажте ПК і повторіть Крок 1.
5. Тепер клацніть правою кнопкою миші PUBG а потім натисніть на встановити.
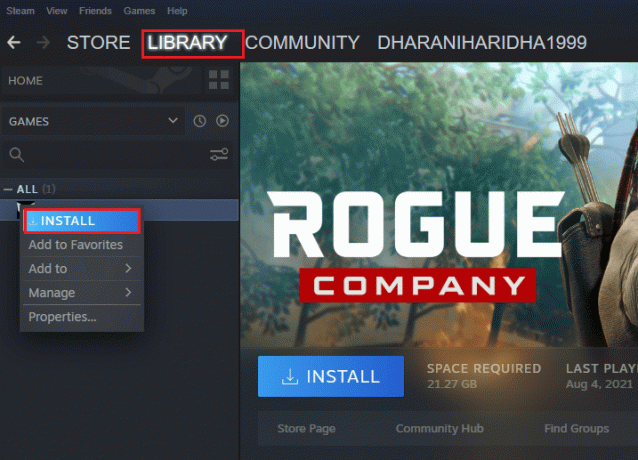
6. Нарешті, продовжуйте інструкції на екрані щоб встановити гру на свій ПК.

Після перевстановлення гри ви більше не матимете жодних проблем.
Рекомендовано:
- Виправте, що роз’єм для навушників не працює в Windows 10
- Fix League Ми відновили цю помилку встановлення
- Як назавжди видалити свій обліковий запис PUBG Mobile
- Виправте затримку PUBG у Windows 10
Сподіваємося, посібник був корисним і ви змогли виправити Проблема зі звуком у PUBG ПК. Дайте нам знати, про що ви хочете дізнатися далі. Не соромтеся звертатися до нас зі своїми запитами та пропозиціями через розділ коментарів нижче.



