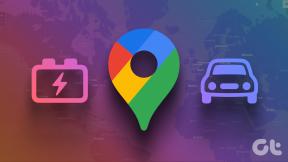Виправлено затримку введення з клавіатури в Windows 10
Різне / / November 28, 2021
Windows 10, безсумнівно, найкраща операційна система для вашого ПК. Однак у вас може виникнути кілька технічних проблем, таких як затримка введення з клавіатури або час від часу застрягання клавіш. Можливо, ви помічали, що ваша клавіатура реагує повільно, тобто, коли ви вводите щось на клавіатурі, воно з’являється на екрані вічно. Затримка введення з клавіатури може розчарувати, особливо коли ви пишете своє шкільне завдання або готуєте важливий робочий електронний лист. Вам не варто хвилюватися! Ми зібрали цей невеликий посібник, який пояснює можливі причини затримки клавіатури та методи, які можна використовувати, щоб виправити затримку введення клавіатури в системах Windows 10.
Що викликає затримку введення з клавіатури в Windows 10?
Деякі з причин затримки введення з клавіатури у вашій системі Windows 10:
- Якщо ви використовуєте застарілий драйвер клавіатури, ви можете відчувати повільну реакцію клавіатури під час введення тексту.
- Якщо ви використовуєте бездротову клавіатуру, ви можете зустріти затримку введення з клавіатури частіше. Це так тому, що:
- У клавіатурі недостатньо акумулятора для належної роботи.
- Клавіатура не в змозі захоплювати та спілкуватися через бездротові сигнали.
- Неправильні налаштування клавіатури можуть спричинити повільну відповідь клавіатури в Windows 10.
- Іноді ви можете відчувати повільну реакцію клавіатури, якщо у вашій системі високе використання ЦП.

Зміст
- Як виправити затримку введення з клавіатури в Windows 10
- Спосіб 1. Перезавантажте комп'ютер
- Спосіб 2. Використовуйте екранну клавіатуру
- Спосіб 3: Вимкніть клавіші фільтра
- Спосіб 4. Збільште частоту повторення клавіатури
- Спосіб 5. Запустіть засіб усунення несправностей для обладнання та пристроїв
- Спосіб 6. Оновіть або перевстановіть драйвер клавіатури
- Спосіб 7: Виконайте сканування DISM
- Спосіб 8. Виконайте чисте завантаження системи
- Спосіб 9. Виправте затримку введення бездротової клавіатури
Як виправити затримку введення з клавіатури в Windows 10
Нижче наведено методи, які можна застосувати, щоб виправити затримки комп’ютера під час введення тексту.
Спосіб 1. Перезавантажте комп'ютер
іноді, перезапуск комп’ютер може допомогти вам усунути незначні технічні проблеми у вашій системі, зокрема повільну відповідь клавіатури. Тому перше, що вам слід зробити, це перезавантажити комп’ютер наступним чином:
1. Натисніть кнопку Ключ Windows на клавіатурі, щоб відкрити Меню «Пуск»..
2. Натисніть на Потужністьі виберіть Перезапустіть.
Спосіб 2. Використовуйте екранну клавіатуру
Ви можете використовувати екранну клавіатуру, щоб тимчасово виправити затримку введення клавіатури на комп’ютерах з Windows 10. Щоб увімкнути екранну клавіатуру, виконайте наведені нижче дії.
1. Запустіть Windows Налаштування натисканням Клавіші Windows + I разом на клавіатурі.
2. Натисніть на Легкість доступу варіант, як показано.
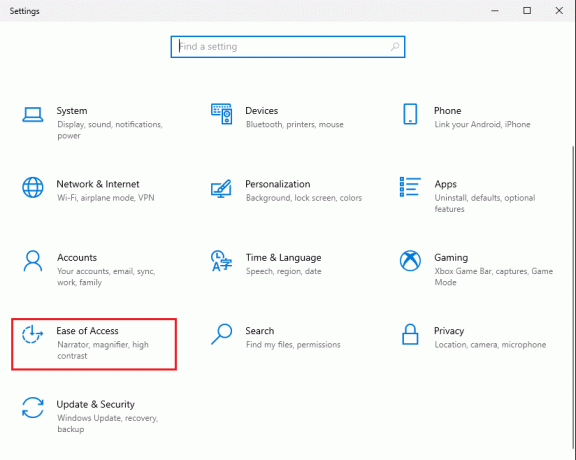
3. Під Розділ взаємодії на лівій панелі натисніть на Клавіатура.
4. тут, ввімкнути перемикач для опції під назвою Використовуйте екранну клавіатуру, як зображено.

Нарешті на вашому екрані з’явиться віртуальна клавіатура, яку ви можете використовувати на даний момент.
Щоб отримати більш постійне рішення, прочитайте наведені нижче методи усунення несправностей, щоб змінити налаштування клавіатури, щоб виправити затримку клавіатури в Windows 10.
Читайте також:Затримка покажчика миші в Windows 10 [ВИРІШЕНО]
Спосіб 3: Вимкніть клавіші фільтра
Windows 10 має вбудовану функцію доступності клавіш фільтра, яка спрямовує клавіатуру до кращого введення тексту для людей з обмеженими можливостями. Але у вашому випадку це може спричинити затримку введення з клавіатури. Тому, щоб виправити повільну реакцію клавіатури, виконайте наведені дії, щоб вимкнути клавіші фільтра.
1. Запуск Налаштування і перейдіть до Легкість доступу варіант, як описано в попередньому методі.

2. Під Розділ взаємодії на лівій панелі натисніть на Клавіатура.
3. Вимкніть варіант під Використовуйте клавіші фільтра, як показано нижче.
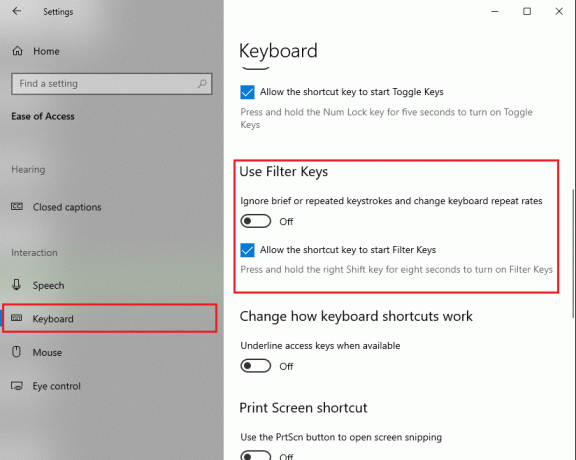
Тепер клавіатура ігноруватиме короткі або повторювані натискання клавіш і змінюватиме частоту повторення клавіатури.
Спосіб 4. Збільште частоту повторення клавіатури
Якщо ви встановили низьку частоту повторення клавіатури в налаштуваннях клавіатури, ви можете зіткнутися з повільною реакцією клавіатури. У цьому методі ми збільшимо частоту повторення клавіатури, щоб виправити затримку клавіатури в Windows 10.
1. Запустіть Діалогове вікно запуску натиснувши кнопку Клавіші Windows + R разом
2. Коли з’явиться діалогове вікно запуску, введіть клавіатура керування і вдарив Введіть.
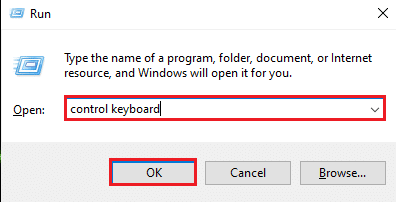
3. Під Швидкість вкладку, перетягніть повзунок для Ршвидкість повторення до Швидко. Перевірте знімок екрана для довідки.
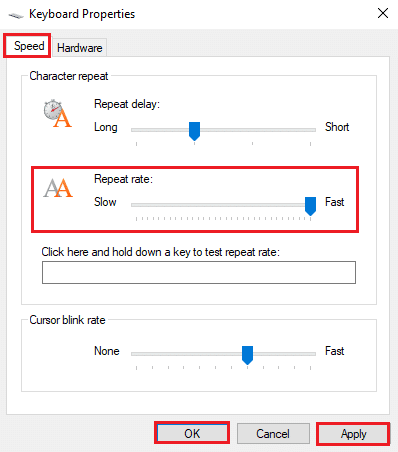
4. Нарешті, натисніть на Застосувати і потім в порядку для впровадження цих змін.
Збільшення частоти повторів може допомогти усунути затримку клавіатури під час введення тексту. Але якщо це не так, спробуйте наступне виправлення.
Спосіб 5. Запустіть засіб усунення несправностей для обладнання та пристроїв
Windows 10 має вбудовану функцію усунення несправностей, яка допоможе вам виправити проблеми з апаратним забезпеченням комп’ютера, як-от драйвери аудіо, відео, Bluetooth тощо. Виконайте наведені нижче дії, щоб використовувати цю функцію, щоб виправити затримку введення з клавіатури на комп’ютерах з Windows 10:
Варіант 1: Через панель керування
1. Пошукайте панель управління в Пошук Windows панель і запустити її з результатів пошуку.
або,
Відкрийте Біжи діалогове вікно, натиснувши Клавіші Windows + R. Тут введіть панель управління в і вдарив Введіть. Зверніться до фото нижче для наочності.

2. Натисніть кнопку Вирішення проблем з наведеного списку, як показано нижче.

3. Натисніть Подивитись все з панелі ліворуч, як зображено.

4. Тут натисніть на Клавіатура зі списку.
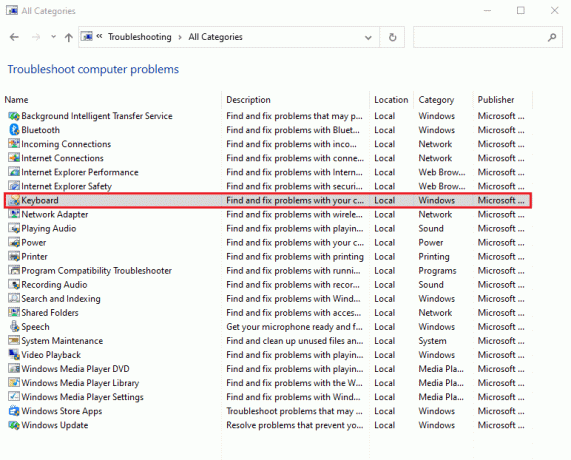
5. На вашому екрані з'явиться нове вікно. Натисніть Далі щоб запустити засіб усунення несправностей.
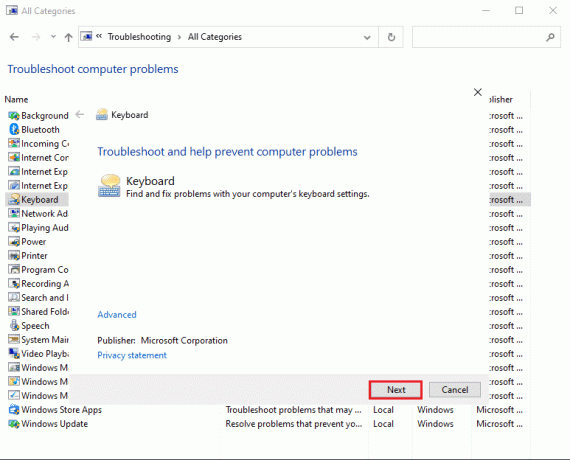
6. Засіб усунення несправностей Windows автоматично виявляти та розв’язувати проблеми з клавіатурою.
Варіант 2: через налаштування Windows
1. Запустіть Windows Налаштування як вказано в Спосіб 2.
2. Виберіть Оновлення та безпека варіант, як показано.

3. Натисніть на Усунути неполадки вкладку на лівій панелі, а потім натисніть на Додаткові засоби усунення несправностей на правій панелі.

4. Під Знайдіть і виправте інші проблеми, клацніть Клавіатура.
5. Нарешті, натисніть на Запустіть засіб усунення несправностей щоб автоматично виявляти та виправляти проблеми з клавіатурою, підключеною до комп’ютера з Windows 10. Зверніться до зображення нижче.
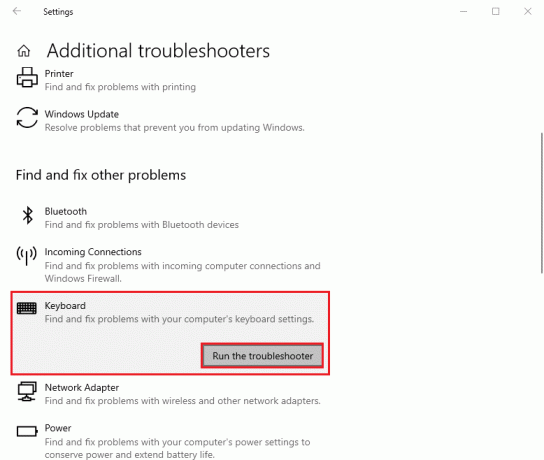
Однак, якщо цей метод не в змозі вирішити затримку введення з клавіатури у вашій системі, ви можете перевірити наступне виправлення.
Читайте також:Миша затримується або зависає в Windows 10? 10 ефективних способів виправити це!
Спосіб 6. Оновіть або перевстановіть драйвер клавіатури
Якщо встановлено застарілу версію драйвера клавіатури або ваш драйвер клавіатури з часом переробився, ви зіткнетеся з затримкою клавіатури під час введення тексту. Ви можете оновити або переінсталювати драйвер клавіатури, щоб виправити затримку введення клавіатури в Windows 10.
Виконайте наведені кроки, щоб зробити те ж саме:
1. Запуск Диспетчер пристроїв шляхом пошуку його в Пошук Windows бар, як показано нижче.

2. Далі знайдіть і двічі клацніть на Клавіатури можливість розгорнути меню.
3. Клацніть правою кнопкою миші на вашому клавіатурний пристрій і виберіть Оновити драйвер або Видаліть пристрій.
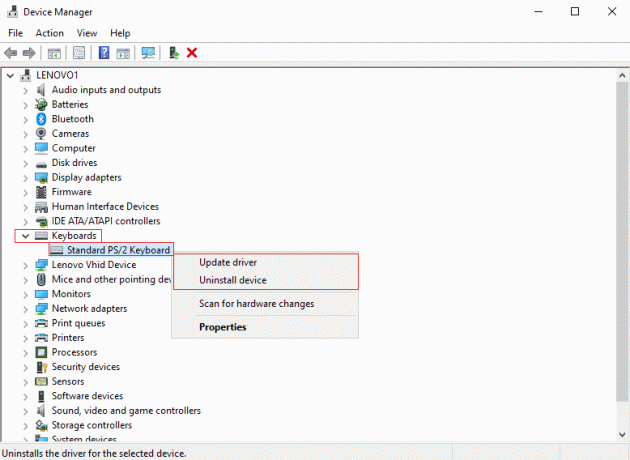
4. У новому вікні, що з’явиться, виберіть Автоматичний пошук драйверів.
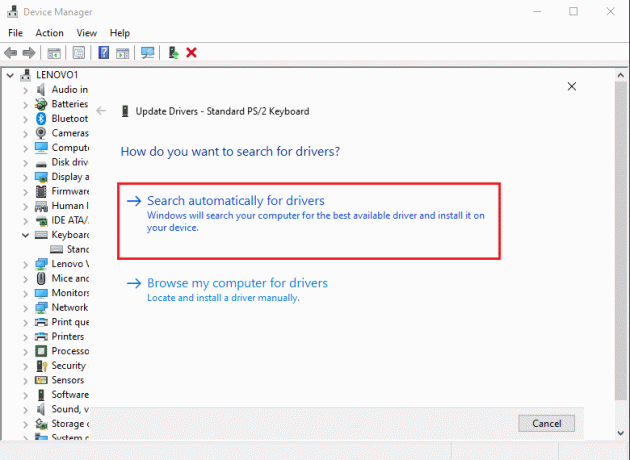
5. Тепер ваш комп’ютер буде автоматично оновлюватися драйвер клавіатури або перевстановити драйвер клавіатури.
Після оновлення або перевстановлення драйвера клавіатури ви можете перезавантажити комп’ютер і перевірити, чи клавіатура реагує належним чином.
Спосіб 7: Виконайте сканування DISM
Неправильна конфігурація налаштувань Windows або технічні помилки у вашій системі можуть призвести до повільної реакції клавіатури під час введення тексту. Тому можна бігати DISM (обслуговування та керування образами розгортання) команда для сканування та усунення проблем, включаючи затримку введення з клавіатури в системах Windows 10.
Ось кроки для запуску сканування DISM:
1. Перейдіть до свого Пошук Windows бар і тип Командний рядок.
2. Запустіть його з правами адміністратора, натиснувши на Запустити від імені адміністратора, як показано.

3. Введіть наступні команди одну за одною та натисніть Введіть після кожної команди для її виконання.
DISM /Online /Cleanup-Image /ScanHealthDISM /Online /Cleanup-Image /CheckHealthDISM /Online /Cleanup-Image /RestoreHealth

4. Нарешті, дочекайтеся, поки запрацює інструмент обслуговування й керування образами розгортання виявити та виправити помилки у вашій системі.
Примітка: Переконайтеся, що ви продовжуєте працювати з інструментом, і не скасовуйте між ними.
Інструменту DISM знадобиться приблизно 15-20 хвилин, щоб завершити процес, але це може зайняти більше часу.
Читайте також:Як скинути клавіатуру до налаштувань за замовчуванням
Спосіб 8. Виконайте чисте завантаження системи
Якщо жоден із перерахованих вище методів не спрацював, спробуйте це рішення. Щоб виправити затримку введення з клавіатури в Windows 10, ви можете виконати чисте завантаження вашої системи.
Ось як це зробити:
1. Спочатку, увійти до вашої системи як адміністратор.
2. Тип msconfig в Пошук Windows коробка і запуск Конфігурація системи з результатів пошуку. Зверніться до поданого малюнка.
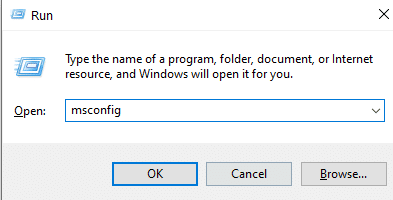
3. Перейдіть на послуги вкладку зверху.
4. Поставте прапорець біля Приховати всі служби Microsoft у нижній частині екрана.
5. Далі натисніть Відключити все кнопку, як показано нижче.
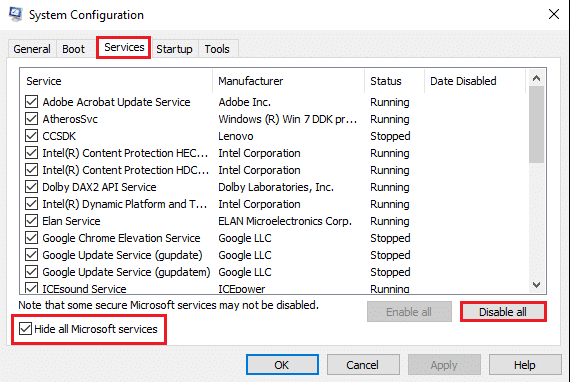
6. Тепер перейдіть до Стартап вкладку натисніть на посилання Відкрийте диспетчер завдань, як зображено.

7. Коли з’явиться вікно диспетчера завдань, клацніть правою кнопкою миші на кожному неважливий додаток і виберіть Вимкнути як зображено на малюнку нижче. Ми пояснили цей крок для програми Steam.

8. Це запобіжить запуск цих програм під час запуску Windows.
нарешті, перезавантажити комп’ютера та перевірте, чи може це усунути повільну відповідь клавіатури у вашій системі.
Спосіб 9. Виправте затримку введення бездротової клавіатури
Якщо ви використовуєте бездротову клавіатуру на робочому столі/ноутбуці Windows 10 і відчуваєте затримку введення з клавіатури, переконайтеся, що ви виконали такі перевірки:
1. Перевірте батареї: Перше, що потрібно перевірити, це батареї. Якщо є необхідність заміни батарейок, замініть старі батареї на нові.
2. Перевірте з’єднання Bluetooth або USB
Якщо ви стикаєтесь із затримкою введення з клавіатури через USB-з’єднання:
- Переконайтеся, що USB-приймач і ваша клавіатура знаходяться в межах досяжності.
- Крім того, ви також можете повторно синхронізувати свою клавіатуру з USB-приймачем.
Крім того, якщо ви використовуєте бездротову клавіатуру через з’єднання Bluetooth, спробуйте від’єднати, а потім знову під’єднати з’єднання Bluetooth.
3. Перешкоди сигналу: Якщо ваша бездротова клавіатура не працює належним чином і ви відчуваєте повільну реакцію клавіатури під час введення тексту, тоді можуть виникнути перешкоди сигналу від вашого маршрутизатора Wi-Fi, бездротових принтерів, бездротової миші, мобільного телефону або USB мережі
Wi-Fi. У таких випадках переконайтеся, що пристрої знаходяться на відповідній відстані один від одного, щоб уникнути перешкод сигналу.
Рекомендовано:
- Steam гальмує під час завантаження чогось [ВИРІШЕНО]
- Виправте неможливість доступу до сайту, IP сервера не знайдено
- Як створити таймер сну Windows 10 на вашому ПК
- Як виправити, що пошук Spotify не працює
Сподіваємося, що цей посібник був корисним і ви змогли виправити затримку введення з клавіатури в Windows 10 і усунути повільну відповідь клавіатури у вашій системі. Повідомте нам, який метод спрацював для вас. Залишайте свої запитання/пропозиції в коментарях нижче.