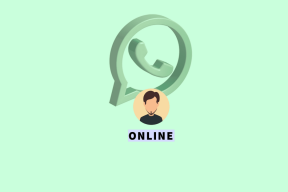Виправити проблему, коли Kodi не відкривається в Windows 10
Різне / / August 16, 2022

Kodi — один із найкращих медіаплеєрів із відкритим вихідним кодом, де ви можете насолоджуватися необмеженою кількістю медіафайлів. Ви можете насолоджуватися Kodi в Windows, Linux, Android, і macOS так само. Таким чином, без сумніву, Kodi гарантовано найкращий сервіс потокового відео, але час від часу він не позбавлений помилок або проблем. Іноді ви можете зіткнутися з тим, що Kodi не відкривається, що є незвичною ознакою того, що з Kodi щось не так. Якщо ви також маєте проблеми з цією проблемою, цей посібник допоможе вам вирішити проблему, коли Kodi не запускається.

Зміст
- Як виправити, що Kodi не відкривається в Windows 10
- Спосіб 1: Основні методи усунення несправностей
- Спосіб 2. Усунення несправностей підключення до Інтернету
- Спосіб 3: Закрийте фонові процеси
- Спосіб 4: Очистіть кеш програми Kodi
- Спосіб 5: Вимкніть функцію апаратного прискорення
- Спосіб 6: оновіть додатки Kodi
- Спосіб 7: оновіть Kodi до останньої версії
- Спосіб 8: видаліть файли бази даних Kodi
- Спосіб 9. Використовуйте VPN (віртуальну приватну мережу)
- Спосіб 10: Перевстановіть Kodi
Як виправити, що Kodi не відкривається в Windows 10
Коли ви зіткнулися з проблемою, що Kodi не запускається на вашому комп’ютері з Windows 10, ви можете легко зменшити більшість можливих причин, які викликають проблему. Проаналізуйте цей список причин, які викликають проблему на вашому пристрої.
- Пошкоджена інсталяція Kodi
- Неправильно налаштовані файли бази даних на вашому пристрої, які можна вирішити, лише якщо ви їх повністю видалите.
- На вашому пристрої все ще працює кілька процесів Kodi. Отже, якщо ви продовжите останній сеанс, ви не зможете відкрити новий.
- Деякі необхідні інсталяційні файли Kodi зламані або пошкоджені.
- Файли кешу мультимедійних файлів Kodi пошкоджені або пошкоджені.
- Додатки Kodi застаріли або не повністю оновлені до останньої версії.
- Графічні драйвери у вашому пристрої застаріли або несумісні.
- Географічне розташування обмежено вашим пристроєм.
Ось список методів усунення несправностей, які допоможуть вам вирішити проблему, яка не працює Kodi. Дотримуйтесь їх у тому ж порядку, щоб досягти найкращих результатів.
Спосіб 1: Основні методи усунення несправностей
У цьому розділі описано основні методи усунення неполадок, які зависають під час запуску Kodi.
1А. Примусово перезавантажте ПК
Перший спосіб виправити зависання Kodi під час запуску — це примусово перезавантажити ПК. Натисніть вікна натисніть клавішу потужність і натисніть кнопку Перезапустіть можливість усунути збої на вашому ПК.

1B. Видалити тимчасові файли
Численні файли кешу на вашому ПК можуть бути причиною того, що Kodi не запускається в додатку Kodi, ви можете спробувати видалити всі тимчасові файли на ПК. Прочитайте метод за наведеним тут посиланням очистіть усі тимчасові файли на вашому ПК щоб виправити помилку.
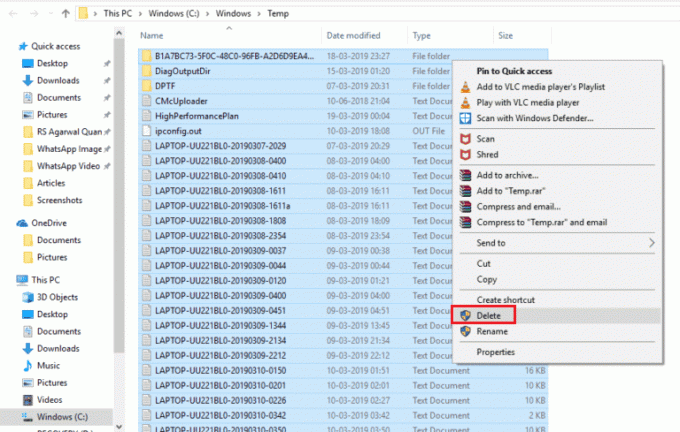
1С. Перезапустіть Kodi
Це просте виправлення, яке допоможе вам легко усунути проблему зависання Kodi на ПК з Windows. Перезапуск медіаплеєра Kodi є одним із найпростіших виправлень, яке гарантує усунення всіх збоїв у плеєрі та медіаконтенті.
Якщо всі ці способи усунення несправностей не працюють, переходьте до наступного методу усунення несправностей.
Спосіб 2. Усунення несправностей підключення до Інтернету
Щоб насолоджуватися послугами потокового передавання медіа на Kodi без Kodi не відкривається проблема, ваш комп’ютер має відповідати основним вимогам до Інтернету. Для надсилання та отримання даних із серверів Kodi потрібне належне підключення до Інтернету. Ви можете перевірити підключення до Інтернету, виконавши ping 8.8.8.8. Це основний тест підключення до Інтернету і якщо надіслані та отримані пакети однакові, це означає, що ваше інтернет-з’єднання працює добре.
1. Вдарити Ключ Windows і тип cmd, а потім натисніть Запустити від імені адміністратора як показано.
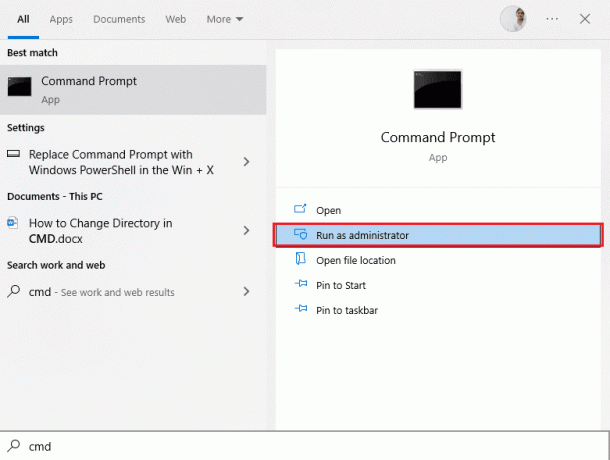
2. Тепер введіть Пінг 8.8.8.8 у вікні команд і натисніть Введіть ключ.
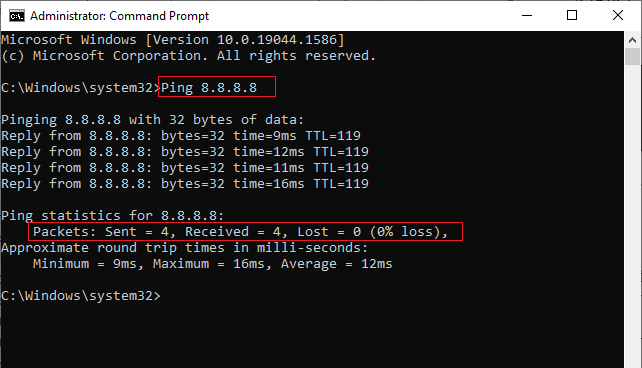
3А. Якщо кількість надісланих пакетів дорівнює кількості отриманих пакетів (0% втрат), тоді ваше підключення до Інтернету працює нормально.
3B. Якщо кількість надісланих пакетів не дорівнює кількості отриманих пакетів (n% втрат), у вас проблеми з підключенням до Інтернету. Намагайся перезапустіть Wi-Fi роутер або перемикання на підключення Ethernet для вирішення проблеми.

Читайте також:Як клонувати конфігурацію Kodi і скопіювати налаштування
Спосіб 3: Закрийте фонові процеси
Може бути багато програм, які працюють у фоновому режимі. Це збільшить використання процесора та пам’яті, що вплине на продуктивність комп’ютера. У таких випадках ви можете закрити програму або будь-який додаток за допомогою диспетчера завдань. Але якщо ви зіткнулися з помилкою «Диспетчер завдань не відповідає», вам доведеться шукати відповіді на те, як примусово закрити програму без диспетчера завдань. Для цього дотримуйтеся нашого посібника Як завершити завдання в Windows 10.

Спосіб 4: Очистіть кеш програми Kodi
Проблема Kodi не відкривається може виникнути на ПК, якщо на медіаплеєрі Kodi є багато кеш-файлів. У цьому випадку ви можете спробувати видалити кеш у додатку або медіаплеєрі, щоб вирішити проблему, коли Kodi не відкривається.
1. Натисніть Ключ Windows, вид Коді і натисніть на ВІДЧИНЕНО.
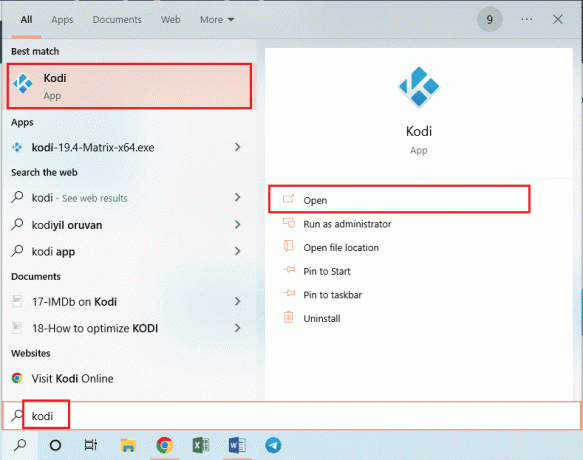
2. Натисніть на зубчасте колесо відкривати Налаштування.

3. Потім натисніть на Файловий менеджер варіант.

4. Далі виберіть Додайте джерело варіант.

5. Потім додайте наступне джерело файлу і назвіть медіаджерело як a4k.
https://a4k-openproject.github.io/repository.openwizard/
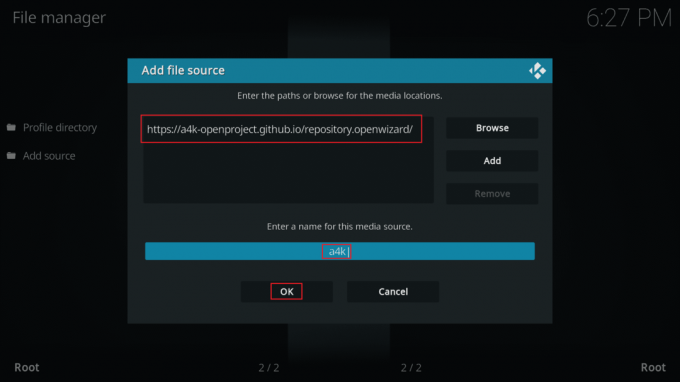
6. Тепер перейдіть до Мої додатки > Додати в браузер.
7. Натисніть на Встановити з zip-файлу.
Примітка: Переконайтеся, що ви ввімкнули функцію встановлення з невідомих джерел.

8. Двічі клацніть на a4k джерело.
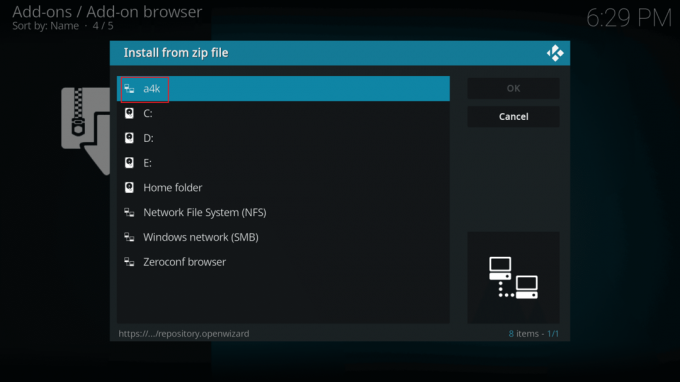
9. Виберіть repository.opensource-2.0.zip файл і натисніть на в порядку.
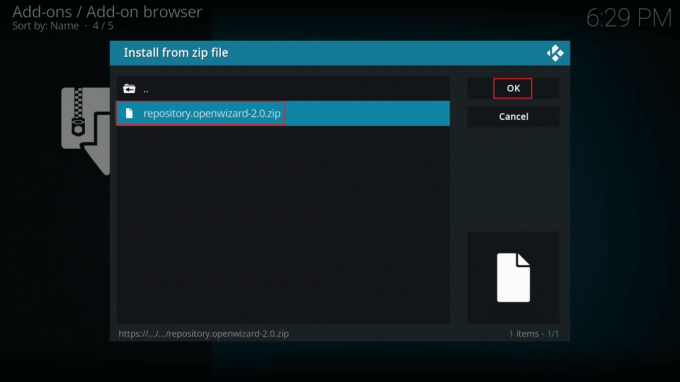
10. Потім натисніть на Встановити зі сховища.
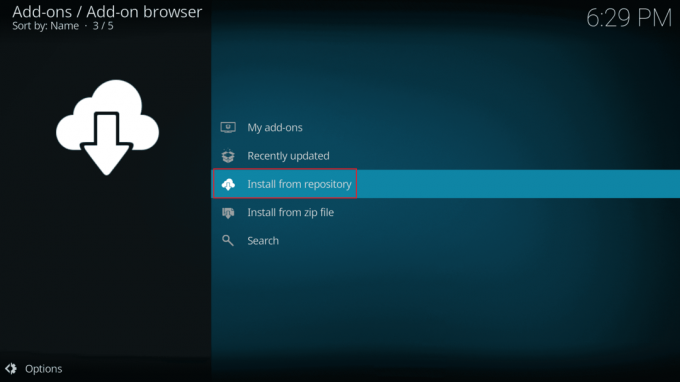
11. І натисніть на Репозиторій OpenWizard.

12. встановити Open Wizard Repository, дотримуючись інструкцій на екрані.
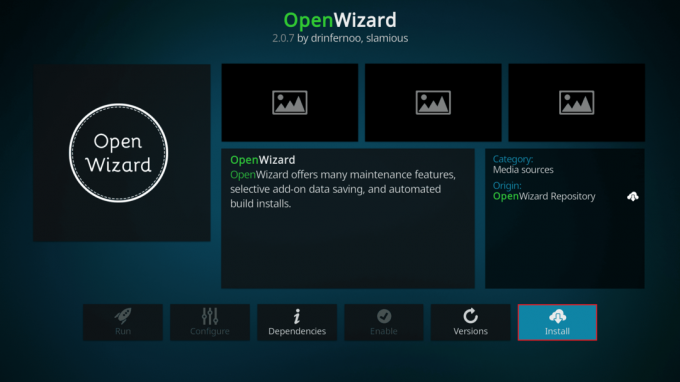
13. Після встановлення перейдіть до Програмні доповнення і запустіть програму Open Wizard.
14. Перейдіть до (Відкрити майстер) Обслуговування > (Відкрити майстер) Інструменти очищення.
15. Нарешті виберіть Повне очищення параметр і натисніть на Очистити все варіант.
Читайте також:Як додати вибране в Kodi
Спосіб 5: Вимкнути Функція апаратного прискорення
Кілька користувачів Windows підтвердили, що проблему з Kodi не запускається вирішено шляхом вимкнення функції апаратного прискорення в медіаплеєрі. Ми рекомендуємо виконати наведені нижче дії, щоб вимкнути цю функцію.
1. Запустіть Коді медіаплеєр, як зазначено вище Спосіб 4.
2. Тепер перейдіть до Kodi Налаштування.

3. Тепер виберіть гравець варіант, як виділено.
Примітка: Якщо ви використовуєте стару версію Kodi, вам потрібно натиснути Налаштування плеєра.
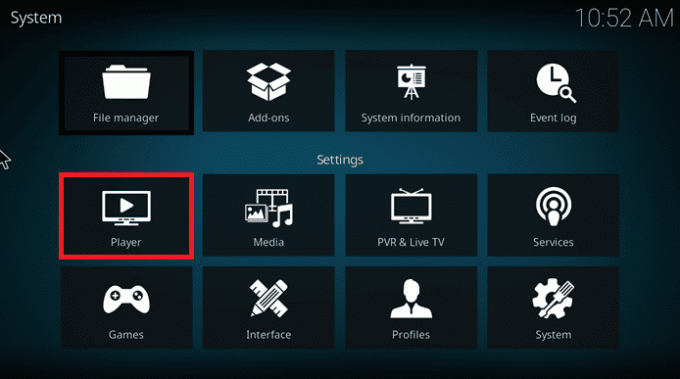
4. Тепер натисніть на значок шестірні з нижнього лівого кута екрана, доки не знайдете Експерт варіант.
5. Тепер вимкніть Дозволити апаратне прискорення вимкніть його та перевірте, чи це допоможе вам вирішити проблему, коли Kodi не запускається на ПК з Windows 10.
Спосіб 6: оновіть додатки Kodi
Якщо додатки Kodi застаріли або пошкоджені, ви можете побачити, що Kodi не відкривається на ПК. Виконайте наведені нижче дії, щоб оновити надбудову та вирішити проблему, яка не відкривається Kodi.
1. удар Ключ Windows, вид Коді і натисніть на ВІДЧИНЕНО.
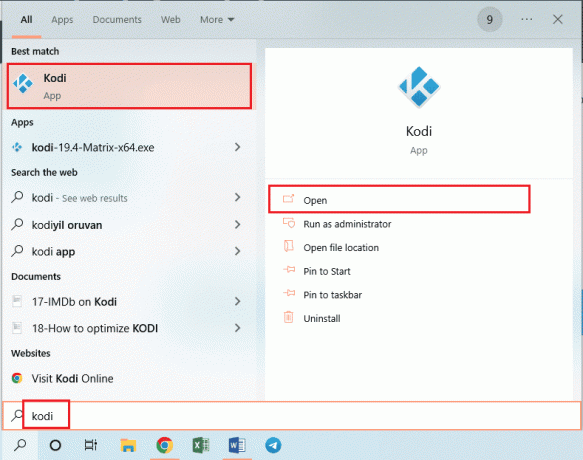
2. Натисніть на Додатки на лівій панелі вікна.

3. в Мої додатки вкладку, клацніть правою кнопкою миші на вашому додатку в Додатки до відео і натисніть на Інформація опцію з наведеного меню.
4. Тепер натисніть на оновлення кнопку на екрані, щоб оновити надбудову.
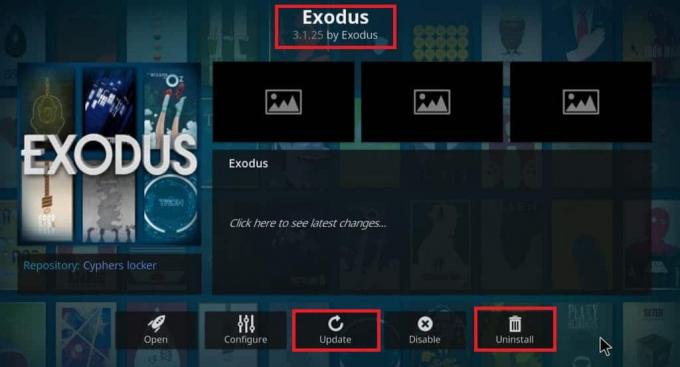
Примітка: Ви також можете ввімкнути Автоматичне оновлення кнопку на екрані, щоб автоматично інсталювати оновлення вашого додатка в програмі Kodi.
Повторіть ці кроки, щоб оновити всі додатки, доступні на Kodi, і перевірте, чи можете ви вирішити проблему, коли Kodi не запускається.
Читайте також:Як встановити Kodi на Smart TV
Спосіб 7: оновіть Kodi до останньої версії
Якщо ви використовуєте застарілу версію Kodi, вам потрібно оновити її до останньої версії, щоб виправити зависання Kodi під час запуску. У цьому випадку вам потрібно оновити Kodi, як описано нижче.
1. удар Ключ Windows і тип Магазин Windows. Потім натисніть на ВІДЧИНЕНО.

2. Тепер перейдіть до Бібліотека вкладка.
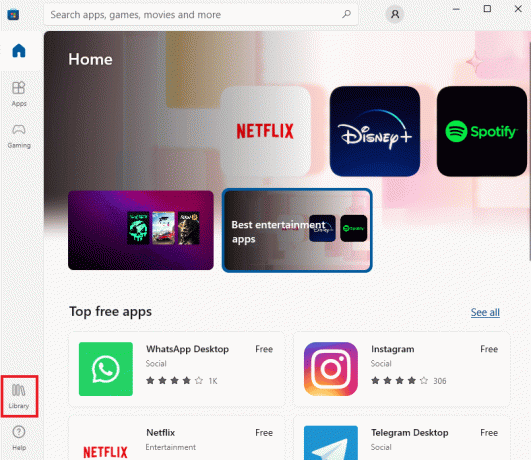
3. Потім натисніть на оновлення кнопку для програвача Kodi, якщо є доступні оновлення.
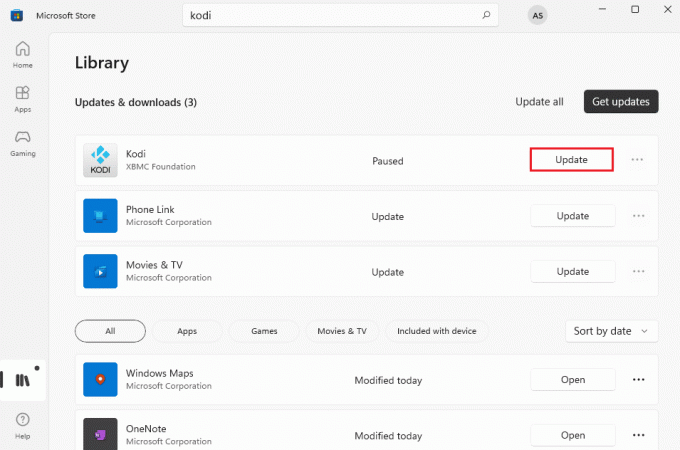
Спосіб 8: видаліть файли бази даних Kodi
Іноді ви можете зіткнутися з проблемою, що Kodi не працює через пошкоджені, пошкоджені або пошкоджені файли бази даних Kodi на вашому ПК. У цьому випадку вам потрібно видалити всі ці старі файли бази даних, як описано нижче, щоб насолоджуватися відео без проблем.
1. Запуск Коді програму, як описано в методах вище, і перейдіть до Налаштування меню.

2. Потім натисніть на Файловий менеджер.

3. Тепер перейдіть до Каталог профілю меню плеєра.
4. Потім перейдіть до База даних а потім натисніть аддони. БД.
Примітка: Це доповнення. Файл DB постачається разом із деякими версіями та номерами, наприклад addons20.DB.
5. Потім, видалити ці файли бази даних і перевірте, чи проблема Kodi не запускається, вирішена чи ні.
Читайте також: Як дивитися NFL на Kodi
Спосіб 9. Використовуйте VPN (віртуальну приватну мережу)
Частіше проблема Kodi не відкривається виникає, коли ваш Інтернет-провайдер блокує ваше географічне розташування з певних причин конфіденційності. Отже, у цьому випадку вам потрібно використовувати відповідне з’єднання VPN, щоб зашифрувати мережевий трафік і зробити медіа-файли доступними для відтворення.
- Коротше кажучи, незважаючи на те, що програмне забезпечення Kodi є відкритим, безкоштовним і легальним, деякі з доступних доповнень дозволяють отримати доступ до вмісту незаконно.
- Ваш місцевий постачальник мережевої мережі, ймовірно, відстежуватиме та повідомлятиме уряду й органам влади про прямі трансляції, телевізійні та кіноплагіни та повідомлятиме про них уряду та комерційним органам, залишаючи вас під загрозою кожного разу, коли ви виходите в Інтернет.
- Тому ви можете використовувати віртуальну приватну мережу, щоб захистити себе від шпигунства за постачальниками послуг.
- VPN працюють як бар’єр між вами та завантаженим вмістом. Прочитайте наш посібник далі Що таке VPN? Як це працює?
- Під час використання Kodi бажано використовувати VPN. Незважаючи на те, що Kodi офіційно дозволено використовувати, деякі додатки в Kodi не створюються та не розробляються офіційними розробниками.
Тому користуйтеся надійною службою VPN, щоб захистити себе та переглядати вміст із будь-якої частини світу, не розголошуючи свого справжнього місцезнаходження чи інформації.
Примітка: тут NordVPN показано як приклад для демонстрації. Ви можете використовувати будь-який інший VPN на свій розсуд.
1. Завантажити NordVPN натиснувши на Завантажити додаток кнопку, як показано.

2. У вікні Setup Nord VPN натисніть Перегляд… щоб вибрати місце встановлення та натисніть Далі.
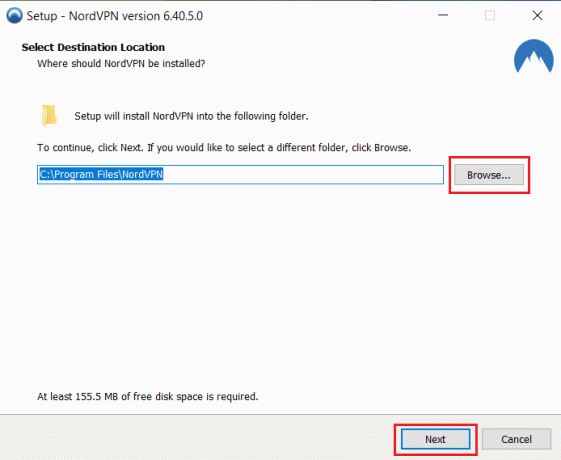
3. За потреби виберіть один або обидва параметри для ярликів:
- Створіть ярлик на робочому столі або,
- Створіть ярлик у меню «Пуск».
Потім натисніть Далі, як показано нижче.
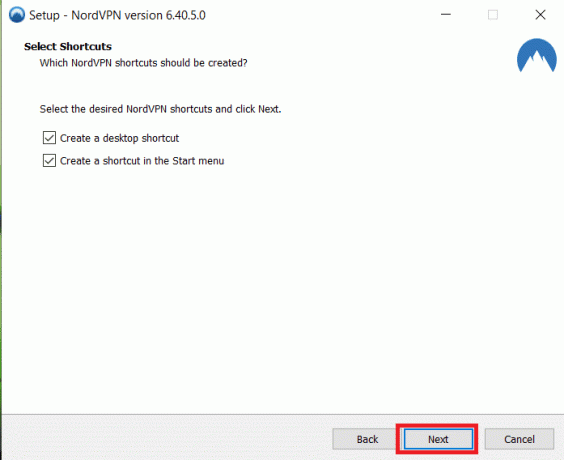
4. Запуск NordVPN додаток і Зареєструватися.
5. Увійшовши в обліковий запис, натисніть Значок налаштувань як зазначено нижче.
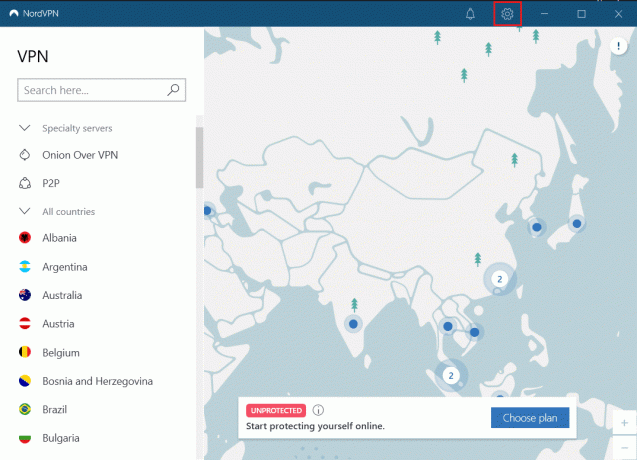
6. Ліворуч виберіть Розділене тунелювання.
7. Поверніть тумблер на як це дозволить вам Виберіть, які програми використовують з’єднання, захищені VPN.
8. Натисніть на Увімкніть VPN лише для вибраних програм варіант. Потім натисніть Додати програми.

9. Виберіть Коді зі списку та натисніть Додати вибране кнопку.

10. Тепер виберіть Ваш сервер на Карта дивитися улюблене шоу.
11. Далі перейдіть до Коді настільну програму та натисніть Значок живлення > Перезавантажити, як показано нижче.
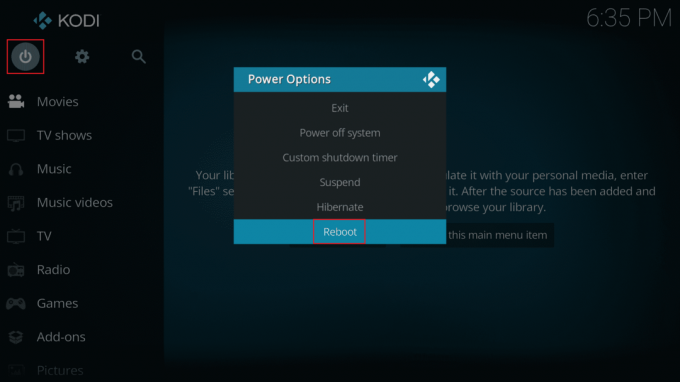
Насолоджуйтеся переглядом шоу або фільми в Kodi з максимальною конфіденційністю та анонімністю. Однак єдиним недоліком використання Nord VPN є те, що іноді підключення може бути повільним. Але ми віримо, що воно того варте!
Читайте також:Виправте помилку, коли майстер Kodi Ares не працює в Windows 10
Спосіб 10: Перевстановіть Kodi
І все-таки, якщо ви зіткнетеся з тим, що Kodi не відкриває проблему навіть після відновлення медіаплеєра до налаштувань за замовчуванням, швидше за все, у вашому медіаплеєрі Kodi може бути якась помилка в проблемі. Ви повинні видалити всі дані Kodi, що залишилися на вашому комп’ютері, і запустити його з нуля, щоб переінсталювати його знову. Виконайте наведені нижче дії, щоб перевстановити Kodi.
Крок I: видаліть додаток Kodi
1. Вдарити Ключ Windows, вид Панель управління і натисніть на ВІДЧИНЕНО.

2. Тепер натисніть на Видалення програми під Програми меню, як показано.

3. Тепер виберіть Коді зі списку та натисніть Видалити як показано. Потім підтвердьте будь-який запит, який з’явиться в наступному вікні.

4. Натисніть на Так в Контроль облікових записів користувачів підказка.
5. Натисніть на Далі в Видалення Kodi вікно.

6. Знову натисніть Далі у наступному вікні видалення.

7. Тепер натисніть на Видалити можливість підтвердити процес видалення.

8. Натисніть на Закінчити щоб завершити процес.

Крок II: видаліть Kodi AppData
1. Натисніть Ключ Windows, вид %дані програми% і вдарив Введіть ключ щоб відкрити Роумінг AppData папку.

2. Клацніть правою кнопкою миші Папка Kodi і виберіть Видалити 0 варіант.

3. Далі введіть %localappdata% в Панель пошуку Windows щоб відкрити AppData Local папку.

4. Знову видаліть папку Kodi, як показано на Крок 2.
5. нарешті, перезавантажте ПК після повного видалення Kodi.
Читайте також:Як встановити додатки Kodi
Крок III: Завантажте та встановіть додаток Kodi
1. Перейти до Сторінка завантаження Kodi і натисніть на Інсталятор (64BIT) кнопку, як показано на малюнку.

2. Після завантаження інсталяційного файлу запустіть завантажений файл Інсталятор Kodi 19.3-Matrix -x64 bit подвійним клацанням по ньому.
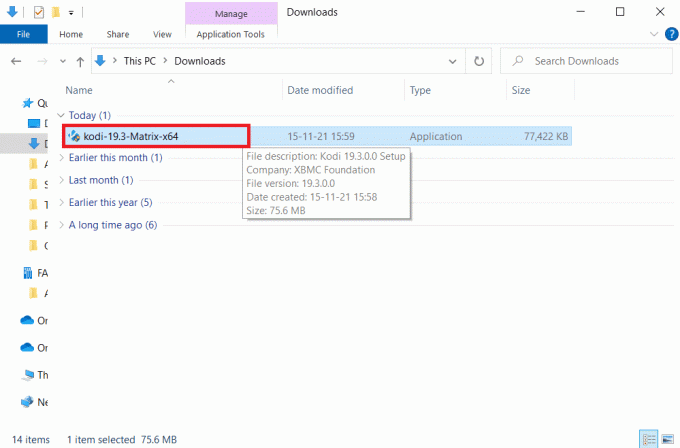
3. Натисніть на Далі в Налаштування Kodi вікно, як показано.
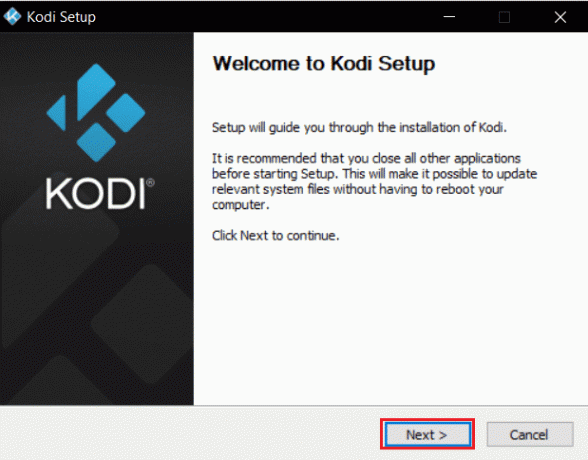
4. Читати Ліцензійна угода. Потім натисніть Я згоден кнопку.
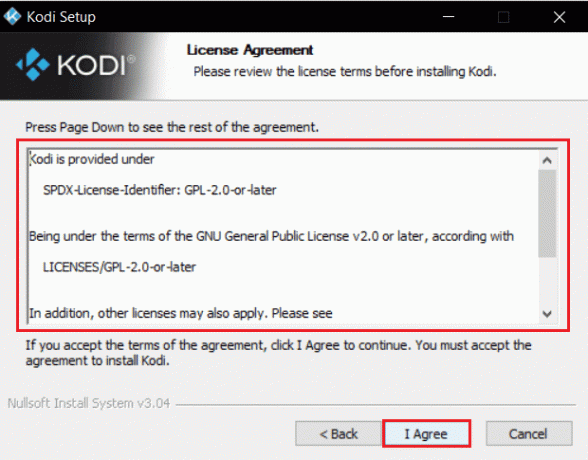
5. Виберіть Повний варіант під виберіть тип установки: спадне меню.
6. Також поставте прапорець під назвою Пакети Microsoft Visual C++. Потім натисніть Далі.
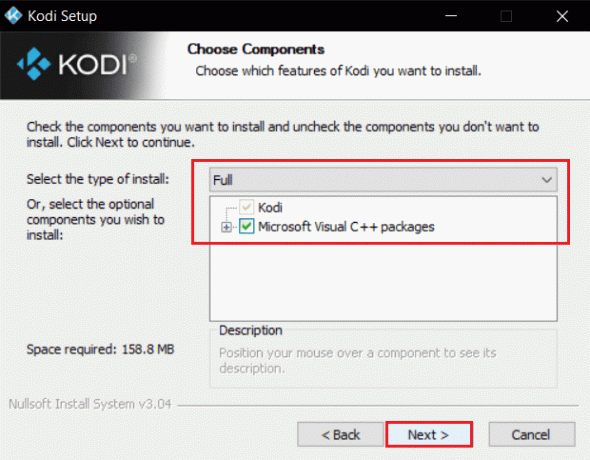
7. Виберіть свій Тека призначення щоб установити програму, натиснувши на Перегляд… а потім натисніть Далі, виділено.
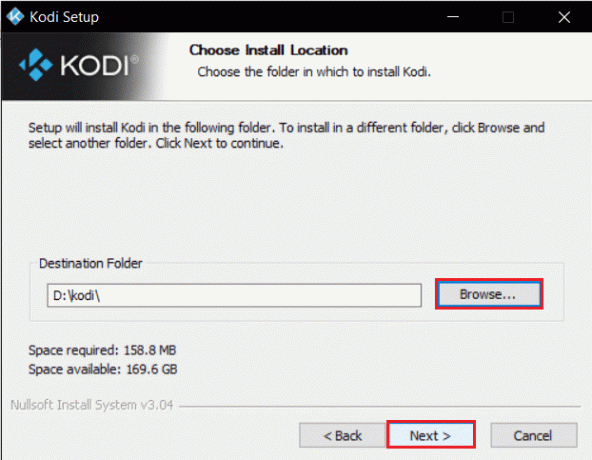
8. тепер, виберіть папку, в якій ви хочете створити ярлики програми як Папка меню «Пуск». або новийпапку. Потім натисніть на встановити.
Примітка: Ми створили папку під назвою Коді у прикладі нижче.
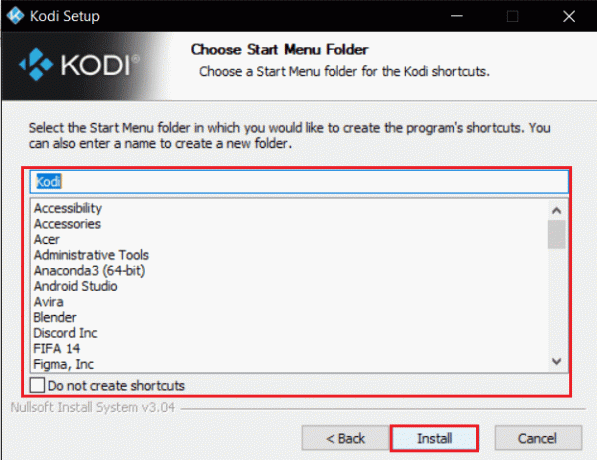
9. Зачекайте для завершення процесу встановлення.
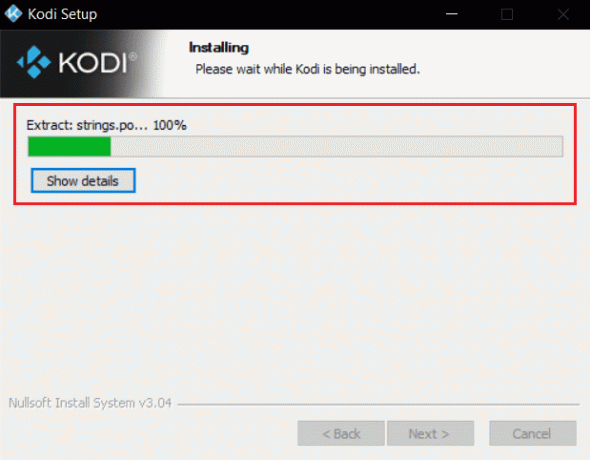
10. Нарешті натисніть на Закінчити кнопку. Тепер ви можете запускати та використовувати програму Kodi, як описано в наступному розділі.
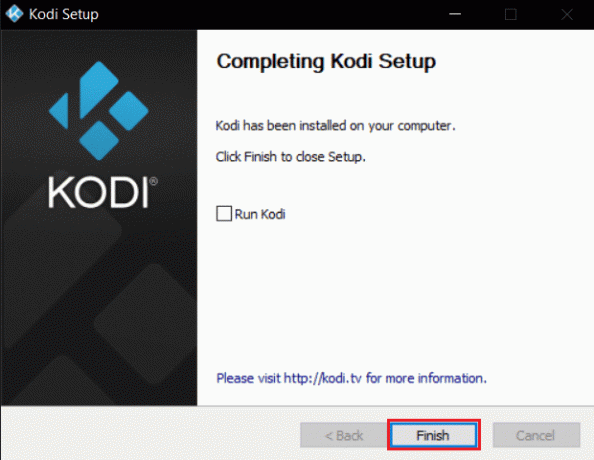
Після перезапуску Kodi у вас не виникне жодних проблем, пов’язаних із цим.
Рекомендовано:
- Виправити зависання Forza Horizon 5 на екрані завантаження
- Виправити помилку підключення до сервера Dolphin Traversal
- Виправити гарячі клавіші та ярлики VLC, які не працюють у Windows 10
- Виправте помилку пошуку Kodi у Windows 10
Ми сподіваємося, що цей посібник був корисним і ви змогли виправити Kodi не відкривається на ПК з Windows 10. Повідомте нам, який метод спрацював для вас найкраще, щоб вирішити проблему Kodi won’t start. Крім того, якщо у вас є запитання/пропозиції щодо цієї статті, не соромтеся залишати їх у розділі коментарів.