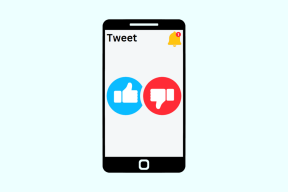11 найкращих порад і підказок для Samsung Galaxy Z Flip 4
Різне / / August 17, 2022
Розкладний телефон Samsung Galaxy Z Flip 4 став четвертим поколінням моделі в серії. Samsung включає низку вдосконалень в останній Flip 4. Він тонший і легкий порівняно зі своїм попередником. Гладкий шарнір робить його більш бажаним. Якщо ви купили цей флагман Samsung, можливо, вам захочеться використати його якнайкраще.

Щоб допомогти вам у цьому, ми склали список найкращих порад і підказок щодо Samsung Galaxy Z Flip 4. Налаштування прості, і ми впевнені, що вам сподобаються маленькі, але витончені налаштування.
Тож без подальших зволікань, ось найкращі поради та підказки для Samsung Galaxy Z Flip 4.

купити
Перегляньте Samsung Galaxy Z Flip 4, якщо ви ще цього не зробили.
1. Налаштуйте екран покриття
Екран Cover є головною особливістю Galaxy Z Flip 4. Ви можете не лише переглядати свої сповіщення, але й перевіряти, серед іншого, свої будильники. Він надає всю необхідну інформацію, не відкриваючи телефон.

Важливо, щоб ви налаштували екран кришки відповідно до своїх уподобань. Поки що ви можете вибрати годинник на свій смак або графіку екрану. Крім того, ви також можете вибрати потрібні віджети.
Для цього відкрийте програму «Налаштування» та виберіть «Обкладинка». Далі торкніться стилю годинника та виберіть один.
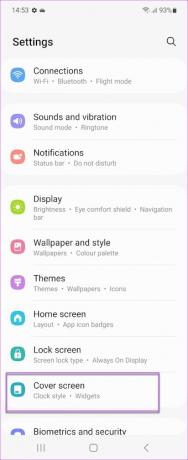
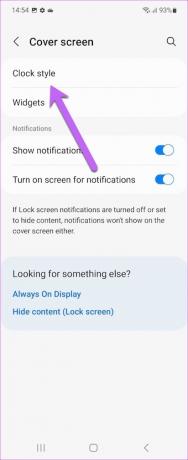
Порада професіонала: Ви також можете налаштувати екран обкладинки на свій смак і колір. Зауважте, що використання великої кількості кольорів може вплинути на час роботи акумулятора.
2. Запустіть таймер із титульного екрана
Таймер має бути однією з легкодоступних функцій вашого телефону, і ви повинні мати можливість запустити таймер якнайшвидше. На щастя, захисний екран вашого Galaxy Z Flip 4 дозволяє це зробити. Однак вам доведеться заздалегідь налаштувати екран Cover.
Для цього відкрийте програму «Налаштування», перейдіть на екран обкладинки та торкніться «Віджети».

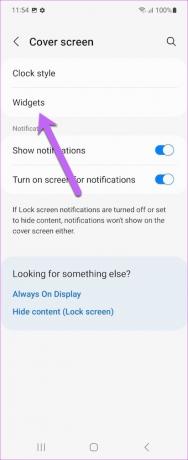
Увійшовши, перемкніть перемикач на таймер. Це активує функцію таймера на екрані обкладинки.
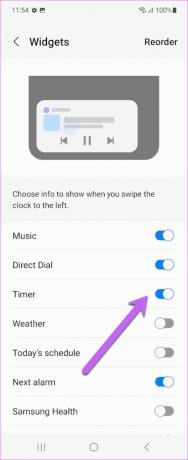
Одночасно торкніться «Змінити порядок» у верхньому правому куті та натисніть функцію «Таймер» угору. Це гарантує, що ви зможете швидко отримати доступ до таймера.

Після цього закрийте телефон і двічі торкніться екрана обкладинки. Гортайте ліворуч, доки не побачите таймер. Круто, правда?
3. Додайте розумний віджет
Одним із найкрутіших доповнень Galaxy Flip 4 є Smart Widget. Цей віджет гарантує, що ви не витрачаєте місце на головному екрані. Люблю Розумні стеки iPhone, ви можете нагромадити кілька віджетів один на одного. Все, що вам потрібно зробити, це гортати віджети, поки не потрапите на потрібний.
Щоб увімкнути Smart Widget на Galaxy Z Flip 4, натисніть і утримуйте головний екран і виберіть Widgets на нижній стрічці. Далі виберіть Розумні віджети.

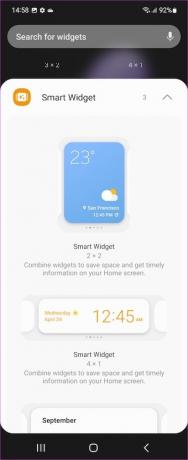
Виберіть один із дизайнів і натисніть кнопку «Додати».
Додавши віджет, проведіть пальцем ліворуч або праворуч, щоб перевірити різні віджети. Добре те, що ви також можете додавати та видаляти програми на свій вибір.

Наприклад, ви можете видалити Календар і додати Google Photos до групи.
4. Швидкий набір вашого контакту
Швидкий набір ваших контактів на Z Flip 4 ще ніколи не був таким швидким. Найкраще те, що ви можете зробити це, не розгортаючи телефон. Просто переконайтеся, що ви вибрали правильний контакт зі свого списку контактів.
Щоб увімкнути його, перейдіть до налаштувань титульного екрана та натисніть Прямий набір. Виберіть зі своєї книги контакти контакти, які хочете додати, і все.
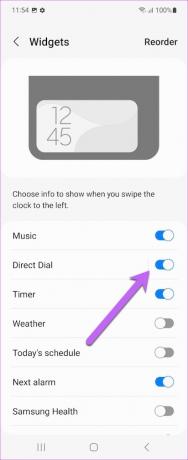

Водночас ви також можете змінити порядок віджетів для прямого набору, щоб перемістити його вгору, як показано вище.

Після цього складіть телефон. Двічі торкніться обкладинки екрана та проведіть ліворуч. Так, ви можете подякувати мені пізніше.
5. Опануйте жести
Galaxy Z Flip 4 — високий телефон, і трохи складно опустити панель сповіщень, особливо коли ви використовуєте його однією рукою. На щастя, є відмінний вихід.
Ви можете провести пальцем вниз по датчику відбитків пальців, і панель сповіщень зсунеться вниз. Круто, правда?
Щоб увімкнути його, перейдіть до Додаткових налаштувань (у розділі Налаштування) і виберіть Рух і жести зі списку.
Далі торкніться Жести датчика пальців і перемкніть перемикач. Це воно.
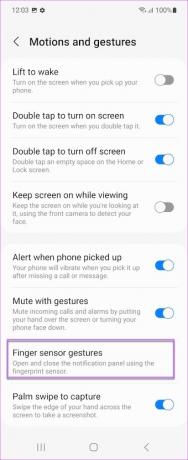
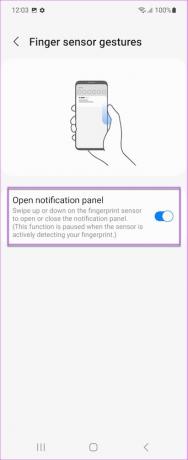
Все, що вам потрібно зробити, це обережно провести пальцем по сенсору, щоб побачити панель сповіщень. Знову проведіть пальцем, щоб відкрити панель швидких налаштувань.
6. Зробіть знімок екрана
Говорячи про жести, ви також можете ввімкнути ярлик для знімків екрана. Як ви можете собі уявити, натискання кнопок для простого знімка екрана — не найпростіше завдання на цьому телефоні. Тут також вам на допомогу приходять рухи та жести.
Все, що вам потрібно зробити, це перемкнути перемикач у положення «Проведіть долонею для зйомки». І наступного разу вам доведеться взяти знімок екрана, проведіть ребром долоні справа наліво по екрану, і ваш смартфон Galaxy подбає про це решта.
7. Створіть безшовну систему
Якщо у вас є планшет Samsung або ви носите смарт-годинник Samsung, ви можете створити бездоганну систему. Єдиною умовою є те, що на всіх пристроях потрібно ввійти в систему за допомогою однакових облікових даних Samsung.
Після цього ви зможете максимально використати такі параметри, як «Дзвінок і текстове повідомлення» та «Продовжити роботу програм на інших пристроях». Це допоможе вам мати безперебійну систему. Ви можете знайти налаштування в розділі Додаткові налаштування.


Однак є деякі обмеження. Наприклад, лише кілька програм, таких як Samsung Internet і Samsung Notes (див найкращі поради та підказки Samsung Notes) наразі сумісні.
8. Проведіть пальцем, щоб розділити екран
One UI на Galaxy Z Flip 4 також має перевагу розділеного екрана. Тому що, зрештою, ви повинні використати високий екран з користю. Це дозволяє вмикати розділені екрани простим жестом. Ви можете використовувати екран у повній мірі та видалити рядок стану та панель навігації.
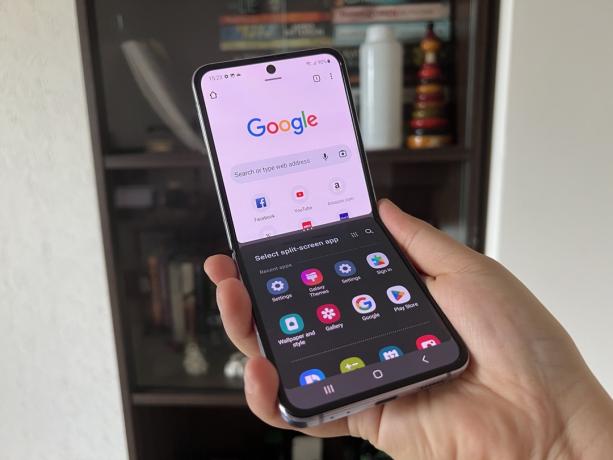
І, як ви могли очікувати, ці функції не ввімкнено за замовчуванням.
Для цього відкрийте програму Налаштування, перейдіть до Додаткових налаштувань і виберіть Лабораторії. Після цього перемкніть перемикачі «На весь екран у режимі розділеного екрана» та «Проведіть пальцем для розділеного екрана».
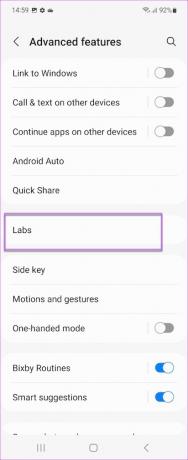

Проведіть двома пальцями знизу по екрану щоразу, коли потрібно переключитися на розділений екран. Ви також можете перевірити опцію «Кілька вікон для всіх програм» і навіть налаштувати розмір вікна.
9. Панель Flex Mode
Іншим параметром, який можна ввімкнути, є панель режиму Flex. Якщо ввімкнено, ви можете використовувати верхню частину екрана телефону, коли він у вертикальному положенні. Природно, це дозволяє зручно дивитися на екран під час роботи або якщо вам не зручно тримати телефон. Найкраще те, що нижня частина екрана дозволяє керувати верхньою частиною.
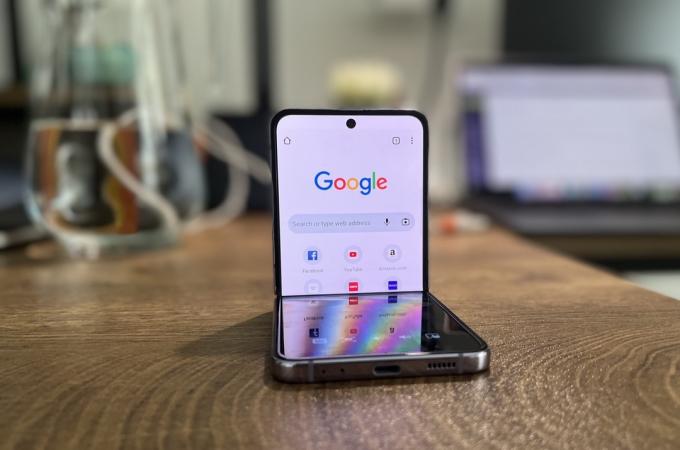
Гнучкий режим не ввімкнено за замовчуванням, тому вам потрібно буде заздалегідь вибрати програми.
Для цього відкрийте програму «Налаштування», натисніть «Додаткові налаштування», торкніть «Лабораторії» та виберіть панель режиму Flex.
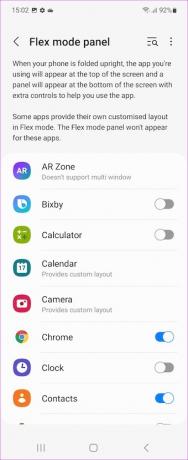

Виберіть програми, які вам потрібні для цієї функції. Наприклад, ми вибрали Google Chrome.
Chrome відображається у верхній половині, а елементи керування – у нижній. І коли ви розгорнете телефон, браузер заповнить весь екран.
10. Вимкніть панель інструментів знімка екрана
Панель інструментів знімка екрана — це чудовий маленький інструмент. Ти можеш робити знімки екрана, що прокручуються коли потрібно. І в той же час ви можете малювати та редагувати зображення прямо з інструменту.
Однак цей інструмент затримується на екрані занадто довго. І часом це може трохи дратувати, особливо якщо ви не робите скріншоти з прокручуванням тощо. На щастя, ви можете вимкнути його.
Для цього відкрийте програму «Налаштування», виберіть «Додаткові функції» та торкніться опції «Знімки екрана та запис екрана». Після цього торкніться опції «Показати панель інструментів після захоплення».
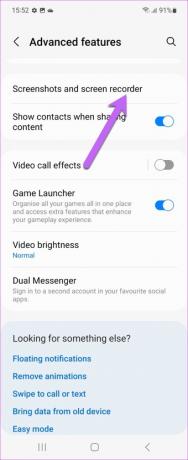
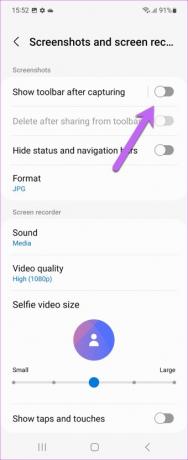
11. Показати інформацію про зарядку
Ще один чудовий трюк для Galaxy Z Flip 4 — відображення інформації про зарядку. Як ви, напевно, здогадалися, це дає оцінку того, коли батарея повна. Коли ви виходите з місця або вам попереду довгий шлях, ви можете розрахувати час і відповідно спланувати.
Все, що вам потрібно зробити, це перейти до налаштувань дисплея, прокрутити вниз і перемкнути перемикач на Показати інформацію про зарядку.
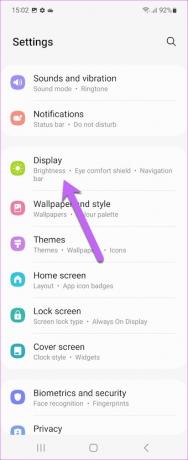
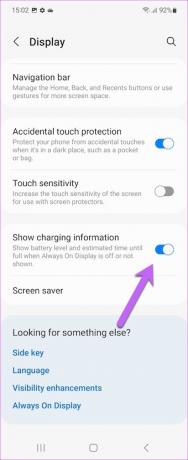
Тому наступного разу, коли ви підключите телефон до зарядного пристрою, інформація з’явиться на екрані обкладинки та екрані блокування.
Отримайте максимум від Galaxy Z Flip 4
Отже, це були деякі з важливих порад і підказок щодо Samsung Galaxy Z Flip 4. Глибоко зануртеся в налаштування свого телефону, щоб налаштувати параметри відповідно до ваших потреб.