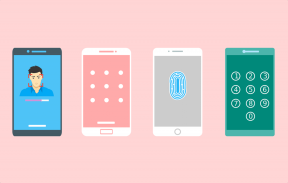Виправте ВНУТРІШНЮ ПОМИЛКУ WHEA в Windows 10
Різне / / August 20, 2022

Операційна система Microsoft Windows є однією з найвідоміших і широко використовуваних на комп’ютерах. Завдяки численним версіям, включаючи Windows XP, Windows Vista, Windows 7, Windows 8 і Windows 10, він завоював популярність серед користувачів ПК. Завдяки широкому набору функцій він, безсумнівно, запропонує найкращий досвід використання ПК. Користувачі Windows повідомляють про сині екрани з написом WHEA INTERNAL ERROR, незважаючи на всі фантастичні функції та оновлення. Цей синій екран сповіщає користувачів про потенційні проблеми з їхніми ПК. Якщо ви зіткнулися з такою ж проблемою, ви потрапили в правильне місце, оскільки у нас є ідеальний посібник, який допоможе вам виправити помилку WHEA за допомогою логічних кроків. Давайте почнемо з того, що дізнаємося про внутрішню помилку WHEA в Windows 10 і причини, які призводять до синього екрану з детальним описом помилки в наступних абзацах, а потім способи її виправлення.

Зміст
- Як виправити внутрішню помилку WHEA у Windows 10
- Що викликає помилку 0x00000122?
- Спосіб 1: Основні методи усунення несправностей
- Спосіб 2. Запустіть засіб усунення несправностей обладнання та пристроїв
- Спосіб 3: Відновлення системних файлів
- Спосіб 4: Вимкніть програми автозавантаження
- Спосіб 5: Оновіть драйвери пристроїв
- Спосіб 6. Повторна інсталяція драйверів пристроїв
- Спосіб 7: Вимкніть автоматичне перезавантаження Windows
- Спосіб 8: увімкніть швидкий запуск
- Спосіб 9: Використовуйте сторонній інструмент
- Спосіб 10: видаліть конфліктні програми
- Спосіб 11. Оновіть BIOS системи
- Спосіб 12. Видаліть останні оновлення Windows
- Спосіб 13. Видаліть антивірусне програмне забезпечення сторонніх виробників
- Спосіб 14: Виконайте відновлення системи
- Спосіб 15: Чиста інсталяція Windows
Як виправити внутрішню помилку WHEA у Windows 10
Помилка «синій екран смерті», відома як WHEA, досить часто зустрічається в Windows. Він позначає несправність механізму, що робить його тимчасово непрацездатним. Причиною помилок BSOD можуть бути недоліки апаратного чи програмного забезпечення. Однак у цьому випадку помилка вказує на те, що перевірка помилки зі значенням 0x00000122 вказує на те, що сталася внутрішня помилка Windows Hardware Problem Architecture (WHEA).
Що викликає помилку 0x00000122?
Як згадувалося вище, причини виникнення помилки 0x00000122 можуть відрізнятися в залежності від програмного та апаратного забезпечення. Отже, давайте дослідимо деякі з найпоширеніших причин, які призводять до цієї проблеми BSOD.
- Якщо ви нещодавно завантажили останню версію BIOS, це може спричинити проблеми з мікропрограмою системи та призвести до однієї з поширених причин помилки WHEA.
- Наступним у цьому списку є проблеми з реєстром Windows. Якщо під час очищення ключі пошкоджені або випадково видалені, вони також можуть бути причиною виникнення помилки.
- Наступна причина помилки - недостатньо місця на жорсткому диску вашої системи. Якщо ви використовуєте Windows 10, вам потрібно принаймні від 2 до 10 ГБ вільного місця для правильної роботи системи.
- Ще одна причина – несумісність драйверів пристрою з операційною системою вашого комп’ютера/ноутбука.
- Наступною поширеною причиною є нещодавнє оновлення Windows у вашій системі.
- Антивірусне програмне забезпечення у вашій системі також може спричинити помилку через видалення важливих розділів реєстру або блокування важливих системних файлів.
- Якщо в програмному забезпеченні резервного копіювання вашої системи виникає помилка, це може призвести до помилки WHEA.
Тепер, коли ви знаєте можливі причини помилки, настав час переглянути деякі методи усунення несправностей, які ми підтримуємо, разом зі знімками екрана, щоб надати вам кращу довідку. Але перш ніж почати використовувати методи відновлення, спробуйте перезавантажити пристрій, щоб перевірити, чи проблему вирішено. У випадку, якщо він не використовує методи, як їм сказано.
Спосіб 1: Основні методи усунення несправностей
Дотримуйтеся цих основних методів усунення несправностей, щоб виправити помилку.
1А. Завантажтеся в безпечне завантаження
Виконання безпечного завантаження в Windows є одним із основних методів усунення несправностей, який вибрано для усунення помилок BSOD, таких як помилка запиту WHEA. Безпечний режим зазвичай використовується, коли ваша система заблокована, що відбувається у випадку зазначеної помилки. Це допомагає діагностувати проблеми з операційною системою та вимикає програмне забезпечення сторонніх розробників, дозволяючи запускати лише основне програмне забезпечення Windows. Якщо ви хочете дізнатися подробиці про те, як це виконується, перегляньте наш посібник Як завантажити безпечний режим у Windows 10.
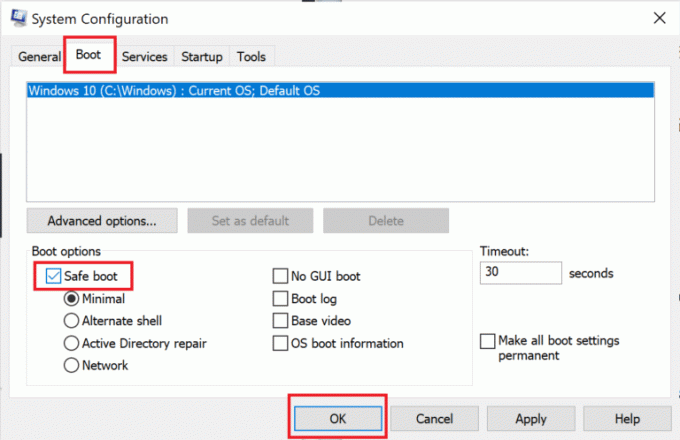
1B. Діагностика пам'яті Windows
Наступний метод у списку вирішення проблеми WHEA INTERNAL ERROR у Windows 10 — це перевірка оперативної пам’яті вашої системи. Як обговорювалося раніше в причинах, якщо у вас недостатньо місця в системній оперативній пам’яті, це може стати причиною помилки. Ви можете перевірити свою оперативну пам’ять за допомогою засобу Windows Memory Diagnostic, як описано в наведених нижче кроках.
1. Відкрийте бігти діалогове вікно, натиснувши Windows + Rключі разом.
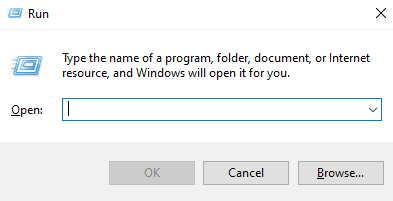
2. Тип mdsched і вдарив Введіть ключ.

3. Виберіть Перезапустіть зараз і перевірте наявність проблем варіант.
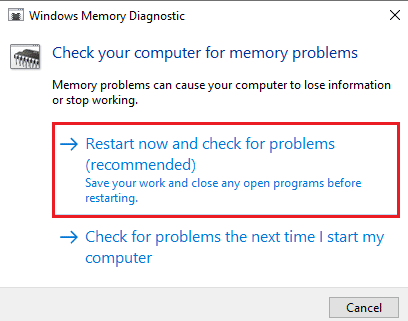
Коли засіб діагностики Windows перевірить ваш комп’ютер на наявність проблем, ви можете перевірити наявність помилки після перезавантаження.
1С. Оновіть Windows
Якщо оновлення драйверів пристрою не допомогло вирішити внутрішню проблему WHEA, спробуйте оновити програмне забезпечення вашої системи. Застарілі версії є причиною таких помилок BSOD під час оновлення програмного забезпечення останньою версія допомагає розширити базу даних драйверів і захищає від таких помилок або іншу систему уразливості. Отже, переконайтеся, що ваше програмне забезпечення оновлено, і ви можете зробити це за допомогою нашого посібника Як завантажити та встановити останнє оновлення Windows 10.
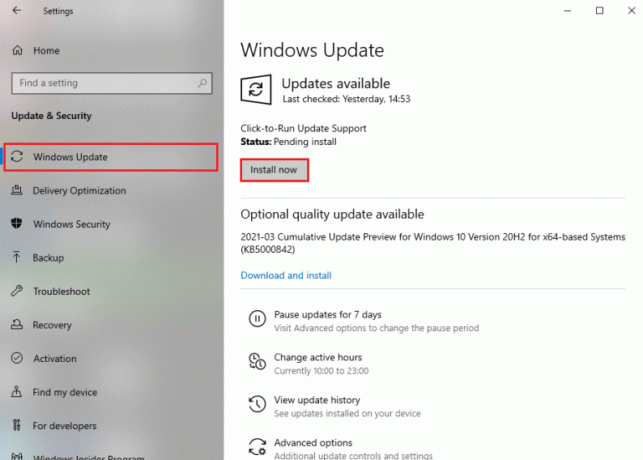
Читайте також: Виправити помилку Windows 10 0xc004f075
1D. Відновлення пошкодженого жорсткого диска
Ще один метод, який є досить корисним у вирішенні проблеми WHEA на вашому екрані, - перевірити, чи жорсткий диск може мати пошкоджені файли. Цей накопичувач, який містить як внутрішні, так і зовнішні жорсткі диски і, що найважливіше, всі важливі дані в системі, може призвести до повідомлень про помилку, якщо він пошкоджений. Щоб вирішити цю проблему, важливо запустити сканування chkdsk, про яке ви можете дізнатися більше за допомогою нашого посібника Як відремонтувати або виправити пошкоджений жорсткий диск за допомогою CMD?

1E. Запустіть очищення диска
На жорсткому диску комп’ютера тимчасово зберігаються непотрібні файли, які згодом можуть накопичуватися й займати багато місця. Це може призвести до недостатнього обсягу пам’яті, що уповільнює вашу систему та є причиною помилки WHEA. У такому випадку важливо видалити ці файли за допомогою засобу очищення диска. Дотримуйтесь нашого посібника використовувати Очищення диска в Windows 10.
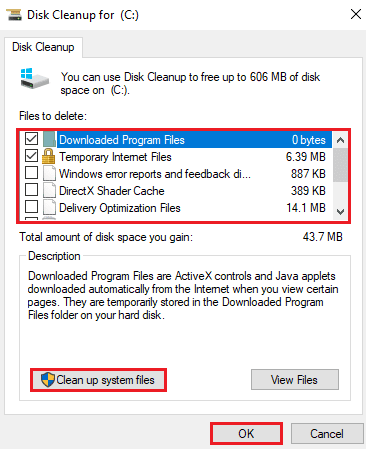
1F. Запустіть перевірку шкідливих програм
Зловмисне програмне забезпечення є ще однією причиною виникнення помилки WHEA у вашій системі. Зловмисне програмне забезпечення завдає великої шкоди системі та файлам. Він може проникнути в систему будь-яким способом і знищити цінні файли, програми та програми. Тому важливо вимкнути його за допомогою вбудованого інструменту безпеки Windows, який допомагає запустити діагностику та виправити проблеми з системою. Прочитайте наш посібник далі як запустити перевірку комп'ютера на віруси?

Після завершення процесу ваша система повинна бути вільна від будь-якого шкідливого програмного забезпечення, яке вирішить ВНУТРІШНЮ ПОМИЛКУ WHEA.
Спосіб 2. Запустіть засіб усунення несправностей обладнання та пристроїв
Перше, що потрібно зробити, якщо ви отримуєте помилку BSOD WHEA, це запустити засіб усунення несправностей синього екрану смерті. Це вбудований інструмент Windows, який допомагає виправляти проблеми, пов’язані з вашим комп’ютером. Дотримуйтесь нашого посібника запустіть засіб усунення несправностей обладнання та пристроїв, щоб усунути проблеми. Засіб усунення несправностей знайде та усуне проблеми, пов’язані з BSOD. Зачекайте, поки процес завершиться, щоб перевірити, чи проблему вирішено.

Читайте також:Виправте жовтий екран смерті Windows 10
Спосіб 3: Відновлення системних файлів
Якщо у вашій системі є пошкоджені або перезаписані файли, вони можуть викликати помилку BSOD WHEA. Тому найкраще порадити скористатися вбудованою утилітою перевірки системних файлів (SFC) і обслуговування та керування зображеннями розгортання (DISM), щоб вирішити проблеми із системними файлами. Для отримання додаткової інформації прочитайте наш посібник Як відновити системні файли на ПК з Windows 10 щоб виконати сканування на робочому столі.
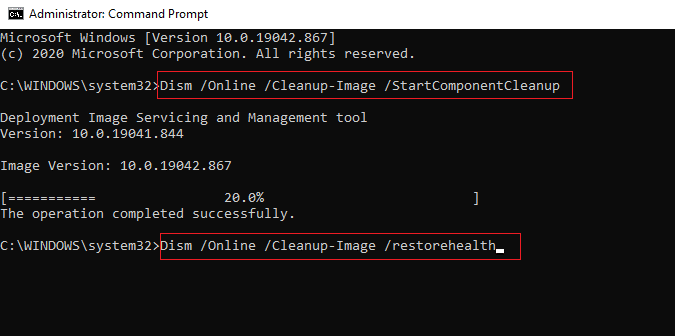
Спосіб 4: Вимкніть програми автозавантаження
Ви також можете спробувати вимкнути непотрібні програми, запущені в меню запуску Windows, це може бути причиною появи помилки на екрані після запуску системи навіть без будь-якої активності користувача. Щоб впоратися з цим, виконайте наведені нижче дії.
1. ВІДЧИНЕНО Диспетчер задач шляхом удару Клавіші Ctrl + Shift + Esc одночасно.
2. Натисніть на Стартап вкладка.

3. Клацніть правою кнопкою миші програми для Вимкнути їх.
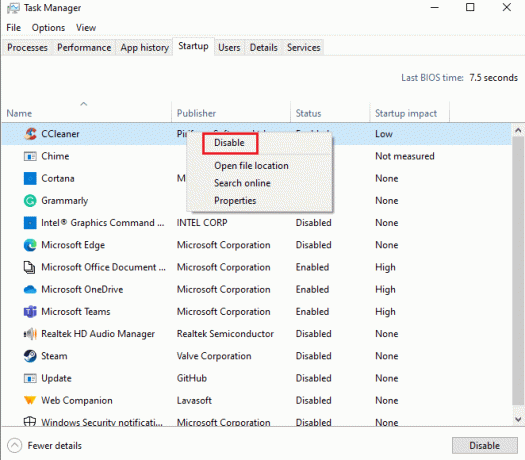
Спосіб 5: Оновіть драйвери пристроїв
Наступний спосіб, який може допомогти вам виправити помилку 0x00000122, це оновлення драйверів пристрою. Драйвери пристроїв створюють зв’язок між обладнанням і операційною системою вашого комп’ютера. Якщо ці драйвери пристроїв застаріли, вони можуть стати однією з основних причин, чому ви бачите помилку BSOD WHEA на екрані. Отже, щоб переконатися, що ви більше не бачите цю помилку, оновіть драйвери за допомогою нашого посібника Як оновити драйвери пристроїв у Windows 10.

Спосіб 6. Повторна інсталяція драйверів пристроїв
Наступне, що важливо враховувати для вирішення помилки 0x00000122, це зовнішнє обладнання. Ваш ПК може бути підключений до периферійних пристроїв комп’ютера, які виконують різні важливі програми, такі як друк, сканування та інші дії. Підключення цих периферійних пристроїв до ПК може призвести до помилки BSOD, тому зовнішнє обладнання має бути від’єднано, якщо виникне одна з таких помилок.
Крім того, ви можете спробувати видалити драйвери у вашій системі, а потім перевстановити їх. Щоб продовжити це далі, ви можете переглянути наш посібник Як видалити та перевстановити драйвери на Windows 10 і бути належним чином поінформованим про кроки, які слід виконати.

Читайте також:Як виправити білий екран ноутбука Windows 10
Спосіб 7: Вимкніть автоматичне перезавантаження Windows
Якщо ваша система продовжує перезавантажуватися щоразу після запуску, це може призвести до появи на екрані WHEA INTERNAL ERROR. Це заважає вам використовувати вашу систему, і може дуже дратувати, якщо ви зустрічаєтеся час від часу. У цьому випадку ви можете переконатися, що помилка не повторюється, вимкнувши автоматичне перезавантаження Windows, що можна зробити за допомогою наступних дій:
1. Прес Windows + D разом, щоб мінімізувати всі програми на вашому ПК.
2. Відкрийте рядок пошуку, введіть Розширені налаштування системи і натисніть Введіть.

3. В Властивості системи вікно, в Просунутий вкладку, натисніть на Налаштування в Запуск і відновлення розділ.
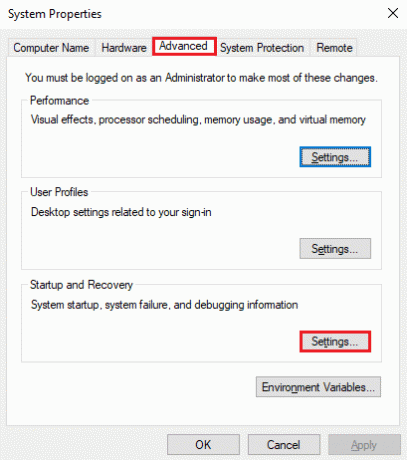
4. Зніміть прапорець для Автоматичний перезапуск і натисніть в порядку щоб застосувати зміни.
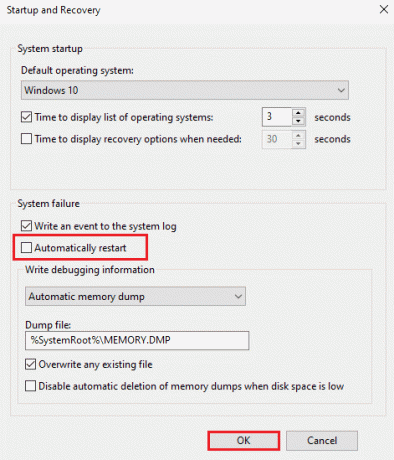
Якщо прапорець знятий, автоматичне перезавантаження Windows буде вимкнено, залишаючи вас без можливості виникнення помилки WHEA у вашій системі.
Спосіб 8: увімкніть швидкий запуск
Ще один метод, який можна спробувати, стикаючись з помилкою BSOD WHEA, — увімкнути швидкий запуск у налаштуваннях вимкнення вашої системи. Це основний метод усунення несправностей, який, як було показано, працює для багатьох користувачів, які стикаються з проблемою.
1. Натисніть Ключ Windows, вид Налаштування живлення та снуі натисніть ВІДЧИНЕНО.
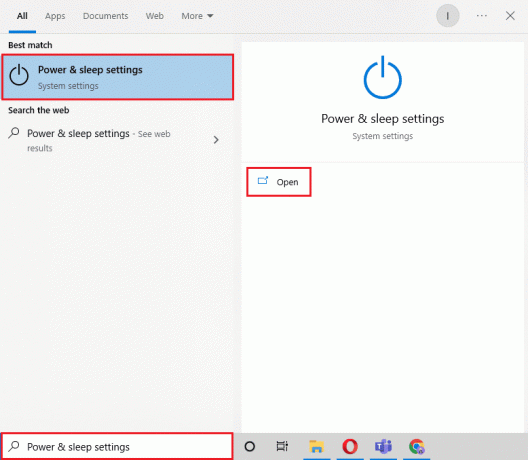
2. Тепер натисніть на Додаткові налаштування потужності.

3. Далі натисніть на Виберіть функцію кнопки живлення варіант.

4. Змінити статус Увімкніть швидкий запуск протилежне тому, що зберігається.
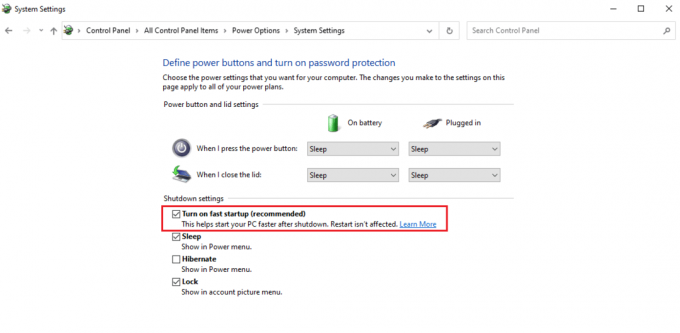
5. Потім натисніть на Зберегти зміни.
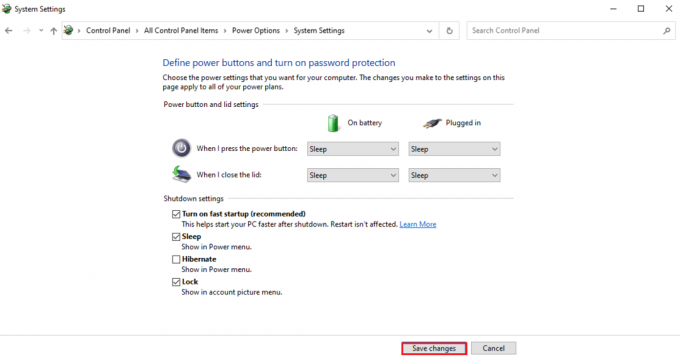
Читайте також:Виправте помилку «Червоний екран смерті» (RSOD) у Windows 10
Спосіб 9: Використовуйте сторонній інструмент
Щоб відновити пошкоджені файли, які часто є причиною WHEA INTERNAL ERROR у Windows 10, усунути пошкодження вірусами, захист від зловмисного програмного забезпечення або для оптимізації реєстру у вашій системі ви можете скористатися розширеним системним виправленням третьої сторони інструмент. Цей інструмент допомагає у вирішенні проблем з Windows і усуває збої програм. Найголовніше, такі інструменти, як Restoro, створюють точку відновлення перед початком ремонту та замінюють елементи, які можуть викликати помилку BSOD WHEA.
1. Відкрийте свій браузер і встановіть Restoro у вашій системі, натиснувши на Розпочати завантаження.

2. Запустіть додаток на вашому ПК.
3. Тепер, коли програма запуститься, натисніть Почати ремонт.
Після завершення відновлення перезавантажте комп’ютер, щоб перевірити, чи вирішено внутрішню ПОМИЛКУ WHEA у Windows 10.
Спосіб 10: видаліть конфліктні програми
Якщо у вашій системі все ще виникає помилка WHEA, можливо, подібні програми, встановлені на вашому комп’ютері, стикаються одна з одною та спричиняють проблему. Якщо це так, то видалення таких програм може стати в нагоді. Ось як ви можете видалити програму зі своєї системи:
1. Запустіть Параметри Windows.
2. Тепер натисніть на програми налаштування.

3. Тепер знайдіть і клацніть конфліктні програми та виберіть Видалити варіант.

Після завершення процесу видалення помилка BSOD зникне.
Читайте також:Виправте помилку синього екрана Windows 10
Спосіб 11. Оновіть BIOS системи
BIOS — це програмний ресурс, надзвичайно корисний для системи. Тому, перш ніж вносити будь-які зміни в нього, ви повинні бути дуже обережними, оскільки багато елементів обладнання також залежать від нього. Якщо ваш BIOS пошкоджений, це може бути причиною помилки WHEA. Ви можете вирішити цю проблему, оновивши BIOS у своїй системі за допомогою нашого посібника Що таке BIOS і як оновити BIOS?
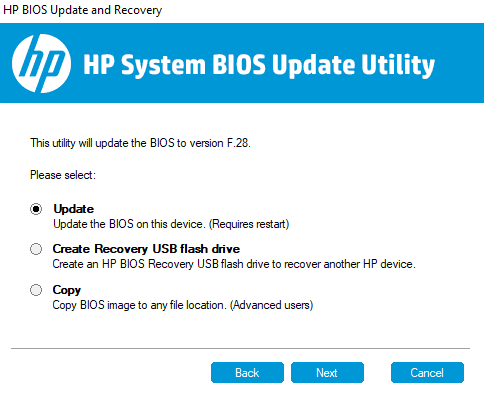
Спосіб 12. Видаліть останні оновлення Windows
Можливо, останнє оновлення Windows, яке ви зробили, пошкоджено. Ці пошкоджені файли можуть пошкодити ваш ПК і призвести до появи помилки BSOD WHEA на екрані після запуску системи. Щоб цього не сталося, вам потрібно видалити ці пошкоджені файли, видаливши останнє оновлення.
1. ВІДЧИНЕНО Налаштування використовуючи значок запуску і виберіть Оновлення та безпека у цьому.

2. Тепер виберіть Переглянути історію оновлень.

3. Далі натисніть на Видаліть оновлення.
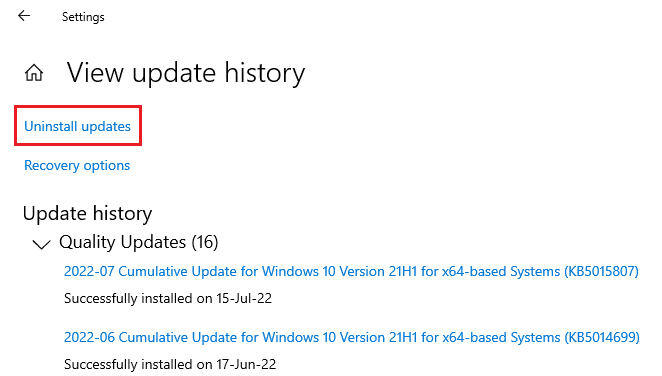
4. Клацніть правою кнопкою миші на останньому вікна оновлення зробив і натисніть на Видалити.

Спосіб 13. Видаліть антивірусне програмне забезпечення сторонніх виробників
У разі атаки зловмисного програмного забезпечення на вашу систему, її можна впоратися за допомогою вбудованого інструменту безпеки Windows, який допомагає захистити ваш ПК від небезпеки та шкідливого програмного забезпечення. Оскільки вже існує інструмент для вирішення таких проблем, вам не потрібно встановлювати стороннє антивірусне програмне забезпечення на свій комп’ютер, оскільки це також може призвести до помилки WHEA. Якщо у вас встановлено антивірус Avast, перегляньте наш посібник 5 способів повністю видалити антивірус Avast у Windows 10. У нас також є посібник для користувачів McAfee, які можуть отримати допомогу Як видалити McAfee LiveSafe у Windows 10 щоб видалити антивірусне програмне забезпечення.
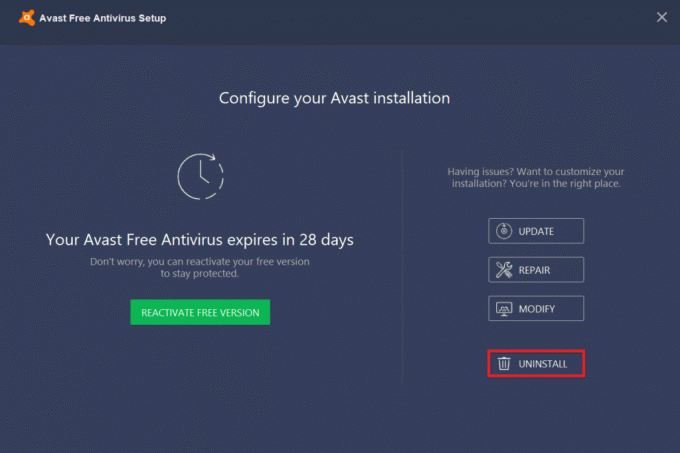
Читайте також:Виправте помилку синього екрана Windows 10 Netwtw04.sys
Спосіб 14: Виконайте відновлення системи
Ви також можете відновити систему за допомогою Відновлення системи, якщо ви не отримали допомоги від видалення програми чи драйвера з вашої системи. Можливо, на вашому ПК сталася помилка WHEA через невідому помилку, яку можна вирішити за допомогою відновлення системи. Ви можете дізнатися багато про відновлення системи та про те, як його виконати в Windows, за допомогою нашого посібника Як використовувати відновлення системи в Windows 10.
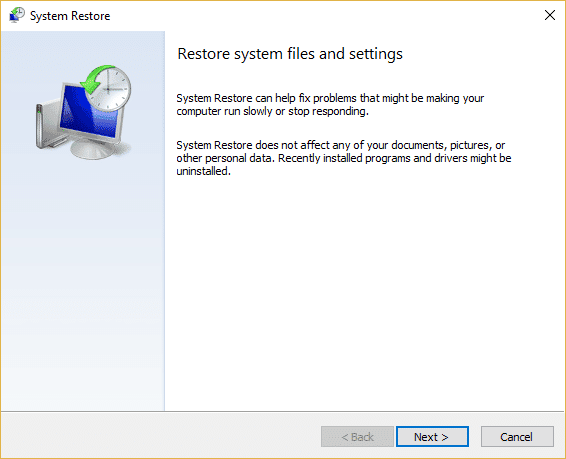
Спосіб 15: Чиста інсталяція Windows
Це останній спосіб у списку виправлень помилки WHEA та останній засіб, який ви можете вибрати для вирішення проблеми. Цей метод - це перевстановлення Windows, яка може позбутися всіх програмних проблем. Перш ніж застосувати цей метод, обов’язково збережіть усі свої дані на зовнішньому жорсткому диску, щоб уникнути їх втрати. Ви можете переглянути наш посібник Як виконати чисту інсталяцію Windows 10 виконувати його добре.

Рекомендовано:
- Виправити Virtualbox не вдається вставити віртуальний оптичний диск
- Виправити помилку оновлення Windows 10 0x800f0831
- Виправте BSOD win32kfull.sys у Windows 10
- Виправити помилку Windows 0 ERROR_SUCCESS
Ми сподіваємося, що наш посібник допоміг вам із кількома методами вирішення проблеми ВНУТРІШНЯ ПОМИЛКА WHEA в Windows 10. Повідомте нам, який з перерахованих методів ідеально підходить для вас. Якщо у вас є запитання чи пропозиції, зв’яжіться з нами, залишивши коментар нижче.