3 способи автоматичного резервного копіювання файлів у Windows за допомогою хмарних служб
Різне / / August 20, 2022
Хмарні служби змінили спосіб керування та зберігання файлів. Якщо у вас є хороше підключення до Інтернету, ви можете отримати доступ до своїх файлів по всьому світу. І хмарне сховище також не таке дороге, як фізичні диски. Чудовий спосіб найкраще використовувати ці служби — автоматично створювати резервні копії файлів у Windows і переглядати їх віддалено.

Основною причиною вибору автоматичного резервного копіювання є те, що ваші папки миттєво оновлюватимуться в хмарі, коли ви додасте або видалите файли. Ви також можете видалити або перемістити їх, як зазвичай у Windows. У цій статті ми зосередимося на трьох основних хмарних сервісах. Стандартні OneDrive, Google Drive і Dropbox від Microsoft.
1. Резервне копіювання файлів за допомогою OneDrive
OneDrive — це попередньо встановлений хмарний сервіс у Windows. Отже, це найпростіший спосіб автоматичного резервного копіювання файлів у хмару. Ось покрокова процедура використовувати OneDrive у Windows.
Крок 1: На бічній панелі провідника файлів клацніть правою кнопкою миші вкладку OneDrive -> виберіть OneDrive -> натисніть «Керувати резервною копією OneDrive».

Крок 2: Тепер виберіть основні папки – робочий стіл, документи та/або зображення для резервної копії.
крок 3: Натисніть «Почати резервне копіювання». Це створить резервну копію вибраних папок на OneDrive.

Для довідки я створив резервну копію папки Desktop у OneDrive.
крок 4: Якщо ви бажаєте зберегти копію цих файлів в офлайн-сховищі, клацніть правою кнопкою миші папку для резервної копії та виберіть «Завжди зберігати на цьому пристрої».
Цей крок допоможе вам зберегти вміст папки, якщо ви вирішите видалити її з папки OneDrive.
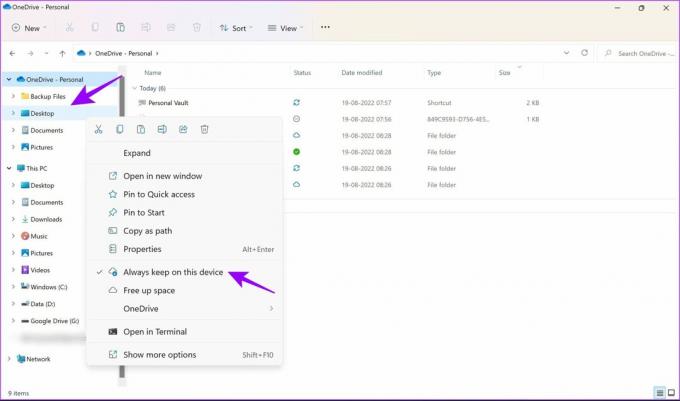
крок 5: Щоб створити нову папку для резервного копіювання, клацніть правою кнопкою миші будь-де в папці OneDrive та виберіть Створити -> Папка.
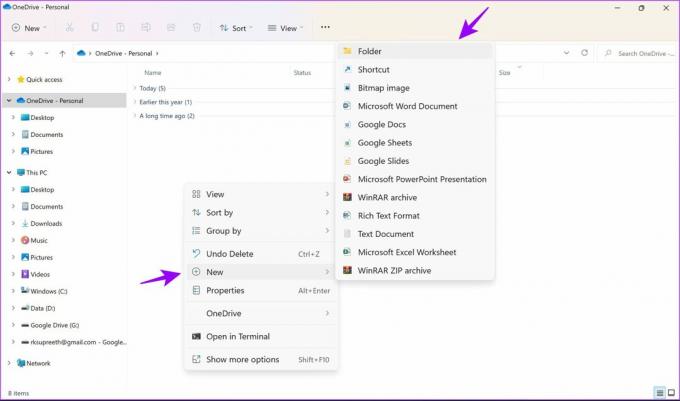
Це додасть папку «Резервні файли» до OneDrive. Тепер усі файли, додані до папок OneDrive, автоматично створюватимуться резервні копії та безпечно зберігатимуться.
2. Резервне копіювання файлів за допомогою Google Drive
Google Drive є одним із найбільш використовуваних хмарних сервісів для резервного копіювання. Однак чи знаєте ви, що ви також можете використовувати Google Диск у Windows для автоматичного резервного копіювання файлів? Дозвольте мені показати вам, як. Завантажте Google Диск у Windows за посиланням нижче та дотримуйтеся вказівок.
Завантажте Google Drive для Windows
Крок 1: відкрийте завантажений файл, щоб розпочати встановлення.

Крок 2: Виберіть «Увійти через браузер», коли буде запропоновано.
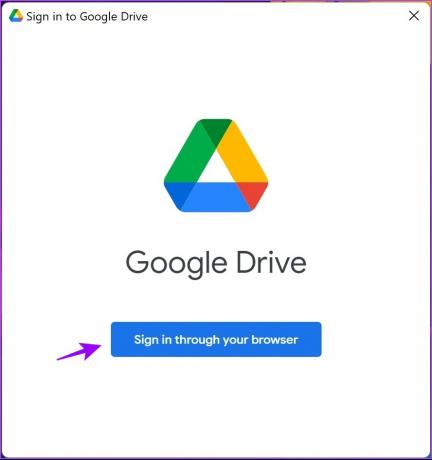
Після входу ви отримаєте повідомлення про успіх. Це підтверджує, що тепер ви можете використовувати Google Drive у своїй системі.
крок 4: Клацніть правою кнопкою миші будь-яку папку чи файл, резервну копію яких потрібно створити, і виберіть «Показати додаткові параметри».
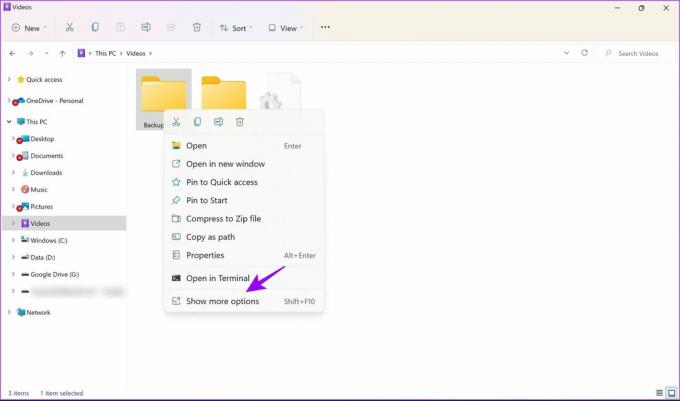
крок 5: Виберіть «Синхронізувати або створити резервну копію цієї папки» та виберіть обліковий запис Google, у якому потрібно створити резервну копію.
Примітка: тут буде видно обліковий запис, у який ви ввійшли на попередньому кроці.

Крок 6: На бічній панелі виберіть папку з назвою вашого ідентифікатора Google.
Тепер: Крок 6: На бічній панелі виберіть папку, яка називається вашим обліковим записом Google.
Крок 7: Крок 7: Тепер скопіюйте нові файли в папку Мій диск для резервного копіювання. Ви також можете відвідати його, щоб отримати доступ до резервних копій файлів.

Це всі кроки, які вам потрібно виконати для резервного копіювання файлів Диск Google. Перш ніж видалити будь-який файл, переконайтеся, що у вас є його автономна копія, щоб не втратити її остаточно.
Крім того, якщо у вас мало місця, що часто буває, якщо ви використовуєте безкоштовний план, ви можете переглянути нашу статтю про найкращі способи звільніть місце на Диску Google.
3. Резервне копіювання файлів за допомогою Dropbox
Dropbox це ще одна популярна служба, яка надає надійне хмарне сховище. Ось як ви можете використовувати його для автоматичного резервного копіювання файлів для Windows.
Крок 1: Відвідайте офіційний веб-сайт Dropbox (посилання додано нижче) і виберіть «Завантажити програму Dropbox».
Завантажте Dropbox для Windows

Крок 2: Відкрийте завантажений файл, щоб почати встановлення.
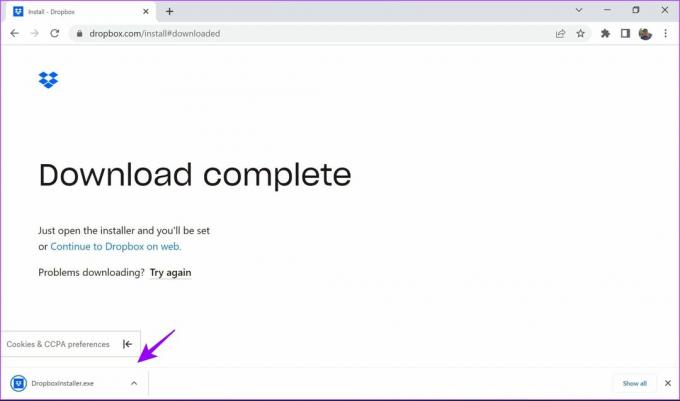
крок 3: Після завершення встановлення виберіть відповідну опцію для входу або створення облікового запису.
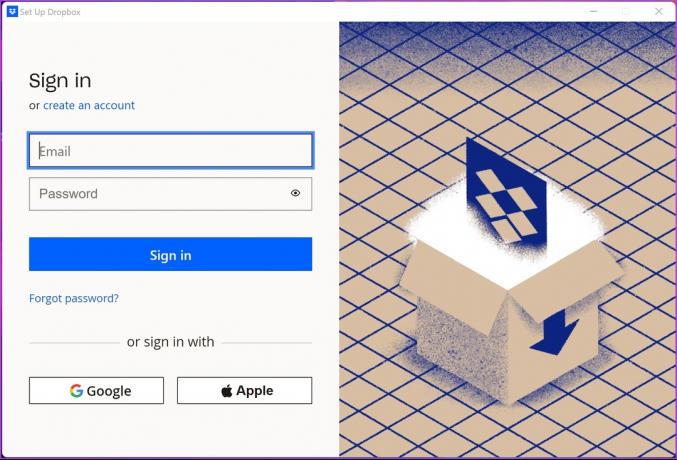
крок 4: Увійшовши в обліковий запис, виберіть потрібні параметри та натисніть «Налаштувати».

крок 5: Перейдіть до Провідника файлів. Ви знайдете папку Dropbox на бічній панелі. Просто скопіюйте файли та папки в цю папку для автоматичного резервного копіювання.

Крок 6: Щоб створити нову папку для автоматичного резервного копіювання, клацніть будь-де правою кнопкою миші та виберіть Створити -> Папка.

Крок 7: Якщо ви хочете автоматично створити резервну копію будь-якого іншого файлу, клацніть правою кнопкою миші та виберіть Dropbox -> «Перемістити до Dropbox». Тепер цю папку буде переміщено до папки Dropbox.

Це все, що вам потрібно знати про автоматичне резервне копіювання та синхронізацію файлів у Dropbox у Windows. Якщо ви звичайний користувач Dropbox, можливо, вам захочеться ознайомитися з цими крутими Поради та підказки Dropbox щодо керування файлами. Є ще запитання? Перейдіть до наступного розділу, де ми відповіли на найпоширеніші запитання.
Питання що часто задаються
Так, ви отримуєте базовий тарифний план безкоштовно з усіма трьома послугами. Якщо вам потрібно більше місця, вам доведеться внести додаткову оплату.
Так, якщо ви входите в службу з тим самим обліковим записом, ви можете переглядати свої автоматичні резервні копії на будь-якому пристрої.
У випадку OneDrive файли зберігаються в обліковому записі Microsoft, до якого ви ввійшли. Для Google Drive і Dropbox ви можете увійти та вибрати обліковий запис під час налаштування служби.
Так, вони будуть остаточно видалені. Ми також пропонуємо зберегти його копію офлайн. OneDrive надає можливість це зробити, як показано в статті.
Автоматичне резервне копіювання файлів у хмару з легкістю
Хоча є й інші способи Історія файлів для резервного копіювання даних Windows, вони не автоматизовані. Використовуючи перелічені вище три методи, ви можете автоматично створювати резервні копії файлів у Windows без клопоту. Це особливо корисно, якщо ви забули створити резервну копію ПК з Windows. Є ще запитання? Залиште їх у коментарях нижче.
Востаннє оновлено 19 серпня 2022 р
Стаття вище може містити партнерські посилання, які допомагають підтримувати Guiding Tech. Однак це не впливає на нашу редакційну чесність. Вміст залишається неупередженим і автентичним.



