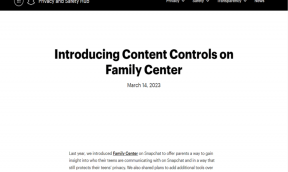Виправте проблему Origin Stuck під час відновлення завантаження в Windows 10
Різне / / August 23, 2022

Origin — це популярний онлайн-магазин відеоігор, де можна завантажити та насолоджуватися мільйонами ігор. Ви також можете використовувати Origin в операційних системах Windows, macOS, Android та iOS. Проте, як і всі програми та ігрові платформи, Origin не позбавлений помилок і проблем. Небагато користувачів скаржилися Початок застряг під час відновлення завантаження під час запуску, оновлення або підключення до серверів Origin. Отже, якщо ви також зіткнулися з такою ж проблемою, цей посібник допоможе вам вирішити проблему «Завантаження застрягло під час відновлення» за допомогою простих і ефективних методів усунення несправностей.

Зміст
- Як виправити зависання джерела під час відновлення завантаження в Windows 10
- Спосіб 1: Основні методи усунення несправностей
- Спосіб 2: запустіть Origin з правами адміністратора
- Спосіб 3: Перезапустіть процес походження
- Спосіб 4: Очистіть файли кешу джерела
- Спосіб 5: змініть налаштування Origin у грі
- Спосіб 6: Перейдіть на Origin Client Beta
- Спосіб 7: Оновлення або відкат графічних драйверів
- Спосіб 8: Перевстановіть драйвери графіки
- Спосіб 9. Оновіть .NET Framework
- Спосіб 10: Додайте виключення в брандмауер
- Спосіб 11: Вимкніть Dx12
- Спосіб 12: видаліть конфліктні програми в безпечному режимі
- Спосіб 13: перевстановіть Origin
Як виправити зависання джерела під час відновлення завантаження в Windows 10
Існує кілька проблем, через які завантаження зупиняється під час відновлення. Проте кілька поширених причин наведено нижче.
- Причиною може бути застаріла ОС і системні драйвери.
- Незважаючи на те, що антивірусне програмне забезпечення внесено в білий список програми, у деяких ситуаціях воно блокує доступ до системних ресурсів.
- Шкідливі програми та пошкоджені файли встановлення Origin або файли ігор.
- Неадекватне або нестабільне з’єднання з мережею.
- Ви запускаєте гру без прав адміністратора.
- Деякі фонові процеси заважають грі.
- Втручання проксі-сервера.
- Застаріла платформа .NET та інші конфліктні програми на вашому ПК.
Проаналізувавши кілька онлайн-звітів і посібників з усунення несправностей, ми зібрали список деяких ефективних усунення хаків, які допоможуть вам Origin застрягти на проблемах із відновленням. Дотримуйтесь їх у тому ж порядку, щоб досягти ідеальних результатів.
Спосіб 1: Основні методи усунення несправностей
Перш ніж переходити до розширених методів, ось кілька основних методів усунення несправностей, яких слід дотримуватися, щоб вирішити проблему.
1А. Перезавантажте ПК
Ви можете зіткнутися з проблемою Origin, що застрягла під час відновлення завантаження, якщо на вашому комп’ютері виникають тимчасові помилки. Перезавантаження комп’ютера може вирішити проблему, що є простим прийомом, і ось як це зробити.
1. Перейдіть на робочий стіл, натиснувши Клавіші Windows + D разом.
2. Потім натисніть Клавіші Alt + F4 одночасно.
3. Тепер вибирайте Перезапустіть у спадному меню та натисніть В ПОРЯДКУ.
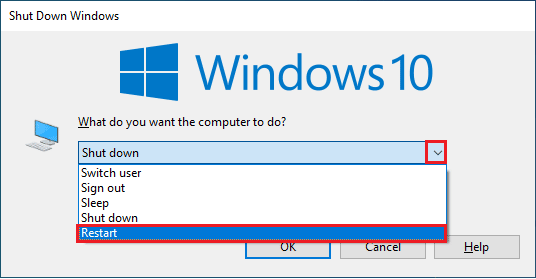
1B. Оновіть Windows
Якщо на вашому комп’ютері є якісь помилки, через які Origin зависає під час відновлення завантаження Windows 10, ви можете виправити це, просто оновивши операційну систему. Якщо ви новачок у оновленні ПК з Windows 10, виконайте дії, наведені в цій статті Як завантажити та встановити останнє оновлення Windows 10 і виконайте наведені там дії.

Після оновлення Windows перевірте, чи проблему вирішено.
1С. Закрийте фонові програми
Може бути багато програм, які можуть працювати у фоновому режимі. Це збільшує використання ресурсів процесора та споживає простір пам’яті набагато більше, ніж очікувалося. Таким чином, це впливає на продуктивність системи, а також може призвести до того, що завантаження зупиняється під час відновлення. Закрийте всі наведені нижче процеси, які можуть споживати ресурси вашого комп’ютера, по черзі або вручну, дотримуючись нашого посібника Як завершити завдання в Windows 10.
- Кора
- Nvidia GeForce Experience
- Uplay
- Програма Xbox Windows
- Розбрат
- Форсаж MSI
- Статистика/сервер Rivatuner
- Перефарбувати
- Програма Wattman від AMD
- Fraps
- АВ накладання
- Asus Sonic Radar
- NVIDIA Shadowplay
- AverMedia Stream Engine
- пар
- Razer Synapse
- OBS

1D. Перевірте статус вихідного сервера
Перевірка статусу сервера Origin є додатковим виправленням, якщо перезавантаження комп’ютера не допомогло вирішити проблему «Завантаження зависло під час відновлення». Виконайте наведені нижче дії, щоб перевірити статус сервера Origin.
1. Перейдіть на офіційний сайт Даундетектор
2А. Ви отримаєте повідомлення, яке є Звіти користувачів свідчать про відсутність поточних проблем у Origin якщо у вас немає проблем з боку сервера.
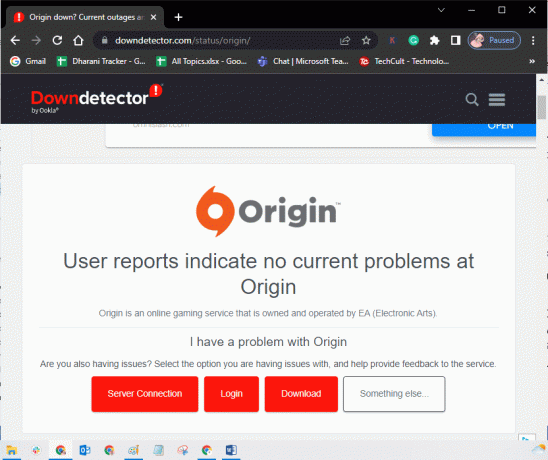
2B. Якщо ви бачите будь-яке інше повідомлення, зачекайте, доки проблеми на стороні сервера не будуть вирішені.
Читайте також:Виправте неправильний PSK, наданий для SSID мережі в Windows 10
1E. Забезпечте стабільне підключення до мережі
Якщо ваше інтернет-з’єднання нестабільне та неадекватне. це може призвести до зупинки Origin під час відновлення завантаження. Якщо між комп’ютером і маршрутизатором є будь-які перешкоди або перешкоди, це також може спричинити проблему, про яку йдеться. Перевірте швидкість мережі свого комп’ютера, запустивши a тест швидкості.

Дотримуйтеся наведених нижче критеріїв і переконайтеся, що ваш комп’ютер їм відповідає.
- Усуньте всі перешкоди між маршрутизатором, якщо потужність сигналу вашої мережі дуже низька.
- Ваше інтернет-з’єднання може бути повільним, якщо багато пристроїв підключено до однієї мережі, тому намагайтеся уникати цього.
- Завжди віддавайте перевагу маршрутизатору або модему, перевіреному вашим провайдером (провайдером Інтернет-послуг).
- Не рекомендується використовувати старі, пошкоджені або зламані кабелі, при необхідності замініть кабелі.
- Переконайтеся, що дроти модему до стіни та дроти від модему до маршрутизатора не заважають.
Якщо у вас виникають проблеми з підключенням до Інтернету, перегляньте наш посібник Як усунути проблеми з підключенням до мережі в Windows 10 щоб усунути те саме.
1F. Вимкнути проксі-сервер
Ви можете зіткнутися Початок застряг під час відновлення якщо параметри мережі у вашій Windows 10 невідповідні. Якщо у вас є VPN або ви використовуєте проксі-сервери на своєму ПК, прочитайте нашу статтю Як відключити VPN і проксі в Windows 10 а потім виконайте кроки, як показано в статті.

Після вимкнення проксі-серверів і VPN-клієнта перевірте, чи є у вас проблема, про яку йдеться. Якщо ви все ще стикаєтеся з цією помилкою, переходьте до наступного методу.
Спосіб 2: запустіть Origin з правами адміністратора
Щоб отримати доступ до кількох файлів і служб, потрібні адміністративні права в Origin. Ви можете зіткнутися з проблемою відновлення Origin, якщо у вас немає необхідних прав адміністратора. Виконайте наведені нижче дії, щоб запустити Origin від імені адміністратора.
1. Натисніть Ключ Windows і тип Походження а потім виберіть параметр Відкрити розташування файлу.
ПРИМІТКА: Якщо ви не бачите Відкрити розташування файлу клацніть значок стрілки вниз, щоб переглянути його.

2. Потім клацніть правою кнопкою миші на виконуваний файл файл Походження.
3. Тепер натисніть на Властивості варіант.

4. Переключитися на Сумісність вкладка в Властивості вікно, а потім поставте прапорець Запустіть цю програму від імені адміністратора як показано нижче.

5. Нарешті натисніть на Застосувати за якою йде в порядку який зберігає зміни. Перевірте, чи виправлена обговорювана проблема чи ні.
Читайте також:Як перенести ігри Origin на інший диск
Спосіб 3: Перезапустіть процес походження
Перезапуск процесу Origin — це ще одне вирішення проблеми, коли Origin застряг під час відновлення завантаження, ось як це зробити. Дотримуйтесь інструкцій.
1. ВІДЧИНЕНО Диспетчер задач натисканням Клавіші Ctrl+Shift+Esc взагалі.
2. Знайдіть і виберіть Походження завдання, яке буде під процеси вкладка.
3. Тепер натисніть на Завершення завдання.
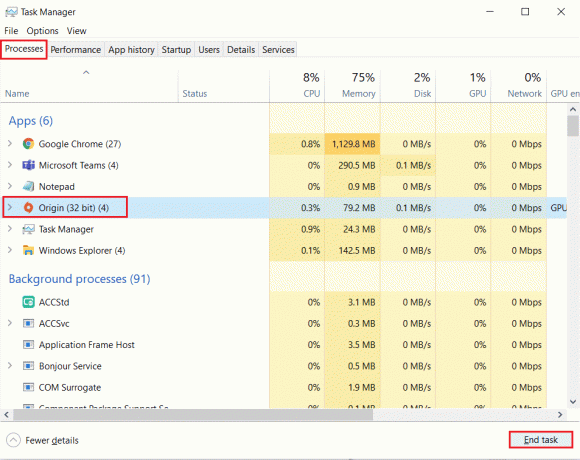
4. Тепер запустіть Походження як адміністратор як зазначено в Спосіб 2.
Спосіб 4: Очистіть файли кешу джерела
Виконайте наведені нижче дії, щоб видалити тимчасові файли кешу Походження який допоможе вам вирішити проблему, коли Origin застряг під час відновлення завантаження.
1. Натисніть вікна клавішу, а потім введіть %дані програми%, а потім натисніть на ВІДЧИНЕНО. Це відкриває Папка AppData Roaming.

2. Клацніть правою кнопкою миші на Походження папку та виберіть Видалити варіант, як показано нижче.

3. Йти до старт і тип %programdata% а потім натисніть на ВІДЧИНЕНО.
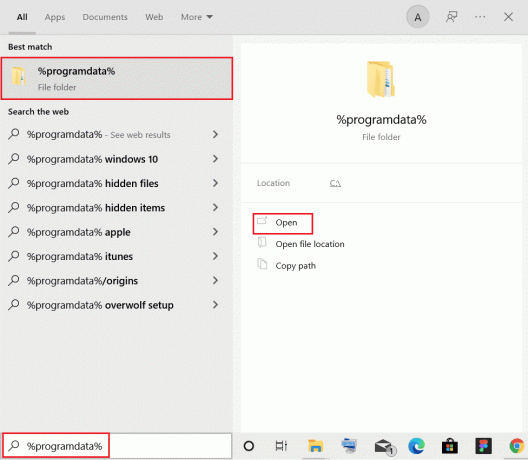
4. Потім знайдіть Походження папку, а потім видаліть усі файли, крім LocalContent папку, оскільки вона містить усі дані гри.
5. нарешті, перезавантажте ПК.
Читайте також:Як виправити, що Origin не відкривається в Windows 10
Спосіб 5: Налаштуйте налаштування Origin у грі
Якщо ви все ще стикаєтеся з проблемою Початок застряг під час відновлення спробуйте налаштувати налаштування в грі, і ось кроки, як це зробити.
1. Вдарити Ключ Windows і тип Походження а потім натисніть на ВІДЧИНЕНО.
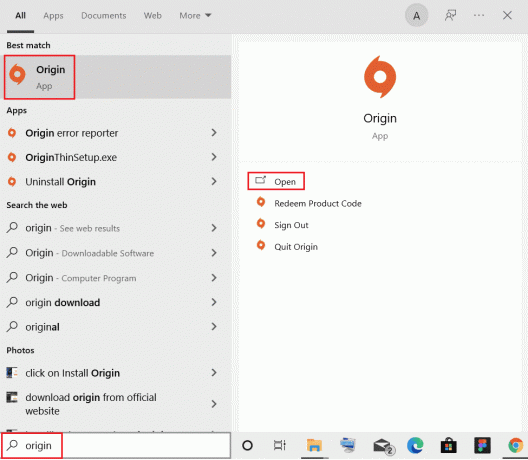
2. Введіть облікові дані, а потім Увійти до Обліковий запис EA.
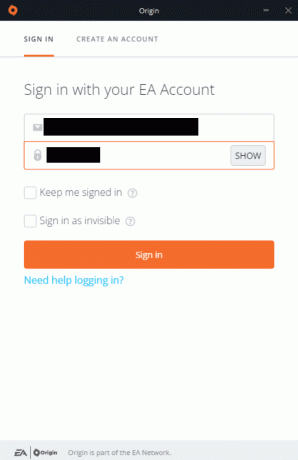
3. Потім натисніть на Походження меню у верхньому лівому куті, як показано на малюнку.

4. Тепер виберіть Налаштування програми опцію зі спадного меню, як показано.
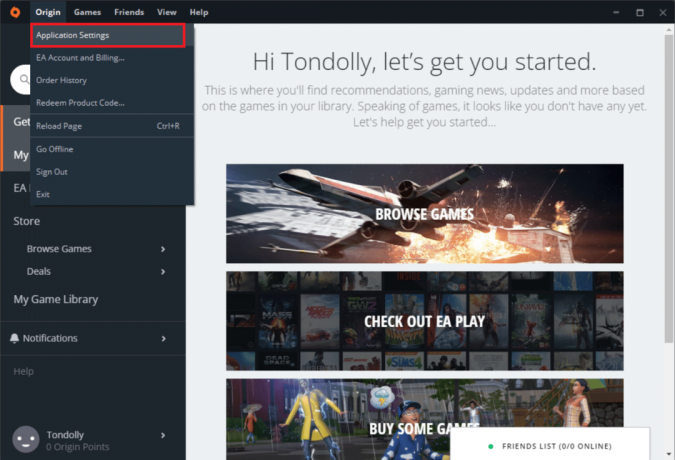
5. тепер, Ввімкнути перемикач до Увімкнути Origin у грі.

Спосіб 6: Перейдіть на Origin Client Beta
Якщо налаштування налаштувань у грі не виправили Початок застряг під час відновлення завантаження, спробуйте перейти на бета-версію клієнта Origin. Ось кроки, як це зробити.
1. Вдарити Ключ Windows і тип Походження. Потім натисніть на ВІДЧИНЕНО.

2. Тепер увійдіть у свій обліковий запис.
3. Потім натисніть на Походження який розташований у верхньому лівому куті екрана з меню.

4. Виберіть Налаштування програми.

5. Перейти до застосування і ввімкніть перемикач, який знаходиться поруч Беріть участь у бета-версіях клієнта Origin які розташовані під Оновлення клієнтів.
6. нарешті, перезапустіть Origin після переходу на бета-версію.
Читайте також:Як транслювати ігри Origin через Steam
Спосіб 7: Оновлення або відкат графічних драйверів
Усі графічні драйвери на вашому комп’ютері мають бути сумісними та останньою версією, щоб ви могли грати в графічну гру та переривати гру.
Варіант I: Оновіть графічний драйвер
Якщо ваш ПК використовує застарілі графічні драйвери, ви повинні оновити їх усі, щоб вирішити будь-які ігрові проблеми. Це завдання можна виконати вручну або за допомогою стороннього програмного забезпечення. Перегляньте наш посібник 4 способи оновлення графічних драйверів у Windows 10 щоб оновити всі драйвери вручну та перевірити, чи можна без проблем використовувати налаштування Origin.

Варіант II: відкат оновлень графічного драйвера
Якщо поточна версія драйверів відеокарти несумісна з вашою грою, оновлювати або перевстановлювати їх не варто. Все, що вам потрібно зробити, це повернути драйвери до попередньої версії, дотримуючись нашої інструкції Як відкотити драйвера на Windows 10.
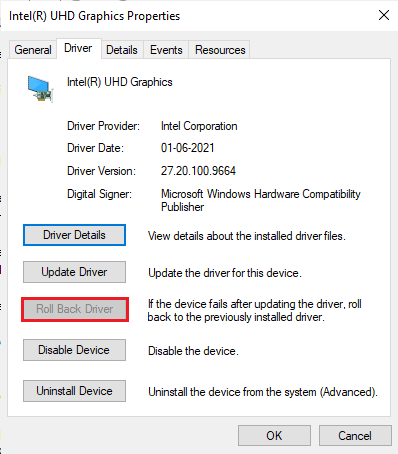
Спосіб 8: Перевстановіть драйвери графіки
Якщо після оновлення графічних драйверів ви все ще стикаєтеся з тією самою проблемою, перевстановіть драйвери пристроїв, щоб усунути будь-які проблеми несумісності. Існує дуже багато способів перевстановити драйвери в Windows. Проте, якщо ви не знаєте, як це реалізувати, перегляньте наш посібник Як видалити та перевстановити драйвери на Windows 10 і реалізувати те саме.

Після перевстановлення драйверів графічного процесора перевірте, чи можете ви насолоджуватися іграми без проблеми з відновленням Origin.
Читайте також:Виправити помилку Microsoft Visual C++ 2015 Redistributable Setup Fails 0x80240017
Спосіб 9. Оновіть .NET Framework
.NET framework на комп’ютері з Windows 10 необхідний для безперебійного обслуговування сучасних програм та ігор. Багато ігор мають функцію автоматичного оновлення для .NET Framework, тому вона оновлюватиметься автоматично щоразу, коли доступне оновлення. В іншому випадку, якщо на вашому комп’ютері з’явиться запит на оновлення, ви можете вручну інсталювати останню версію .NET Framework, як описано нижче, щоб вирішити проблему, що Origin застрягла під час відновлення завантаження.
1. Перевірити для нові оновлення для .NET framework від офіційний сайт Microsoft.

2. Якщо є якісь оновлення, натисніть на відповідний/рекомендований посилання та натисніть Завантажте .NET Framework 4.8 Runtime варіант.
Примітка: Не натискайте Завантажте пакет розробника .NET Framework 4.8 як його використовують розробники програмного забезпечення.

3. Йти до Мої завантаження, двічі клацніть інсталяційний файл, щоб запустити завантажений файл, і виконайте вказівки інструкції на екрані щоб успішно інсталювати .NET Framework на вашому ПК з Windows. Закінчивши, перевірте, чи ви виправили обговорену проблему чи ні.
Спосіб 10: Додайте виключення в брандмауер
Якщо брандмауер Windows не викликає конфлікту з Origin, можливо, антивірусне програмне забезпечення у вашій системі блокує Origin або навпаки. Ви можете додати виключення для Origin, щоб вирішити проблему із завантаженням, яка зупиняється під час відновлення.
Варіант I: через систему безпеки Windows
1. Вдарити Ключ Windows, вид Захист від вірусів і загрозі натисніть ВІДЧИНЕНО.

2. Потім натисніть на Керувати налаштуваннями.
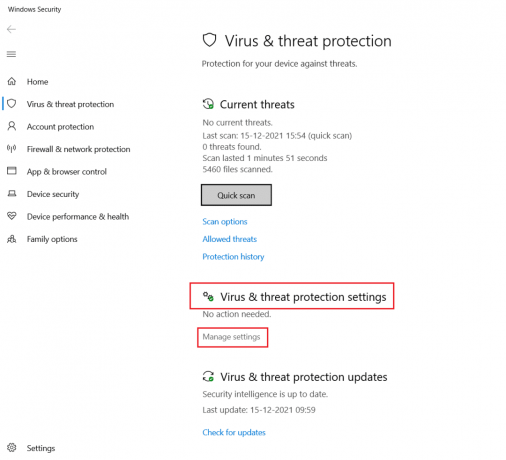
3. Потім натисніть на Додайте або видаліть виключення як показано нижче.

4. В Винятки виберіть вкладку Додайте виключення параметр і натисніть на Файл як показано.
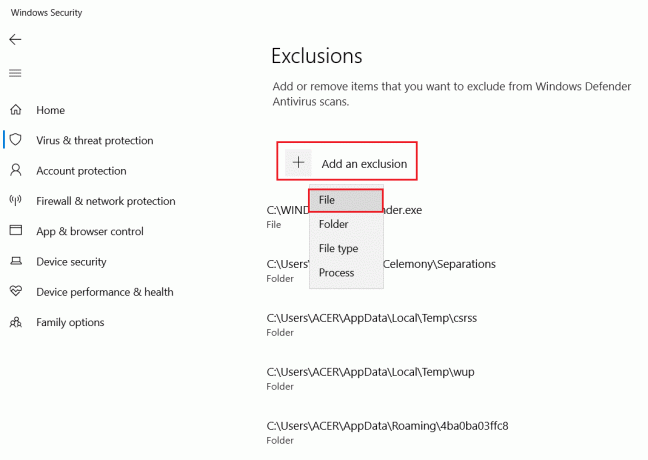
5. Тепер перейдіть до каталог файлів де ви встановили програму, і виберіть Походження файл.
6. Зачекайте щоб інструмент було додано до набору безпеки, і ви готові використовувати Origin без проблем!
Варіант II: через сторонній антивірус
Примітка: Ми показали кроки для Безкоштовний антивірус Avast як приклад. Виконайте кроки відповідно до вашої антивірусної програми.
1. Запуск Антивірус Avast і натисніть на Меню у верхньому правому куті, як виділено.

2. Тут натисніть Налаштування зі спадного списку.

3. В Загальний меню, перейдіть до Заблоковані та дозволені програми.
4. Потім натисніть на ДОЗВОЛИТИ ПРОГРАМУ під Список дозволених програм розділ. Зверніться до зображення нижче
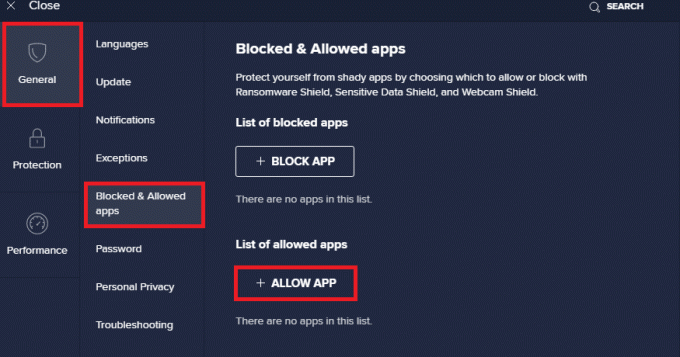
5. Тепер натисніть на ДОДАТИ, відповідний Шлях вихідної програми щоб додати його до білий список.
Примітка 1: Крім того, ви також можете переглянути Походження додаток, вибравши ВИБЕРІТЬ ШЛЯХ ДОДАТКУ потім натисніть на ДОДАТИ кнопку.
Примітка 2: Ми показали Інсталятор програми додається як виняток нижче.

Читайте також:Як виправити помилку Origin 9:0 у Windows 10
Спосіб 11: Вимкніть Dx12
Кілька користувачів припустили, що вимкнення DX12 для будь-яких конкретних ігор в Origin допомогло їм вирішити проблему, коли Origin зависла під час відновлення завантаження. Ось кроки для вимкнення DX12 спеціально для Поле битви ігор, як показано. Якщо ви зіткнулися з такою ж проблемою в інших іграх, кроки будуть подібними.
1. Натисніть Клавіші Windows + E разом, щоб відкрити Провідник файлів.
2. Тепер перейдіть до наступного місця шлях.
C:\Users\ІМ'Я КОРИСТУВАЧА\Documents\MyGames\Battlefield 4\settings
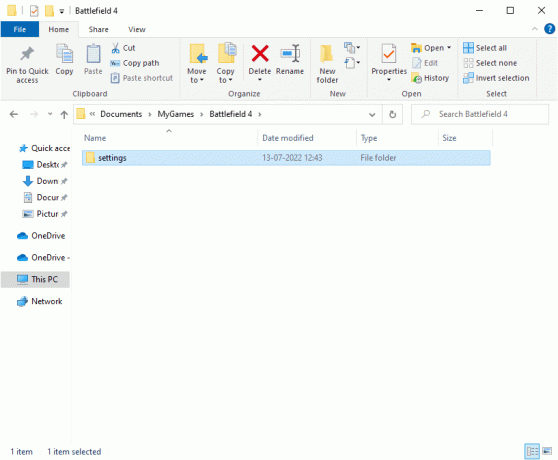
3. Тепер клацніть правою кнопкою миші на PROFSAVE_профіль файл і натисніть на Відкрити за допомогою варіант, як показано.
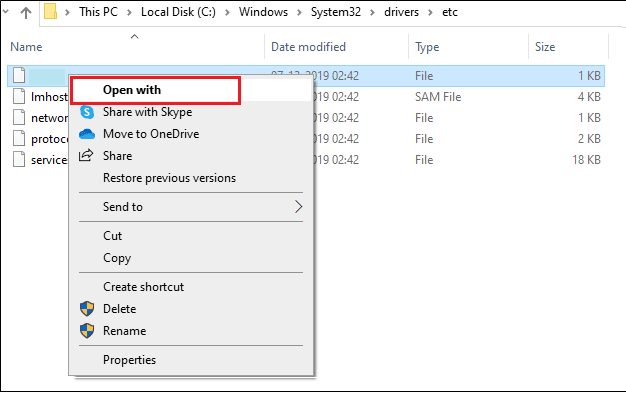
4. Тепер виберіть Блокнот опцію зі списку та натисніть в порядку як зображено.
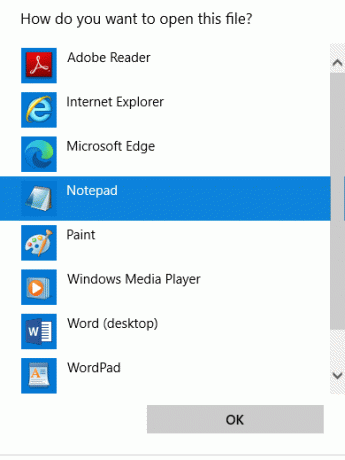
5. Шукати Dx12Ввімкнено текст у файлі та змініть значення від 1 до 0 і натисніть Клавіші Ctrl + S разом, щоб зберегти зміни.
Перезапустіть Origin і перевірте, чи ви виправили проблему чи ні.
Спосіб 12: видаліть конфліктні програми в безпечному режимі
Деякі додатки та програми можуть заважати Origin під час його роботи. Щоб підтвердити та виправити це, вам потрібно завантажити безпечний режим у Windows 10. Безпечний режим ПК з Windows закриє всі несуттєві завдання та працює з найстабільнішими драйверами. У безпечному режимі ПК з Windows перебуватиме в найстабільнішому середовищі, тому ви зможете визначити, яка програма конфліктує з Origin.
Ви можете завантажити комп’ютер, дотримуючись наших посібників Як завантажити безпечний режим у Windows 10 і коли все програмне забезпечення сторонніх розробників буде вимкнено, перевірте, чи ви знову зіткнулися з обговорюваною проблемою.
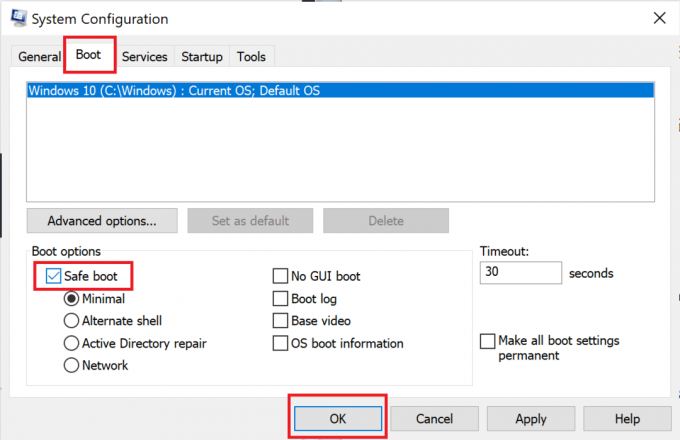
Коли ваш комп’ютер перейде в безпечний режим, перевірте, чи знову виникне проблема. Якщо ви не зіткнулися з проблемою, видалити будь-яку останню програму чи додаток ви додали на свій комп’ютер.
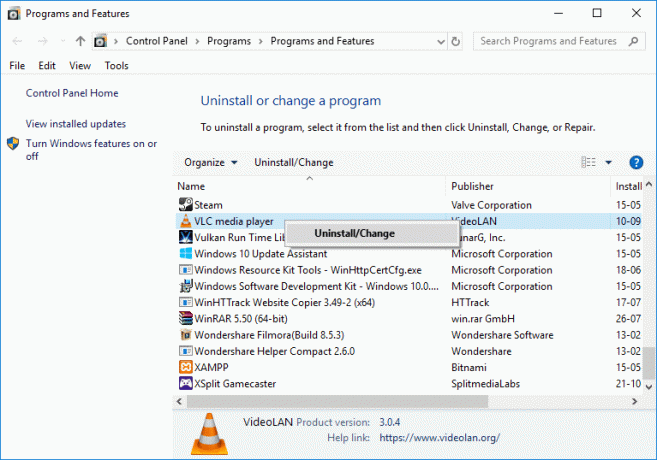
Читайте також:Як виправити помилку походження 327683:0
Спосіб 13: перевстановіть Origin
Якщо жоден із способів вам не допоміг, спробуйте видалити програмне забезпечення та перевстановити його знову. Будь-які поширені збої, пов’язані з програмним забезпеченням, можна вирішити, перевстановивши програму. Нижче наведено кроки для перевстановлення Origin, щоб вирішити проблему із завантаженням, яка зупинилася під час відновлення.
1. Вдарити Ключ Windows, вид Панель управління і натисніть на ВІДЧИНЕНО.

2. встановити Переглянути за > Категорія, а потім натисніть Видалення програми під Програми меню, як показано.
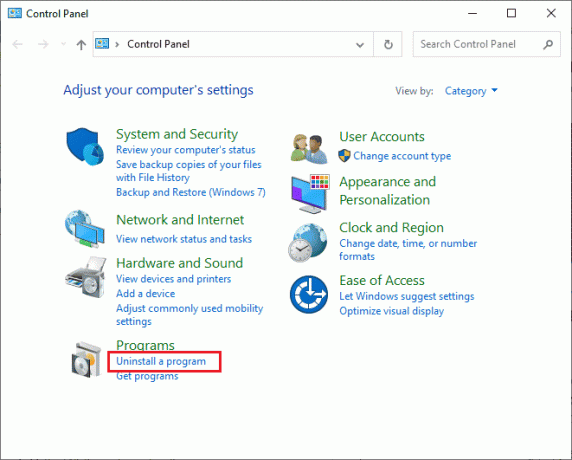
3. Тепер виберіть Походження зі списку та натисніть Видалити як показано.
4. Знову натисніть Видалити підтвердити.
5. Тепер натисніть на Видалити кнопку в Видалити джерело майстер.

6. Зачекай на процес видалення Origin бути завершеним.
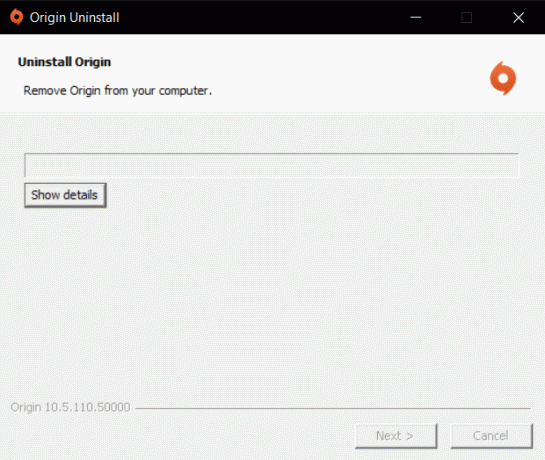
7. Нарешті натисніть на Закінчити щоб видалити програму зі свого пристрою, а потім перезапустити ваш комп'ютер.
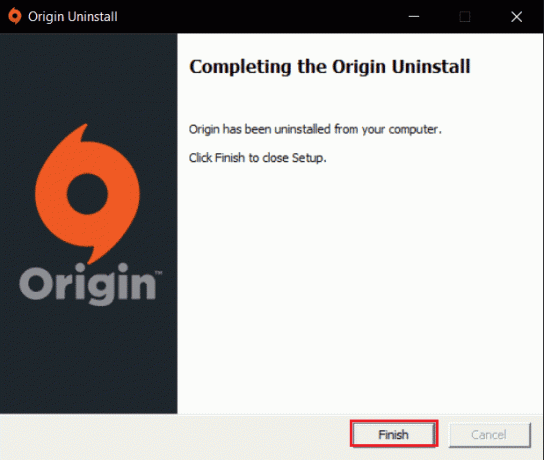
8. Завантажте Origin зі свого офіційний веб-сайт натиснувши на Завантажити для Windows кнопку, як показано.

9. Зачекайте, поки завантаження завершиться, і запустіть завантажений файл подвійним клацанням по ньому.
10. Тут натисніть Встановити Origin як зображено.

11. Виберіть Місце встановлення… і змініть інші параметри відповідно до ваших вимог.
12. Далі перевірте Ліцензійна угода кінцевого користувача щоб прийняти його, і натисніть Продовжити як показано нижче.
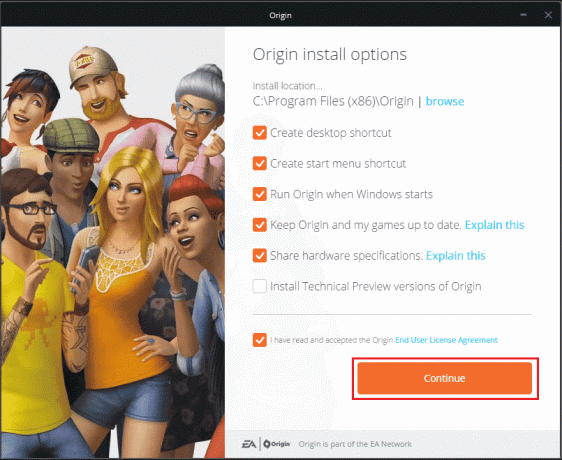
13. The Остання версія з Походження буде встановлено, як показано.
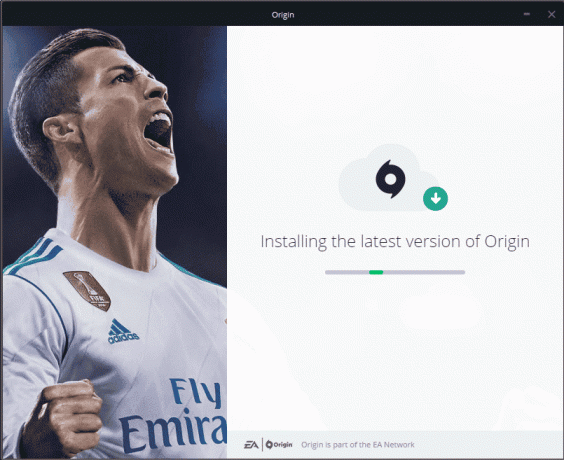
14. Нарешті ви можете Увійти у свій обліковий запис EA та починайте грати в ігри.
Якщо всі описані вище методи не допомагають усунути обговорену проблему, перезавантажте ПК, дотримуючись наших посібників Як скинути Windows 10 без втрати данихі перевірте, чи це працює.

Рекомендовано:
- Виправити Dota 2, яка не відповідає в Windows 10
- Виправте помилку Steam VR 306 у Windows 10
- Виправте помилку походження 65546:0 у Windows 10
- Виправте помилку Origin 0xc00007b у Windows 10
Ми сподіваємося, що цей посібник був корисним і ви могли виправити зависання Origin під час відновлення завантаження на ПК з Windows 10. Повідомте нам, який метод спрацював для вас найкраще. Крім того, якщо у вас є запитання/пропозиції щодо цієї статті, не соромтеся залишати їх у розділі коментарів.