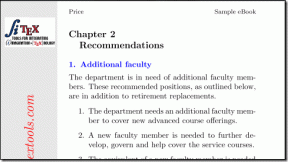6 найкращих способів виправити відсутність параметра дозволу фонових програм у Windows 11
Різне / / August 25, 2022
Windows 11 дозволяє керувати фоном дозволи програми для кожного додатка окремо. Тож ви можете вказати, які програми мають використовувати системні ресурси, щоб залишатися активними у фоновому режимі. Звичайно, їм знадобляться відповідні дозволи, щоб запустити фоновий режим для отримання нових даних і оновлень. Але що, якщо опція дозволів для фонових програм зникає з програми «Налаштування»?

Причин цього може бути декілька. У цій статті ми поділимося деякими порадами щодо усунення несправностей, які можна спробувати, якщо на комп’ютері з Windows 11 відсутній параметр дозволів фонових програм. Отже, давайте приступимо до справи.
1. Налаштування дозволів додатків у фоновому режимі за допомогою параметрів батареї (для ноутбуків)
Ти можеш керувати дозволами програм у фоновому режимі різними способами у Windows 11. Отже, якщо звичайний метод не спрацює, ви можете отримати доступ до дозволів програми у фоновому режимі через налаштування живлення та акумулятора в Windows. Ось як.
Крок 1: Натисніть клавішу Windows + I, щоб відкрити програму Налаштування. Виберіть вкладку «Система» в лівому стовпці та натисніть «Живлення та акумулятор» на правій панелі.

Крок 2: Натисніть «Використання акумулятора», щоб розгорнути його.

крок 3: Знайдіть програму, для якої потрібно змінити фонові дозволи. Торкніться значка меню з трьома крапками поруч і виберіть Керувати фоновою активністю.

крок 4: Використовуйте спадне меню, щоб керувати фоновими дозволами для програми.

2. Використовуйте диспетчер завдань (для настільних програм)
Важливо зауважити, що Windows 11 надає лише опцію дозволів фонових програм для програм Windows Store. Отже, ви не побачите цю опцію для традиційних настільних програм. Ви можете використовувати диспетчер завдань, щоб увімкнути або вимкніть програму як програму запуску. Ось як.
Крок 1: Натисніть Ctrl + Shift + Esc, щоб відкрити диспетчер завдань. Перейдіть на вкладку «Програми для запуску» та знайдіть програму для робочого столу в списку.
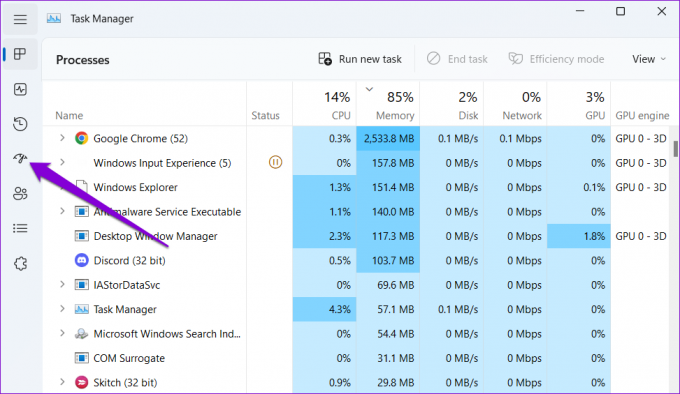
Крок 2: Ви можете ввімкнути програму як програму для запуску, дозволяючи їй запускатися автоматично під час завантаження комп’ютера. Програма продовжуватиме працювати у фоновому режимі, доки ви її не закриєте. Крім того, вимкнення програми запобіжить її запуску під час завантаження.

3. Увімкніть дозвіл фонових програм із групової політики
Ще одна причина, через яку ви можете не бачити параметр дозволів фонових програм, полягає в тому, що цю функцію вимкнено в груповій політиці. Ви можете ввімкнути цю функцію за допомогою редактора групової політики.
Редактор групової політики доступний лише для версій Windows 11 Professional, Enterprise і Education. Якщо на вашому комп’ютері встановлено Windows Home Edition, вам потрібно буде скористатися редактором реєстру та перейти до наступного методу.
Крок 1: Натисніть клавішу Windows + R, щоб відкрити діалогове вікно «Виконати». Введіть gpedit.msc і натисніть Enter.

Крок 2: У вікні групової політики використовуйте ліву панель, щоб перейти до наступної папки.
Конфігурація комп’ютера\Адміністративні шаблони\Компоненти Windows\Конфіденційність програми

крок 3: Двічі клацніть політику «Дозволити програмам Windows працювати у фоновому режимі» на правій панелі.

крок 4: Виберіть «Увімкнено» та скористайтеся спадним меню в розділі «Параметри», щоб вибрати «Контролює користувач». Потім натисніть «Застосувати», а потім «ОК».
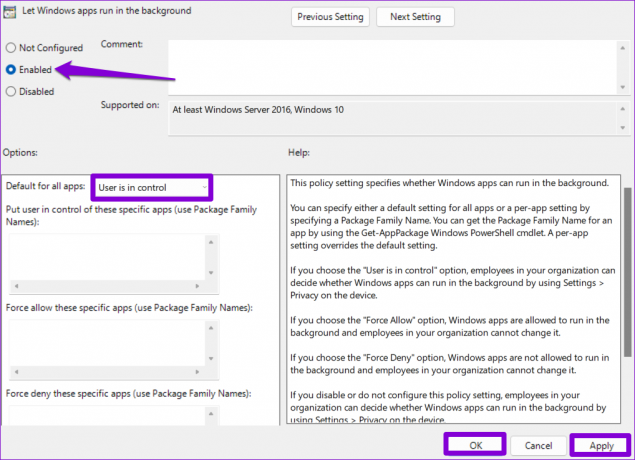
Перезавантажте комп’ютер і перевірте, чи можна знайти опцію дозволів фонових програм у програмі «Налаштування».
4. Увімкніть дозвіл фонових програм у редакторі реєстру
Якщо у вас немає доступу до редактора групової політики, ви можете відновити відсутні параметри дозволів фонових програм за допомогою трюку реєстру нижче.
Оскільки редактор реєстру зберігає важливі параметри для Windows, це завжди гарна ідея резервне копіювання всіх файлів реєстру або створити точку відновлення перш ніж продовжити.
Крок 1: Натисніть значок пошуку на панелі завдань, введіть редактор реєструі виберіть Запуск від імені адміністратора.

Крок 2: Використовуйте адресний рядок угорі, щоб швидко перейти до наступної клавіші:
Комп'ютер\HKEY_LOCAL_MACHINE\SOFTWARE\Policies\Microsoft\Windows
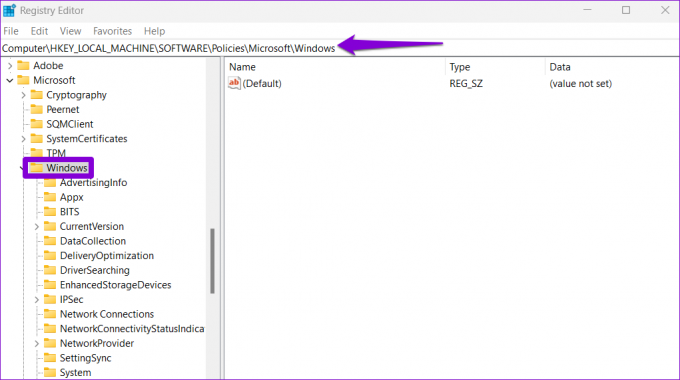
крок 3: Знайдіть підключ під назвою AppPrivacy у папці ключа Windows. Якщо такого ключа не існує, клацніть правою кнопкою миші на клавіатурі Windows, виберіть «Новий» і виберіть «Ключ». Назвіть це AppPrivacy.

крок 4: Усередині ключа AppPrivacy клацніть правою кнопкою миші будь-де на порожньому місці, перейдіть до пункту «Створити» та виберіть значення DWORD (32-розрядне). Назвіть його LetAppsRunInBackground.

крок 5: Двічі клацніть щойно створений ключ і змініть його значення на 0. Потім натисніть OK.
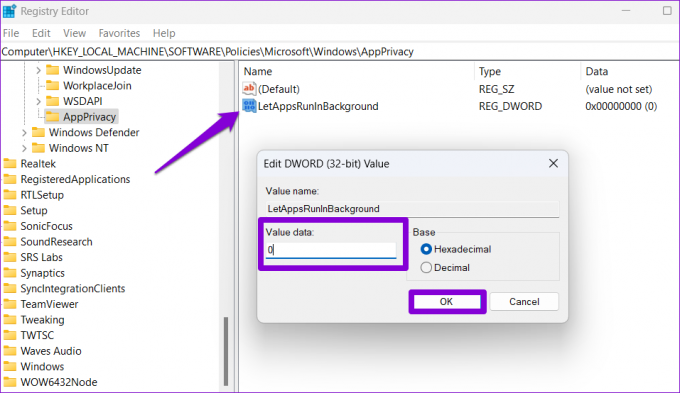
Перезавантажте комп’ютер, і ви побачите опцію дозволів фонових програм у програмі «Налаштування».
5. Запустіть сканування SFC і DISM
Пошкоджені системні файли на вашому комп'ютері також можуть спричинити такі аномалії. Ви можете запустити сканування SFC (System File Checker) на своєму комп’ютері, щоб відсканувати та виправити будь-які пошкоджені або відсутні системні файли.
Крок 1: Клацніть правою кнопкою миші на піктограмі «Пуск» і виберіть зі списку «Термінал (адміністратор)».

Крок 2: У консолі введіть таку команду та натисніть Enter.
SFC /scannow

Зачекайте, поки процес завершиться, і перевірте, чи сканування SFC вирішило будь-які проблеми. Після цього запустіть сканування DISM (Deployment Image Servicing and Management), виконавши окремо наступні команди та натиснувши Enter після кожної:
DISM /Онлайн /Cleanup-Image /CheckHealth. DISM /Online /Cleanup-Image /ScanHealth. DISM /Онлайн /Cleanup-Image /RestoreHealth

DISM може підключитися до оновлення Windows онлайн, щоб завантажити відсутні файли, якщо це необхідно. Після завершення сканування перезавантажте ПК і перевірте, чи існує проблема.
6. Відновіть або скиньте налаштування програми
Проблеми з програмою налаштувань Windows 11 також може призвести до зникнення опції дозволів фонових програм. Якщо це здається, ви можете відновити налаштування, виконавши наведені нижче дії.
Крок 1: Відкрийте меню пошуку, введіть налаштуванняі виберіть опцію «Налаштування програми».

Крок 2: Прокрутіть униз до розділу «Скинути» та натисніть кнопку «Відновити».

Якщо проблема не зникає після відновлення програми, ви можете спробувати скинути налаштування програми з того самого меню. Після цього ви повинні побачити опцію дозволів фонових програм, як і раніше.
Керуйте фоновою діяльністю програми
Налаштування фонових дозволів для програм дозволяє ефективно керувати системними ресурсами. Сподіваємось, одне з наведених вище виправлень допомогло вам повернути відсутній параметр дозволу фонової програми, і ви все контролюєте.
Востаннє оновлено 23 серпня 2022 р
Стаття вище може містити партнерські посилання, які допомагають підтримувати Guiding Tech. Однак це не впливає на нашу редакційну чесність. Вміст залишається неупередженим і автентичним.
ТИ ЗНАВ
Notion, додаток продуктивності, було засновано в 2013 році.

Написано
Панкіл – інженер-будівельник за фахом, який розпочав свій шлях як письменник на EOTO.tech. Нещодавно він приєднався до Guiding Tech як позаштатний автор, щоб висвітлювати інструкції, пояснення, посібники з купівлі, поради та підказки для Android, iOS, Windows і Web.