Як увімкнути та використовувати режим глибокого сну в Windows 11
Різне / / August 26, 2022
Режим глибокого сну — це корисна опція, доступна в Windows 11. Хоча можна метафорично вимкніть вашу систему не закриваючи жодних відкритих вікон чи програм. Пізніше ви можете відновити роботу, перевівши цю систему в режим глибокого сну. Цікава частина полягає в тому, що Windows у режимі глибокого сну все ще запускає фонові служби та містить кілька оновлень для програм і додатків.

Незалежно від того, чи хочете ви зробити перерву чи не витрачати час на завантаження комп’ютера, режим глибокого сну заощадить час. Ми покажемо вам, як увімкнути та використовувати режим глибокого сну в Windows 11. Але перш ніж ми туди потрапимо, давайте спочатку зрозуміємо, що таке сплячий режим у Windows і як він працює.
Що таке сплячий режим у Windows 11?
Сплячий режим — це енергозберігаючий стан, у якому Windows робить знімок вашої системи та зберігає цей вміст на жорсткому диску перед вимкненням системи. Коли ви знову вмикаєте комп’ютер, він зчитує стан пам’яті зі сховища та відновлює всі ваші відкриті програми та дані точно так, як ви їх залишили.

На відміну від режиму сну, сплячий режим споживає менше енергії. Отже, якщо ви не плануєте використовувати свій комп’ютер протягом тривалого періоду, було б гарною ідеєю перевести комп’ютер у сплячий режим, а не переводити його в режим сну. Таким чином, ви можете запобігайте розрядці акумулятора вашого ноутбука. Коли ви будете готові продовжити роботу, ви можете натиснути кнопку живлення, щоб увімкнути комп’ютер.
Давайте перевіримо, як увімкнути режим глибокого сну на комп’ютері з Windows.
Як увімкнути сплячий режим у Windows 11
Щоб використовувати режим глибокого сну Windows 11, потрібно спочатку ввімкнути цю функцію на комп’ютері. На щастя, увімкнути режим досить просто.
Крок 1: Клацніть правою кнопкою миші на піктограмі «Пуск» і виберіть зі списку «Термінал (адміністратор)».

Крок 2: Введіть таку команду у вікні командного рядка та натисніть Enter:
powercfg /availablesleepstates
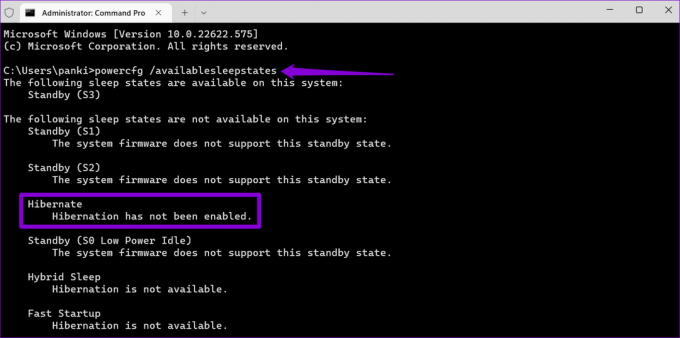
крок 3: Перевірте, чи на вашому ПК увімкнено функцію глибокого сну. Якщо ні, виконайте таку команду, щоб увімкнути його.
powercfg.exe /сплячий режим увімкнено

Це дозволить увімкнути режим глибокого сну на вашому ПК з Windows 11.
Як додати опцію сплячого режиму в меню живлення
Навіть після ввімкнення режиму глибокого сну на вашому комп’ютері параметр «Гібернація» не відображається в меню живлення Windows 11 за замовчуванням. Ви можете виконати наведені нижче кроки, щоб додати опцію сплячого режиму в меню живлення.
Крок 1: Натисніть значок пошуку на панелі завдань, введіть панель управлінняі натисніть Enter.

Крок 2: Використовуйте спадне меню у верхньому правому куті, щоб змінити тип перегляду на маленькі або великі піктограми та виберіть Електроживлення.

крок 3: Натисніть «Виберіть, що робити кнопкам живлення» в лівій колонці.

крок 4: Натисніть «Змінити налаштування, які зараз недоступні».

крок 5: Перевірте опцію Гібернація та натисніть Зберегти зміни.

Після того як ви виконаєте наведені вище кроки, ви побачите опцію Hibernate в меню живлення Windows 11.

Як налаштувати та використовувати режим глибокого сну в Windows 11
Після того, як ви додали опцію Hibernate в меню живлення, ви можете використовувати її для переходу комп’ютера в сплячий режим у будь-який час. Однак, якщо ви збираєтеся часто використовувати режим глибокого сну, ви можете налаштувати Windows на перехід у режим глибокого сну, коли ви натискаєте кнопку живлення або закрийте кришку ноутбука. Ось як це зробити.
Крок 1: Натисніть клавішу Windows + R, щоб відкрити діалогове вікно «Виконати». Тип КОНТРОЛЬ у полі Відкрити та натисніть Enter.

Крок 2: Перейдіть до Електроживлення.

крок 3: Клацніть «Виберіть дії кнопок живлення».

крок 4: Використовуйте спадні меню поруч із пунктом «Коли я натискаю кнопку живлення», щоб вибрати параметр сплячого режиму.

крок 5: Для ноутбуків Windows скористайтеся спадними меню поруч із пунктом «Коли я закриваю кришку», щоб вибрати параметр сплячого режиму.
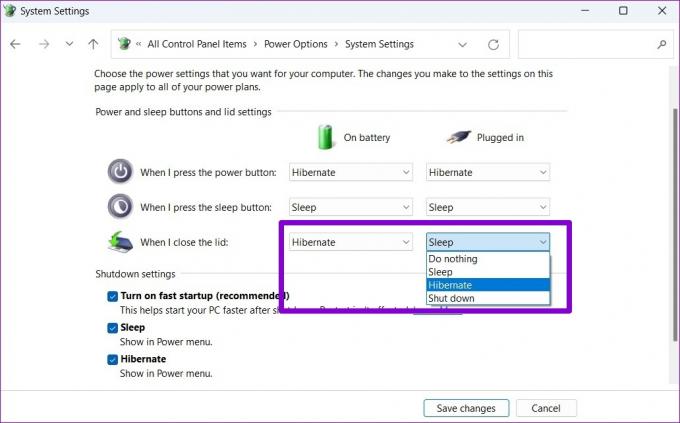
Крок 6: Нарешті натисніть «Зберегти зміни».

І все готово. Windows перейде в режим глибокого сну, коли ви натискаєте кнопку живлення або закриваєте кришку.
Зручно, ви також можете налаштувати свій ПК на автоматичний перехід у сплячий режим після періоду бездіяльності. Ось як.
Крок 1: Натисніть клавішу Windows + S, щоб відкрити меню пошуку. Тип редагувати план живлення у полі та виберіть перший результат, який з’явиться.

Крок 2: Натисніть «Змінити додаткові параметри живлення».

крок 3: У вікні «Параметри живлення» двічі клацніть «Сон», щоб розгорнути його.
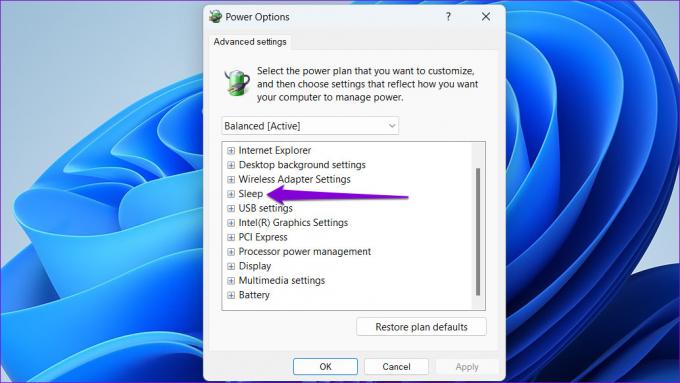
крок 4: Розгорніть «Перейти в режим глибокого сну» та скористайтеся спадними меню поруч із пунктами «Від батареї» та «Підключено», щоб указати кількість хвилин бездіяльності, після якої комп’ютер має перейти в режим глибокого сну. Потім натисніть «Застосувати», а потім «ОК».

Гібернація Windows 11
Режим глибокого сну — це корисна можливість увімкнути комп’ютер, не споживаючи багато ресурсів і не втрачаючи жодної роботи. Ви також зможете досить швидко відновити роботу, оскільки вихід із сплячого режиму займає менше часу, ніж повне вимкнення.
Востаннє оновлено 24 серпня 2022 р
Стаття вище може містити партнерські посилання, які допомагають підтримувати Guiding Tech. Однак це не впливає на нашу редакційну чесність. Вміст залишається неупередженим і автентичним.

Написано
Панкіл – інженер-будівельник за фахом, який розпочав свій шлях як письменник на EOTO.tech. Нещодавно він приєднався до Guiding Tech як позаштатний автор, щоб висвітлювати інструкції, пояснення, посібники з купівлі, поради та підказки для Android, iOS, Windows і Web.



