Як додавати анотації до зображень за допомогою Web Capture Tool у Microsoft Edge
Різне / / August 27, 2022
Надсилання скріншотів веб-сторінок іноді може дезорієнтувати. Це пов’язано з тим, що одержувач часто не знає, на що потрібно звернути увагу. Зробити звичайний знімок екрана на Mac або ПК є нативним, а також містить інструменти для анотацій для спільного використання точних введених даних. Ось як ви можете робити примітки за допомогою інструмента веб-зйомки в Microsoft Edge.

Зазвичай користувачі роблять знімок екрана з веб-переглядача, знаходять зображення в Диспетчері файлів або Finder (Mac) і додають коментарі за допомогою програми стороннього розробника, як-от Photoscape X. Весь процес може зайняти багато часу для деяких, і ось тут з’являється продумане доповнення Microsoft.
Де знаходиться інструмент веб-захоплення в Microsoft Edge
Microsoft інтегрувала інструмент Web Capture прямо біля меню розширень у браузері Edge. Перегляньте знімок екрана для довідки. Якщо ви не бачите цю опцію, вам потрібно оновити браузер Edge. Ось як.
Крок 1: Відкрийте Microsoft Edge на робочому столі та натисніть меню з трьома крапками вгорі.

Крок 2: Перейдіть до Налаштувань.
крок 3: Виберіть Про програму, і браузер почне завантажувати останнє оновлення.
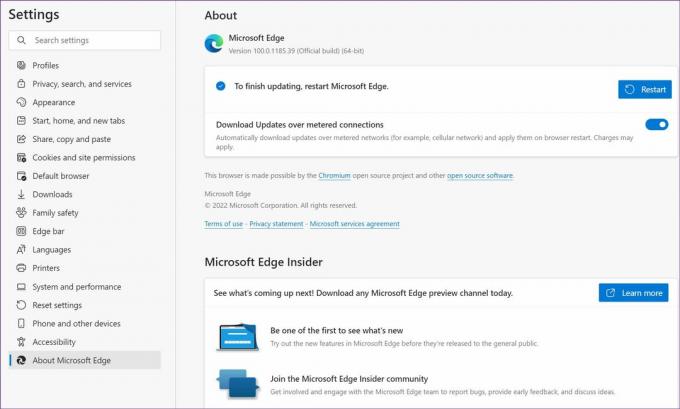
Якщо оновлення Edge на Mac здається важким, ознайомтеся з нашим спеціальним посібником щодо вирішення проблеми проблема Microsoft Edge не оновлюється на Mac.
Використовуйте Web Capture
Можливо, ви натрапили на цікавий графік або цитату в статті, давайте скористаємося інструментом веб-зйомки та поділимося нею.
Крок 1: Читаючи статтю, клацніть піктограму Web Capture у верхній частині.
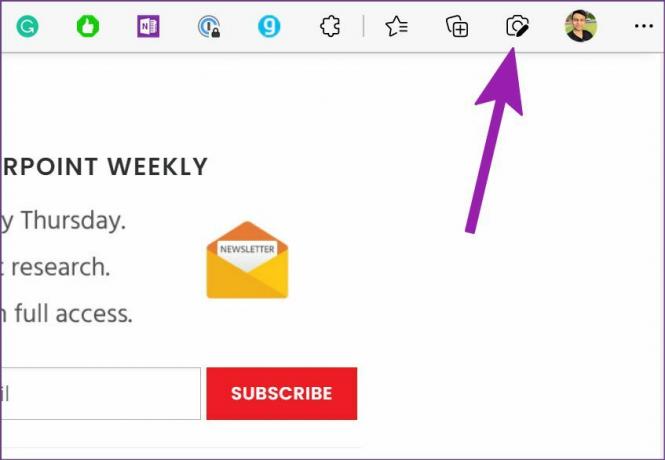
Крок 2: Ви можете вибрати два варіанти – Захопити всю сторінку або Захопити область.

Захопити всю сторінку – Він захопить всю веб-сторінку. Інструмент видалить панель вкладок, адресний рядок, повзунок та інші непотрібні елементи на знімку екрана. Однак реклама буде розглянута.
Зона захоплення – Як випливає з назви, опція дозволить вам захопити певну частину сторінки. Захопіть частину, і ви зможете безпосередньо скопіювати знімок екрана або відкрити інструмент розмітки. Говорячи про інструмент розмітки, давайте поговоримо про нього.
Додайте коментарі до знімків екрана
Функції анотації Web Capture від Microsoft Edge не вистачають порівняно зі стандартним інструментом Snipping Tool у Windows. Давайте поговоримо про можливості анотації Edge, а потім коротко торкнемося Snipping Tool.
Браузер автоматично відкриє інструмент розмітки, коли ви захопите всю сторінку. Натисніть на малюнок у верхній частині та виберіть із багатьох кольорів. Ви можете перевірити попередній перегляд кольорів у нижній частині та налаштувати товщину чорнила.

Якщо ви погано малюєте, ви можете скористатися інструментом «Стерти», щоб видалити анотацію. Завершивши внесення змін, натисніть кнопку «Зберегти» вгорі та збережіть знімок екрана в папку «Завантаження».
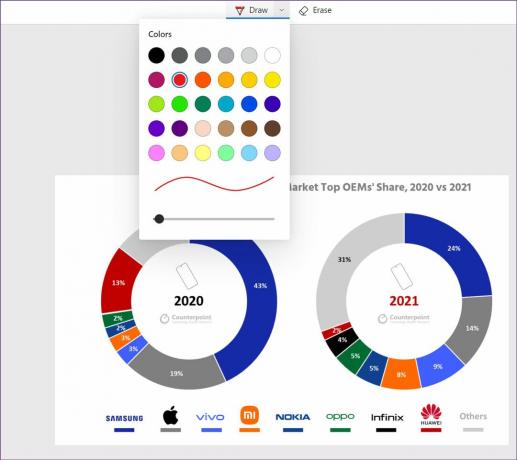
Microsoft Edge не запитуватиме місце завантаження. Він використовуватиме параметри за замовчуванням для збереження файлу. Ви також можете натиснути меню з трьома крапками вгорі та вибрати «Копіювати», щоб безпосередньо поділитися зображенням у додатку для обміну повідомленнями або електронною поштою.
Найкраща частина використання інструмента Web Capture в Edge — це використання функції на одній вкладці та перехід на іншу вкладку, щоб продовжити перегляд вмісту. Ви можете будь-коли повернутися до попередньої вкладки та продовжити з анотацією.
Збережіть веб-зйомку в Edge Collections
Колекції є одним із найкращих додатків у браузері Edge. Ви можете прочитати нашу окрему публікацію, щоб дізнатися все про цю функцію. Web Capture тісно інтегровано з колекціями, і ви можете безпосередньо зберігати ці зображення у відповідній колекції.
Це найбільш корисно, коли ви досліджуєте в Інтернеті. Ви можете створити окрему веб-колекцію та додати корисні веб-посилання. Коли ви знайдете будь-які потрібні фрагменти зі статті, скористайтеся Web Capture, використовуйте інструменти розмітки та додайте це прямо в колекцію.
Крок 1: Після того, як ви завершите анотування (див. розділ вище) знімка екрана, натисніть опцію «Додати до колекцій» у верхньому правому куті.
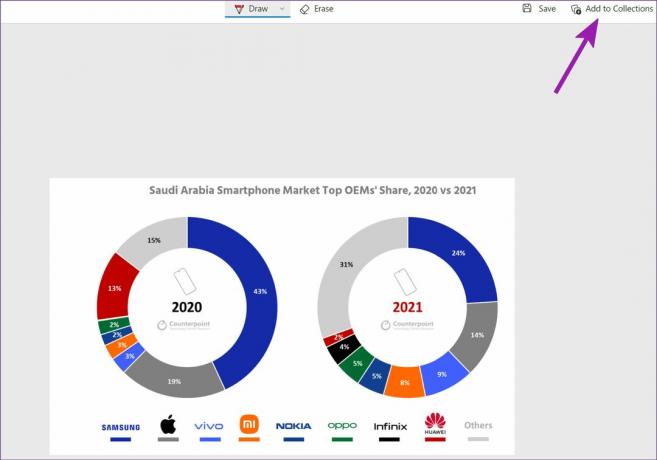
Крок 2: Відкриється спадне меню з усіма поточними колекціями. Ви можете додати знімок екрана до наявної колекції або створити нову, натиснувши кнопку «Почати нову колекцію».

Колекції — це зручний спосіб упорядкувати дослідницький матеріал для домашнього завдання чи наступного проекту, не виходячи з Microsoft Edge.
Запустіть анотацію в Microsoft Edge
На жаль, в інструменті Web Capture від Edge відсутній маркер. Щоб використовувати підсвічування, правила та інші функції анотацій, потрібно використовувати стандартний інструмент вирізання Windows (Windows + Shift + S). Можливо, ми отримаємо більше функцій у майбутніх оновленнях Edge. На даний момент це хороший початок для Microsoft — запропонувати інструмент захоплення скріншотів прямо в браузері.
Востаннє оновлено 19 квітня 2022 р
Стаття вище може містити партнерські посилання, які допомагають підтримувати Guiding Tech. Однак це не впливає на нашу редакційну чесність. Вміст залишається неупередженим і автентичним.

Написано
Парт раніше працював на EOTO.tech, висвітлюючи технічні новини. Зараз він працює фрілансером у Guiding Tech, пише про порівняння додатків, навчальні посібники, поради та підказки щодо програмного забезпечення та глибоко занурюється в платформи iOS, Android, macOS і Windows.



