Як підключити два або більше комп’ютерів до одного монітора
Різне / / November 28, 2021
Сьогодні в кожному будинку є два або більше комп’ютерів, які вони використовують для роботи, навчання, ігор, веб-серфінгу тощо. Раніше розробники програмного забезпечення не були впевнені, що зможуть розмістити комп’ютер під кожним дахом по всьому світу. Сьогодні вони присутні в кожному будинку, школі, офісі, як годинник або телевізор. Багато людей володіють кількома комп’ютерами, по одному для особистого користування та роботи. Якщо у вас кілька комп’ютерів і ви хочете отримати доступ до них на одному моніторі, ось «Як підключити два або більше комп’ютерів до одного монітора».
Незалежно від того, чи зберігаються ці комп’ютери на одному столі чи встановлені в різних кімнатах, доступ до них все одно можна отримати за допомогою однієї миші, клавіатури та монітора. Це буде залежати від типу та конфігурації комп’ютерів.

Зміст
- Як підключити два комп’ютери до одного монітора?
- Спосіб 1: використання кількох портів
- Спосіб 2: Використання перемикачів KVM
- Спосіб 3: Використання рішень для віддаленого робочого столу
Як підключити два комп’ютери до одного монітора?
Ось посібник із кількома способами, які допоможуть вам підключити два або більше комп’ютерів до одного монітора.
Спосіб 1: використання кількох портів
Як і смарт-телевізори, монітори також мають кілька вхідних портів. Наприклад, типовий монітор має два HDMI або встановлені на них розетки DisplayPort. Деякі монітори мають порти VGA, DVI і HDMI. Вони можуть відрізнятися залежно від моделі вашого монітора.
Щоб підключити один або кілька комп’ютерів до одного монітора, ви можете отримати доступ до внутрішнього меню монітора, а потім змінити його вхід.
Плюси:
- Ви можете використовувати монітор, який уже є у вашому домі, якщо він сумісний.
- Це простий та ефективний метод, де можна швидко встановити з’єднання.
мінуси:
- Для цього методу вам може знадобитися купити новий монітор з кількома вхідними портами.
- Основним недоліком є те, що для доступу до двох вам знадобляться окремі пристрої введення (клавіатура та миша). різні комп’ютери (АБО) Ви повинні підключати та відключати пристрої введення щоразу, коли ви отримуєте доступ до особи комп'ютер. Якщо одна із систем використовується рідко, цей метод буде добре працювати. Інакше це буде просто клопотом.
- Тільки надширокий монітор може відображати повний вигляд двох комп’ютерів. Якщо ви не володієте таким, не рекомендується витрачатися на покупку пристроїв введення.
Читайте також:Передавайте файли між двома комп’ютерами за допомогою кабелю LAN
Спосіб 2: Використання перемикачів KVM
KVM можна розширити як клавіатуру, відео та мишу.
Використання апаратних перемикачів KVM
Сьогодні на ринку доступні різноманітні KVM-перемикачі з різними цінами, які пропонують унікальні функції.
- Ви можете підключити кілька комп’ютерів за допомогою апаратного перемикача KVM, щоб приймати вхідні дані з них.
- Потім він надсилає свій вихід на один монітор.
Примітка: Основний 2-портова модель VGA доступний за 20 доларів, тоді як a 4-портовий пристрій 4K з додатковими функціями доступний за сотні доларів.
Плюси:
- Вони прості та прості у використанні.
мінуси:
- Між усіма комп’ютерами та апаратним перемикачем KVM має бути фізичне з’єднання.
- Довжина кабелю, необхідна для всієї установки підключення, збільшується, тим самим збільшується бюджет.
- Перемикачі KVM трохи повільні порівняно зі стандартними звичайними перемикачами. Перемикання між системами може зайняти кілька секунд, що може бути незручно.
Використання програмних перемикачів KVM
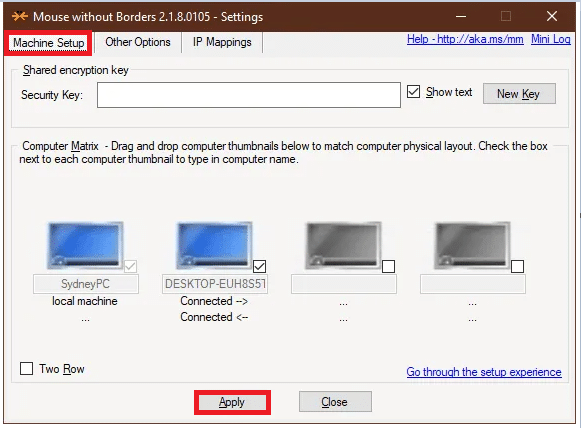
Це програмне рішення для з'єднання двох або більше комп'ютерів з пристроями введення основного комп'ютера. Ці перемикачі KVM не можуть безпосередньо допомогти вам підключити два або більше комп’ютерів до одного монітора. Однак для сумісного керування такими з'єднаннями можна використовувати їх і апаратні KVM.
Ось кілька прикладів цих програмних пакетів:
- Синергія (Доступний для одноразової покупки)
- ShareMouse (Він доступний безкоштовно для особистого користування)
- Вхідний директор (Він доступний безкоштовно для особистого користування)
- Мишка Microsoft Garage без кордонів (Доступний безкоштовно)
- Множинність Stardock (У нього є 30-денна безкоштовна пробна версія. Незважаючи на те, що це програмне забезпечення платне, воно утримує масу додаткових функцій. Наприклад, він має можливість підключати комп’ютери, які знаходяться далеко на відстані, за низькою ціною.
мінуси:
- Продуктивність програмних KVM-перемикачів не така точна, як апаратних KVM-перемикачів.
- Кожному комп’ютеру потрібні окремі пристрої введення, і всі комп’ютери повинні бути присутніми в одній кімнаті.
Читайте також:Віддалений доступ до комп’ютера за допомогою віддаленого робочого столу Chrome
Спосіб 3: Використання рішень для віддаленого робочого столу
Якщо ви не хочете впроваджувати вищезгадані методи або не бажаєте витрачати гроші на апаратний/програмний KVM-перемикач, тоді Найкраще працюватиме програма клієнта та сервера віддаленого робочого столу.
1. Біжи в клієнтський додаток в системі, де ви сиділи.
2. Біжи в серверний додаток на іншому комп’ютері.
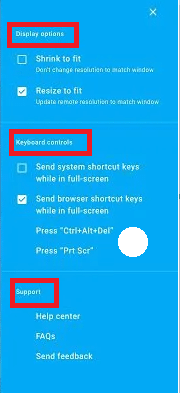
3. The клієнтська система відобразить екран другої системи у вигляді вікна. Ви можете максимізувати або мінімізувати його в будь-який час, відповідно до вашої зручності.
Примітка: Якщо ви шукаєте хороші варіанти, можете завантажити Переглядач VNC і Віддалений робочий стіл Chrome безкоштовно!
Плюси:
- Використовуючи цей метод, ви можете відразу з’єднати два комп’ютери за допомогою кабелю Ethernet.
- Ви можете ввімкнути програмні програми за допомогою цього підключення.
- Цей метод швидкий і сумісний.
мінуси:
- Ви не можете керувати іншими машинами без підключення до мережі. Проблеми з мережевим підключенням призводять до низької продуктивності разом із затримкою аудіо- та відеофайлів.
Рекомендовано:
- Виправте другий монітор, який не виявлено в Windows 10
- Як використовувати програму «Віддалений робочий стіл» у Windows 10
- Як переглянути час роботи системи в Windows 10
- Як завантажити відео з URL-адресою Blob
Сподіваємося, що ця стаття була корисною і ви змогли підключити два або більше комп’ютерів до одного монітора. Якщо у вас є запитання щодо цієї статті, зв’яжіться з нами через розділ коментарів нижче.



