Як створити список SharePoint
Різне / / April 02, 2023
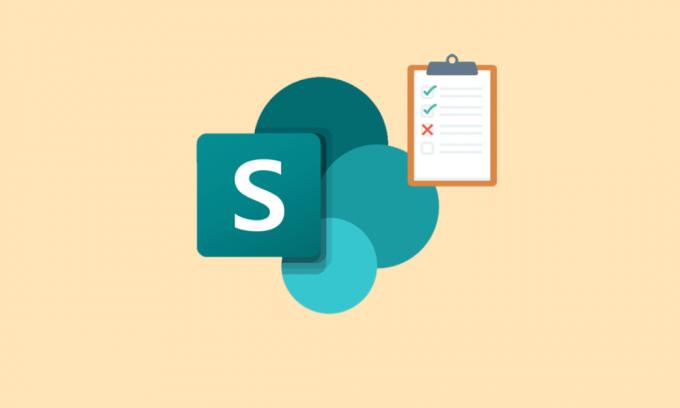
SharePoint — це безпечна платформа Microsoft Office для зберігання, упорядкування, спільного використання та доступу до інформації з будь-якого пристрою. Більшість організацій використовують цю платформу для створення веб-сайтів. До SharePoint можна легко отримати доступ за допомогою браузера на ваш вибір, включаючи Firefox, Google Chrome, Microsoft Edge та інші. У SharePoint також можна створювати списки, які допомагають зручно керувати кількома завданнями. Якщо ви шукаєте повний посібник зі створення списку SharePoint, дізнайтеся, що таке список SharePoint загальні, його типи, приклади списків і те, як зробити, щоб ваш список виглядав добре, тоді ви досягли ідеального результату сторінки. Ви досліджуватимете всі важливі деталі про списки SharePoint під одним дахом, тож дозвольте нам розпочати роботу з цим інформативним посібником без подальших зволікань.

Зміст
- Як створити список SharePoint
- Що таке список SharePoint?
- SharePoint дозволяє створити список якого типу?
- Приклади списків SharePoint
- Як зробити список SharePoint добре виглядаючим
Як створити список SharePoint
Тут ви детально дізнаєтесь про список SharePoint, приклади, як створити список SharePoint та багато іншого.
Швидка відповідь
Щоб створити список SharePoint, виконайте наведені нижче дії.
1. Перейдіть на свій сайт SharePoint і натисніть на Зміст сайту посилання.
2. Натисніть на новий кнопку та виберіть Список варіант.
3. Виберіть тип списку, який ви хочете створити, і дайте своєму списку назву й опис.
4. Додайте додаткові стовпці, які вам потрібні, натиснувши на додати стовпець кнопку.
5. Налаштуйте параметри свого списку, натиснувши на налаштування списку кнопку.
6. Встановіть дозволи для свого списку, натиснувши на дозволи кнопку.
7. Збережіть свій список, натиснувши на зберегти кнопку.
Що таке список SharePoint?
Тепер, коли ви знаєте, як створити список SharePoint, настав час дізнатися про це більше.
- Список SharePoint — це a збір даних ви можете поділитися з членами вашої команди та людьми, яким надано доступ.
- Список SharePoint – це набір даних або вмісту з рядків і стовпців, як таблиця в Microsoft Excel.
- Ці списки зберігають інформацію там, де це можливо додавати вкладення, наприклад документи або зображення.
- Можна надати спільний доступ до списку SharePoint команди, співробітники, колеги та інші.
- Цей список дозволяє людям систематизувати інформацію динамічно та гнучко.
- Список SharePoint можна створити з нуля або за допомогою готові шаблони.
- Список SharePoint також може бути автоматизований зменшити зусилля, заощадити час і оптимізувати роботу.
У SharePoint ви можете створювати та ділитися списками, які допоможуть відстежувати активи, проблеми, контакти, процедури, інвентар тощо. Ви можете почати з шаблону, файлу Excel або нуля. Щоб дізнатися, як створити список SharePoint, виконайте наведені нижче дії.
1. Перейдіть до колекція сайтів де ви хочете створити список.
2. Тепер натисніть на значок шестірні відкривати Налаштування.
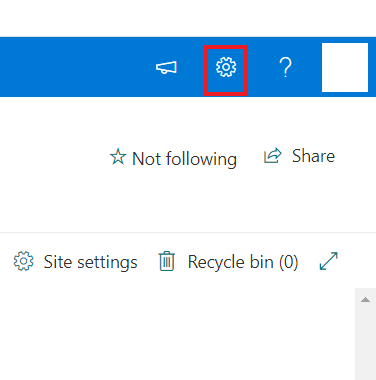
3. Далі виберіть Зміст сайту з меню.
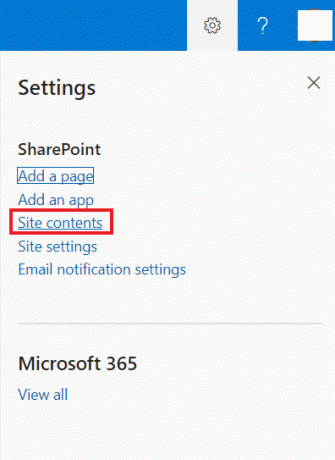
4. Потім натисніть на + Новий.

5. Тепер, від Список виберіть один із таких варіантів:

- Порожній список: Ви можете вибрати цей параметр, щоб створити список з нуля. Вибравши цей параметр, надайте своєму списку a назва та опис, і лайк інші доступні варіанти. Цей список буде збережено в Мої списки до тих пір, поки ви не виберете Зберегти до варіант. Після вибору натисніть «Створити».
- З Excel: Інший спосіб створити список SharePoint – вибрати Excel, який базується на Таблиця Excel.
- З існуючого списку: ви також можете вибрати наявний список, щоб заощадити час, і створити новий на основі стовпців в іншому списку SharePoint. Новостворений список матиме однакові стовпці, але без даних.
- Шаблони: Тепер ви повинні вибрати шаблон, наприклад, an Відстеження проблем, щоб побачити, які стовпці містить шаблон. Коли відповідний шаблон знайдено, виберіть Використовуйте шаблон. Ви можете вибрати Назад до сторінки Створення списку, якщо жодного не знайдено.
6. Після створення списку відкрийте його та додайте стовпці, вибравши + Додати стовпець варіант.
7. Ви можете поділитися створеним списком, надавши йому доступ. Для цього виберіть Повний контроль, можливість редагування або перегляду дозволів.
Нарешті, ви можете експортувати цей файл до Файл Excel і інтегрувати список.
Читайте також:Виправте помилку Office 365 70003: ваша організація видалила цей пристрій
SharePoint дозволяє створити список якого типу?
SharePoint — це платформа, на якій можна створювати різні типи списків. Ці списки призначені для відстеження та керування даними та виглядають схожими електронні таблиці. Цей зручний інтерфейс може створювати різні види списків із рядками та стовпцями. Щоб дізнатися більше про те, що SharePoint дозволяє створювати тип списку, перегляньте наведені нижче пункти.
- Календарі
- завдання
- Опитування
- Дошки обговорень
- Списки контактів
- Оголошення
- Списки посилань
Приклади списків SharePoint
Ви можете скористатися допомогою деяких Share Point приклади списку, щоб створити настроюваний список і додати стовпець до списку.
1. Інформація про курс
Перший приклад — список інформації про курси, який ви можете створити для зберігання деталей про різні курси. Насправді ви можете дізнатися про те, як це зробити, виконавши наступні кроки:
1. Перейдіть до Сайт SharePoint на робочому столі.
2. Тепер отримайте доступ до Зміст сайту.
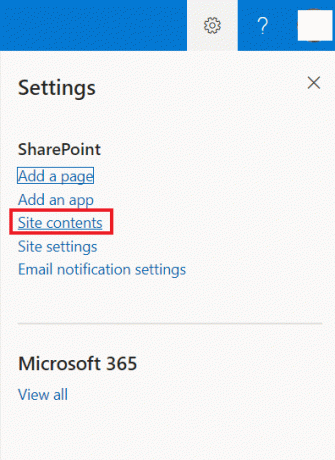
3. Далі натисніть + Новий і виберіть Список з меню.
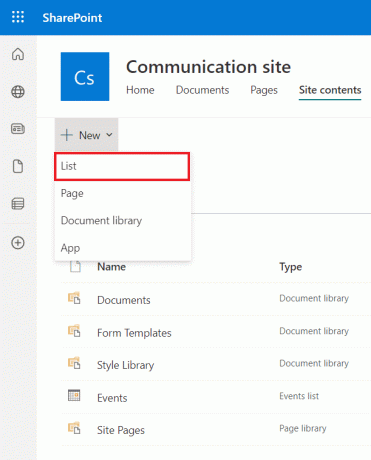
4. Тепер введіть Ім'я списку, який ви хочете створити, наприклад, курс.
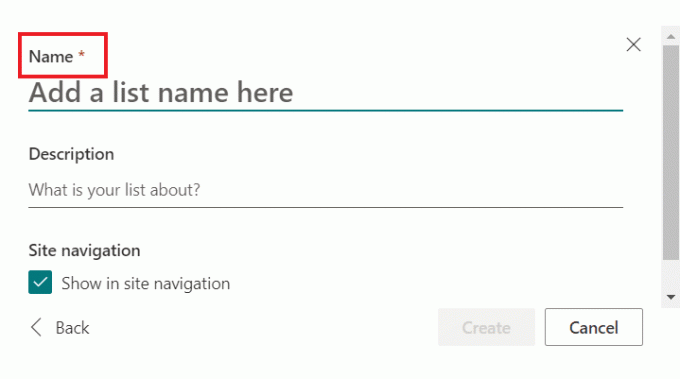
5. Нарешті натисніть на Створити.

6. Тепер у вмісті сайту натисніть на Список курсів.
7. Тепер усередині курсів виберіть Додати стовпець і додайте стовпці з тип стовпця в списку курсу. Ви можете включити назва курсу, тривалість, інструктор, опис, вартість і вид.
8. Далі виберіть a Один рядок тексту з меню, що з’явиться.
9. Тепер заповніть Ім'я і опис коробка.
10. Потім натисніть на зберегти.
11. Ви можете виконати ті самі кроки для створення інші колонки у вашому списку SharePoint.
12. Після додавання стовпців натисніть на новий значок і заповніть дані в кожному стовпці списку SharePoint.
Після заповнення стовпців можна переглянути стовпці, що містять дані/елементи, у списку SharePoint.
2. Заявка на відпустку
Іншим класичним прикладом є створення запиту на відпустку для збереження деталей, коли працівник організації подає заяву на відпустку.
Примітка: виконайте кроки, описані вище, як створити список SharePoint, і спочатку створіть список.
1. Після того як ви створили a Список SharePoint, збережіть його як a Список відпусток.
2. Тепер, коли список відпусток створено, ви можете створити 6 стовпців, включаючи повне ім’я особи, перша дата, остання дата, мета відпустки, опис та затвердження.
Ви можете легко переглянути цей список у SharePoint онлайн.
3. Трекер найму
Наступний — трекер рекрутингу, який відстежує профілі кандидатів, розклад співбесід і заявки на роботу в списку вакансій. Створивши список SharePoint, назвіть його трекер найму та додайте до нього такі стовпці:
- Ім'я кандидата
- Позиція
- Прогрес
- Дата звернення
- Дата співбесіди
- Вербувальник
- Електронна адреса кандидата
- Досвід
- Навички
Читайте також:Виправте помилку, коли адміністратор Microsoft Exchange заблокував цю версію Outlook
Як зробити список SharePoint добре виглядаючим
Незважаючи на те, що представлення в даних SharePoint подібні до звітів про дані, ви можете створювати кращі звіти, щоб краще споживати дані. Щоб дізнатися більше про поради та підказки та отримати максимальну віддачу від створення та використання представлень у списках SharePoint, перегляньте наведені нижче моменти.
1. Не редагуйте перегляд за замовчуванням
У SharePoint є стандартне подання зі списком і бібліотеками. Це типове подання слід залишити недоторканим. Ви також можете створити нову ідею за допомогою наведених нижче кроків і зробити свій список SharePoint вартим уваги:
1. Натисніть на Значок шестірні налаштувань у SharePoint.
2. Тепер натисніть на Налаштування бібліотеки зі спадного меню.
3. На наступній сторінці натисніть Створити перегляд на дні.
4. Далі ви можете вибрати один із наведених нижче шаблонів.
- Стандартний вид такий самий, як перегляд «Усі документи» в програмі.
- Таблиця даних показує дані у вікні швидкого редагування.
- Перегляд календаря для елементів із початковою та кінцевою датами.
- Вид Ганта можна використовувати для списків завдань.
5. Ви також можете вибрати існуюче подання, клацнувши Почніть із поточної точки зору в Переглянути налаштування типу.
2. Розумійте своїх користувачів
Щоб знати, як зробити список SharePoint добре виглядаючим, ви повинні зрозуміти свого користувача перший. Користувачі можуть створювати загальнодоступні та особисті подання у своїх списках SharePoint. Завжди важливо запускати програму з мінімальною кількістю переглядів. Ви можете запитати користувачів про список, який ви хочете створити, щоб отримати більше розуміння. Ви також можете додати посилання з інших місць на конкретні заяви.
3. Перегляди без папок
Ви можете використовувати подання без папки, якщо хочете додати дозволи на рівні папки. Це дає змогу користувачеві мати кілька папок із документами та кожну папку з різними дозволами, що також стосується папки та вмісту всередині.
4. Згруповані перегляди
Згруповані подання також є конструктивним способом зробити ваш список SharePoint гарним, дозволяючи користувачам бачити свій вміст, згрупований за категоріями, коли папки не використовуються. Для цього ви повинні додати стовпці метаданих у свою програму.
5. Використовуйте різні налаштування
Ще один чудовий спосіб зробити список SharePoint гарним — використовувати різні параметри. Давайте розглянемо ці параметри нижче:
- Ім'я: ви можете зробити свій список SharePoint доступним, надавши йому відповідне ім’я.
- Стовпці: виберіть стовпці для відображення у своєму списку для кращого керування.
- Сортувати: Ви також можете сортувати свої дані, вказавши порядок, у якому вони відображатимуться.
- фільтр: Створення фільтра допомагає розрізняти кілька елементів, що належать до різних відділів.
- Таблиця: Табличний режим дозволяє вибирати кілька елементів одночасно.
- Всього: використання Total допомагає вам надати суму, кількість або середнє значення даних і є зручною функцією.
- Групувати за: Ви також можете використовувати функцію Group By для групування даних на основі метаданих.
- Стиль: Використовуючи стиль, ви можете змінити спосіб представлення даних.
- Папки: за допомогою цього параметра ви також можете переглядати документи поза папками.
- Ліміт предметів: за допомогою цього параметра ви можете відображати кілька елементів на сторінці.
- мобільний: це налаштування для мобільних користувачів, які хочуть переглядати бібліотеку або список на своїх мобільних пристроях.
6. Відфільтровані перегляди
Щоб зробити ваш список якісним, фільтри допоможуть відобразити вибір даних. Цей вид перегляду чудово підходить для тисяч документів, що належать до різних відділів і типів документів. У поточних списках і бібліотеках ви можете застосувати цей фільтр до подання та зберегти його як подання.
7. Створення подання за допомогою формул
Ви можете створювати подання за допомогою формул, щоб список SharePoint виглядав добре. Це надзвичайно корисно під час роботи в бібліотеках або списках із тисячами елементів. Це допоможе вам легко бачити ваші останні елементи.
8. Файли, які потребують уваги
Щоб покращити файл SharePoint, ви також можете використовувати файли налаштувань, які потребують уваги, і привернути увагу до елементів, які потребують завершення.
9. Схвалити або відхилити
Використання функції схвалення для заповнення списку або бібліотеки SharePoint чудово. Використовуючи опцію «Схвалити/відхилити елементи», ви можете допомогти користувачам отримати правильні дозволи на схвалення, які зможуть переходити до елементів, які потрібно схвалити.
10. Мої матеріали
Ви можете використовувати «Мої матеріали» в SharePoint, які відображатимуться, коли ввімкнено затвердження вмісту. У цьому поданні відображатимуться всі ваші елементи, згруповані за статусом затвердження.
Рекомендовано:
- Виправте код помилки Disney Plus 73
- Як змінити ім'я користувача Reddit
- 12 способів виправити помилку перевірки Microsoft не надсилає повідомлення
- Як вирішити проблему SharePoint Edit Web Part Not Allowed
Це підійшло до кінця нашого посібника як створити список SharePoint. Ми сподіваємося, що зможемо відповісти на всі ваші запити в цьому документі та надамо кілька порад, які допоможуть зробити бібліотеки та списки в SharePoint менш хаотичними. Якщо у вас є інші запитання до нас, сміливо залишайте їх у розділі коментарів нижче.



