6 найкращих виправлень для Siri, яка не працює на Mac
Різне / / April 02, 2023
Siri — це цифровий помічник за замовчуванням для вашого Mac, який допомагає виконувати завдання без проводів. Ви можете використовувати Siri на своєму Mac для виконання повсякденних завдань, як-от планування зустрічей, створення нотаток, надсилання повідомлень своїм контактам, пошук в Інтернеті тощо. Це дуже схоже на використання на вашому iPhone.

Тож не буде помилкою сказати, що відсутність Siri може змусити вас відчути щось недобре під час використання Mac. Ми склали список найкращих виправлень, коли Siri не працює на вашому Mac.
1. Перевірте підключення до Інтернету
Використання цифрового помічника на будь-якому пристрої вимагає постійного підключення до Інтернету. Те саме стосується вашого Mac, коли справа доходить до використання Siri. Тому ми рекомендуємо вам перевірити послідовність підключення до Інтернету провести кілька тестів швидкості Інтернету. Це дасть вам уявлення про те, яка пропускна здатність доступна у вашого Інтернет-провайдера. Хороша швидкість Інтернету допоможе Siri швидко отримувати веб-результати.
2. Перевірте, чи мікрофон увімкнено
Щоб викликати Siri на вашому Mac і дозволити їй отримувати ваші команди, мікрофон вашого Mac має працювати нормально. Наступним кроком буде перевірити, чи ввімкнено мікрофон вашого Mac чи ні.
Крок 1: Натисніть клавіші Command + пробіл, щоб відкрити Spotlight Search, введіть Системні налаштування, і натисніть Return.

Крок 2: Коли відкриється вікно «Параметри системи», натисніть «Звук» на лівій бічній панелі.
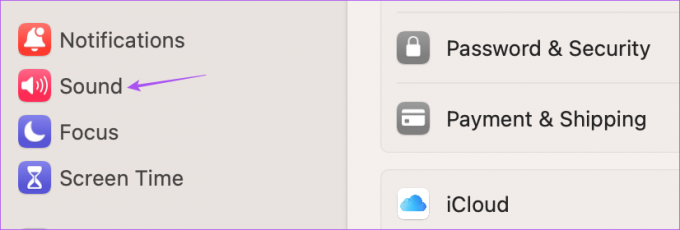
крок 3: Прокрутіть униз праворуч і натисніть вкладку «Введення».

крок 4: Переконайтеся, що ви вибрали вбудований мікрофон свого Mac.
Ви також можете промовити кілька команд, щоб перевірити рівень вхідного сигналу.

Ви також можете вручну збільшити вхідну гучність мікрофона.
крок 5: Після внесення цих змін викличте Siri, щоб перевірити, чи проблему вирішено.
Вам важко змусити мікрофон працювати? Прочитайте наш пост, щоб виправити на вашому Mac не працює мікрофон.
3. Перевірте налаштування Siri
Якщо Siri все ще не працює на вашому Mac, перевірте, чи ввімкнено перемикач Hey Siri. Можливо, ви вимкнули цю функцію, щоб уникнути випадкового виклику Siri. Ось як перевірити те саме.
Крок 1: Натисніть Command + пробіл, щоб відкрити Spotlight Search, введіть Системні налаштування, і натисніть Return.

Крок 2: Прокрутіть вниз і натисніть Siri та Spotlight у меню ліворуч.

крок 3: Торкніться перемикача поруч із Hey Siri, щоб увімкнути цю функцію.

крок 4: Натисніть Siri Пропозиції та конфіденційність.

крок 5: Виберіть програму в меню ліворуч і перевірте, чи дозволено Siri вивчати програму та показувати пропозиції.

Крок 6: Перевіривши дозволи, натисніть «Готово» у нижньому правому куті.

Крок 7: Після вибору параметрів закрийте вікно та перевірте, чи проблему вирішено.
4. Вимкніть підключення Bluetooth
Якщо Siri все ще відповідає на ваші команди, вам потрібно видалити з’єднання Bluetooth із вашого Mac. Якщо ви під’єднали до свого Mac такі пристрої, як навушники Bluetooth або динаміки, можливо, Siri не розпізнає ваші голосові команди. Ви можете спробувати від’єднати всі пристрої Bluetooth і перевірити, чи проблему вирішено.
Крок 1: Натисніть клавіші Command + пробіл, щоб відкрити Spotlight Search, введіть Системні налаштування, і натисніть Return.

Крок 2: Натисніть Bluetooth на лівій бічній панелі.

На екрані відображатимуться всі підключені пристрої. Ви можете відключити їх і перевірити, чи працює Siri.
5. Дозволити пошук Siri під час екранного часу
Екранний час на вашому Mac це інструмент для контролю та моніторингу щоденного використання. Окрім обмеження використання програми, ви також можете застосувати обмеження вмісту під час використання Siri на вашому Mac. І якщо ви використовуєте його часто, тоді варто перевірити, коли Siri все ще не працює на вашому Mac.
Крок 1: Натисніть клавіші Command + пробіл, щоб відкрити Spotlight Search, введіть Налаштування системиі натисніть Return.

Крок 2: Натисніть «Час екрана» на лівій бічній панелі.
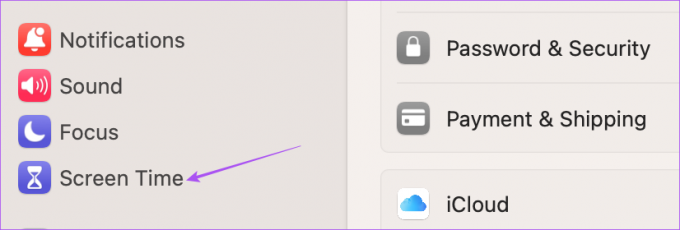
крок 3: Натисніть «Вміст і конфіденційність».
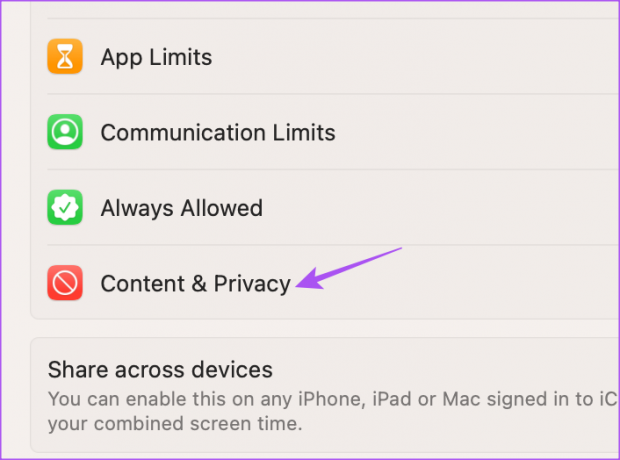
крок 4: Виберіть Обмеження вмісту.

крок 5: У Siri клацніть перемикачі поруч із «Дозволити непристойну мову в Siri та словнику» та «Дозволити вміст веб-пошуку в Siri».
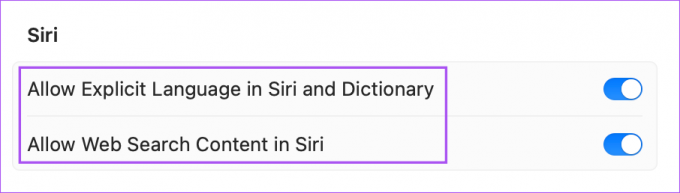
Крок 6: Натисніть Готово в нижньому лівому куті.

Крок 7: Закрийте вікно та перевірте, чи проблему вирішено.
6. Оновіть macOS
Якщо жодне з рішень не працює, можливо, проблеми з Siri спричиняють помилки поточної версії macOS на вашому Mac. Ми пропонуємо оновити macOS до останньої версії.
Крок 1: Натисніть клавіші Command + пробіл, щоб відкрити Spotlight Search, введіть Перевірте наявність оновлень програмного забезпечення, і натисніть Return.

Крок 2: Якщо оновлення доступне, завантажте та встановіть його.
Після інсталяції оновлення перезапустіть Mac і викличте Siri, щоб перевірити, чи вона відповідає.
Використовуйте Siri на Mac
Ці рішення повинні допомогти вам повернутися до використання Siri для повсякденних завдань. Змусити Siri виконувати прості завдання на вашому Mac може заощадити ваш час і дати вашим рукам кілька секунд полегшення. І якщо Siri не працює на вашому iPhone, ви також можете виправити це, щоб воно працювало з вашим Mac.
Востаннє оновлено 16 березня 2023 р
Стаття вище може містити партнерські посилання, які допомагають підтримувати Guiding Tech. Однак це не впливає на нашу редакційну чесність. Вміст залишається неупередженим і автентичним.
Написано
Пауруш Чаудхарі
Демістифікація світу технологій у найпростіший спосіб і вирішення повсякденних проблем, пов’язаних зі смартфонами, ноутбуками, телевізорами та платформами для потокового передавання вмісту.


