4 найкращі способи розмити частину зображення на Mac
Різне / / April 02, 2023
Вам потрібно буде розмити конфіденційну та приватну інформацію на зображенні, перш ніж поділитися ним у соціальних мережах, групі чи каналі компанії. Дуже важливо приховати свій номер телефону, електронну адресу, адресу чи інші важливі дані на фотографії. Ви можете розмити або пікселізувати такі деталі за допомогою стандартної програми «Фотографії» або сторонніх інструментів на Mac. Давайте перевіримо їх.

Хоча програма попереднього перегляду за замовчуванням досить багатофункціональна, вона не дозволяє пікселізувати особисту інформацію на фотографії. Ви можете використовувати програми сторонніх розробників, щоб приховати важливі деталі зображення. Серед десятків таких програм ми вибрали найкращі інструменти для виконання роботи. Ось як розмити частину зображення на Mac.
1. Додаток для фотографій
Інструмент ретушування за замовчуванням Програма для фотографій на Mac дозволяє приховати інформацію на зображенні. Хоча він не ідеальний і не пропонує точне керування, як інші програми, інструмент ретуші все ж варто спробувати.
Крок 1: Відкрийте Finder на своєму Mac. Також запустіть програму «Фото».
Крок 2: Перетягніть зображення з Finder у програму «Фото». Відкрийте картинку.
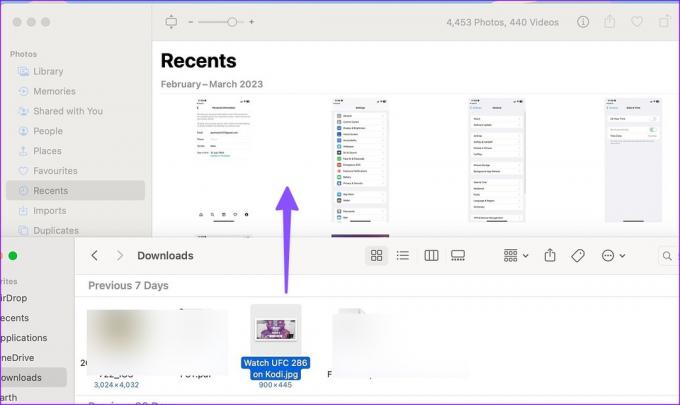
крок 3: Натисніть Редагувати у верхньому правому куті.

крок 4: Розгорніть інструмент «Ретуш».
крок 5: Натисніть значок пензля, щоб активувати інструмент. Змініть розмір ретуші відповідно до ваших уподобань.

Крок 6: Використовуйте мишу або трекпад, щоб вибрати частину зображення, яку потрібно розмити, і вуаля! Програма «Фотографії» миттєво розмиє частину.

Тепер ваша відредагована фотографія готова для спільного використання в Інтернеті.
2. CleanShot X
CleanShot X — одна з найкращих програм для розмивання частини зображень на Mac. Він оснащений функціями анотацій і дозволяє додавати красивий фон до ваших нудних скріншотів. Тут ми зосередимося на розмитті частини фотографії.
Крок 1: Встановіть CleanShot X з офіційного сайту. Програмне забезпечення коштує 29 доларів як одноразова покупка.
Завантажте CleanShot X на Mac
Крок 2: Запустіть Finder і клацніть правою кнопкою миші фотографію, яку потрібно редагувати.
крок 3: Виберіть CleanShot X у бічному меню.

крок 4: Натисніть значок розмиття на верхній панелі інструментів. Розгорніть меню розмиття, і у вас є чотири варіанти:
- піксельувати
- Розмиття (безпечно)
- Розмиття (згладжування)
- Затемнення

крок 5: Ви можете вибрати відповідний параметр і змінити інтенсивність за допомогою повзунка.
Крок 6: Розмийте частину зображення та натисніть «Зберегти як» у верхньому правому куті.

CleanShot X залишається однією з найкращих нативних програм для розмивання фотографій на Mac. Якщо ви регулярно редагуєте кілька фотографій на Mac, варто викласти кілька доларів.
3. Photopea Web
Фотогорох відмінний Альтернатива фотошопу в Інтернеті. Якщо ви не хочете завантажувати спеціальне програмне забезпечення для розмивання частини зображення на Mac, скористайтеся Photopea, щоб виконати роботу.
Крок 1: Відвідайте Photopea в Інтернеті. Натисніть «Відкрити з комп’ютера» та імпортуйте зображення.
Відвідайте Photopea
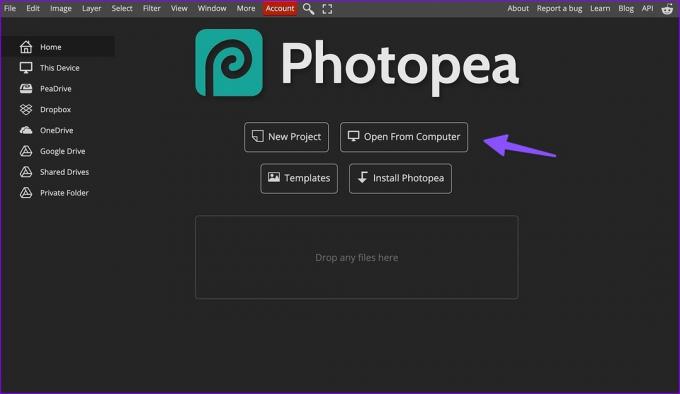
Крок 2: Натисніть інструмент виділення на лівій бічній панелі. Виділіть частину зображення, яку потрібно розмити.

крок 3: Виберіть Фільтр у верхній панелі меню. Розгорніть меню Blur.

крок 4: Виберіть відповідний параметр розмиття. Клацніть Розмиття за Гауссом. Ви можете змінити радіус розмиття, щоб налаштувати інтенсивність. Натисніть OK.

крок 5: Натисніть «Файл» у верхньому лівому куті та розгорніть меню «Експортувати як». Збережіть відредаговане зображення на своєму Mac і поділіться ним з іншими без проблем.
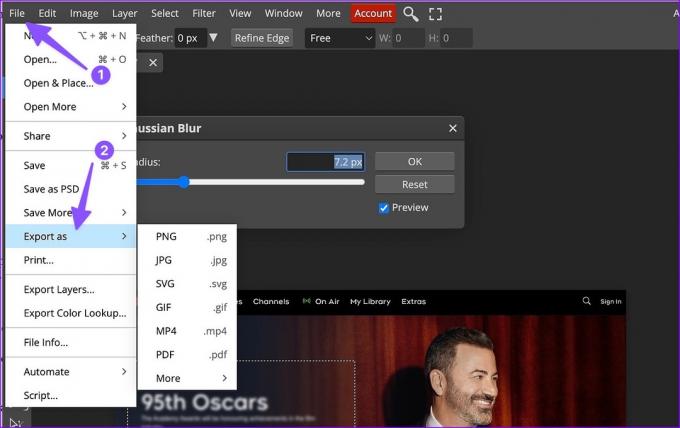
Photopea можна безкоштовно використовувати в Інтернеті. Ви можете розпочати місячну підписку на 5 доларів США, щоб видалити рекламу та розблокувати пам’ять PeaDrive на 5 ГБ.
4. Скетч
Незважаючи на те, що Evernote не оновлював Skitch роками, поточна версія все ще має достатньо функцій, щоб стати вашим додатком для анотацій на Mac. Ось як за допомогою Skitch можна розмити частину зображення на Mac.
Крок 1: Встановіть Skitch із Mac App Store.
Завантажте Skitch на Mac
Крок 2: Відкрийте Skitch і клацніть піктограму зі стрілкою вниз у верхній частині. Виберіть Відкрити зображення або PDF.

крок 3: Імпортуйте фотографію та натисніть опцію пікселізації на бічній панелі.

крок 4: Використовуйте трекпад або мишу Mac, щоб приховати особисту інформацію на фотографії.
крок 5: Натисніть комбінацію клавіш cmd (Command) + E, щоб експортувати відредаговану фотографію в потрібне розташування на Mac.

Skitch можна безкоштовно завантажити та використовувати на Mac. Програма також доступна для Windows.
Будьте обережні, перш ніж ділитися фотографіями
Ви не захочете, щоб незнайомці заволоділи вашою особистою інформацією з спільного чи завантаженого зображення. Наведені вище хитрощі допоможуть вам швидко розмити частини фотографії. Якому інструменту ви віддаєте перевагу? Поділіться своїм вибором у коментарях нижче.
Востаннє оновлено 27 березня 2023 р
Стаття вище може містити партнерські посилання, які допомагають підтримувати Guiding Tech. Однак це не впливає на нашу редакційну чесність. Вміст залишається неупередженим і автентичним.
Написано
Парт Шах
Парт раніше працював на EOTO.tech, висвітлюючи технічні новини. Зараз він працює фрілансером у Guiding Tech, пише про порівняння програм, навчальні посібники, поради та підказки щодо програмного забезпечення та глибоко занурюється в платформи iOS, Android, macOS та Windows.



