3 найкращі способи додавання тегів у Microsoft Word
Різне / / April 02, 2023
Ви коли-небудь шукали файл за певним ключовим словом у Провіднику файлів Windows? Іноді Файловий провідник може відображати результати за цим ключовим словом. В інших випадках це може виявитися безрезультатним. Що ж, цьому є просте пояснення: теги. Теги в Microsoft Word схожі на теги ключові слова, які використовуються в пошукових системах як Google для пошуку інформації.
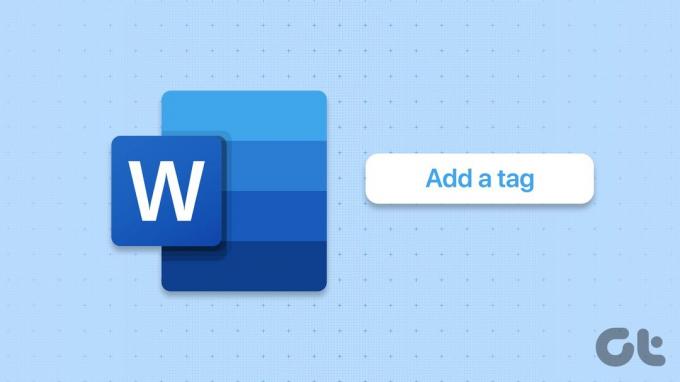
Додавання тегу до документа забезпечує легку ідентифікацію та організацію, якщо ви зазвичай маєте справу з багатьма файлами. Хороша річ у тому, що теги можуть мати будь-яку форму, починаючи від числа, фрази чи слова, за умови, що це допомагає ідентифікувати ваш документ Word. Ви можете додати тег до документа Microsoft Word різними способами.
Як додати теги до документа Microsoft Word за допомогою функції «Зберегти як».
Функція «Зберегти як» у Microsoft Word дозволяє зберігати різні копії документів під іншим ім’ям або типом файлу. Ще одна менш відома і недостатньо використовувана функція функції «Зберегти як» полягає в тому, що користувачі також можуть додавати теги до документа через неї. Ось як використовувати функцію «Зберегти як», щоб додати теги до документа Word.
Крок 1: Натисніть кнопку «Пуск» і введіть слово для пошуку програми.

Крок 2: У результатах натисніть програму або документ Microsoft Word, щоб відкрити їх.

крок 3: У верхньому лівому куті стрічки Microsoft Office натисніть вкладку «Файл».

крок 4: У меню «Файл» натисніть «Зберегти як», щоб запустити Провідник файлів.
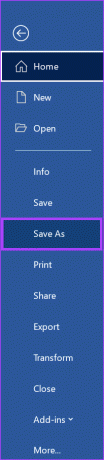
крок 5: Виберіть місце, де ви хочете зберегти документ Word.
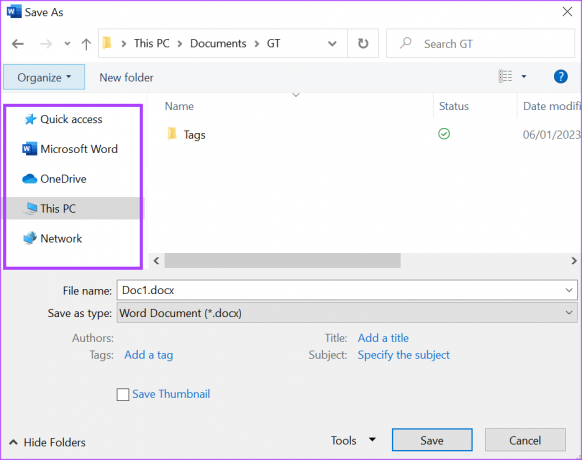
Крок 6: Введіть назву файлу для документа.
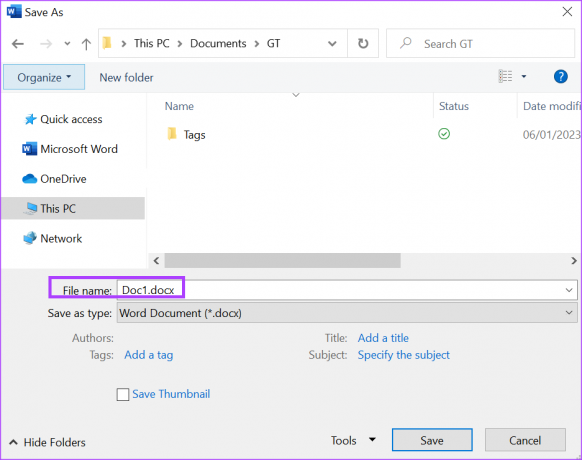
Крок 7: Натисніть посилання Додати тег у нижній частині вікна Провідника файлів.

Крок 8: Введіть бажаний тег у показаному полі.

Якщо у вас є кілька тегів для введення, Word має автоматично додавати крапку з комою в поле після кожного написаного тегу.
Крок 9: Натисніть «Зберегти» після введення тегів, щоб зберегти всі зміни.

Як додати теги до документа Microsoft Word за допомогою інформаційного розділу
Розділ «Інформація про Word» — це одне з місць, де можна відвідати інформацію про розмір, автора та кількість слів у документі Word. Розділ «Інформація» також можна використовувати для оновлення тегів документа. Ось як це зробити.
Крок 1: Натисніть кнопку «Пуск» і введіть слово для пошуку програми.

Крок 2: У результатах натисніть програму або документ Microsoft Word, щоб відкрити їх.

крок 3: У верхньому лівому куті стрічки Microsoft Office натисніть вкладку «Файл».

крок 4: У меню «Файл» натисніть «Інформація».
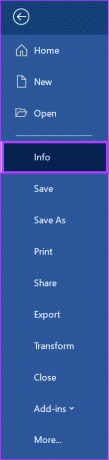
крок 5: У правій частині вікна Word ви побачите «Властивості», натисніть опцію «Додати тег» під ним.

Крок 6: Введіть бажані теги у показаному полі.

Крок 7: Збережіть файл, щоб зберегти всі ваші зміни.
Якщо у вас більше одного тегу, розділяйте їх крапкою з комою. Якщо ви використовуєте кому замість крапки з комою, Word розпізнає всі теги як один.
Як додати теги до документа Microsoft Word за допомогою додаткових властивостей
Крок 1: Натисніть кнопку «Пуск» і введіть слово для пошуку програми.

Крок 2: У результатах натисніть програму або документ Microsoft Word, щоб відкрити їх.

крок 3: У верхньому лівому куті стрічки Microsoft Office натисніть вкладку «Файл».

крок 4: У меню «Файл» натисніть «Інформація».
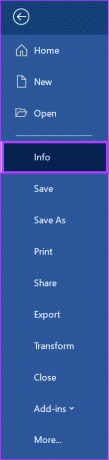
крок 5: У правій частині вікна Word ви повинні побачити Властивості, клацніть спадне меню поруч із ним.

Крок 6: Щоб відкрити діалогове вікно, у розкривному меню натисніть «Додаткові властивості».

Крок 7: У полі «Властивості документа» клацніть вкладку «Зведення».

Крок 8: Помістіть курсор у поле Ключові слова та введіть бажані теги.
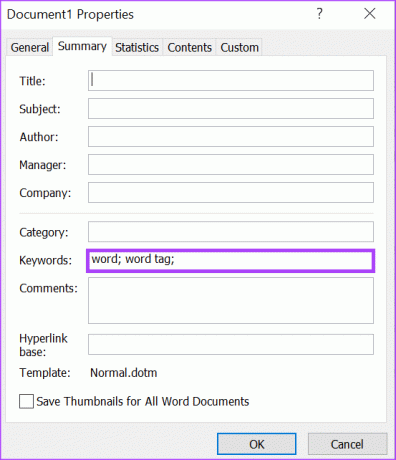
Крок 9: Щоб закрити діалогове вікно, натисніть «ОК» унизу.

Крок 10: Збережіть файл, щоб зберегти всі ваші зміни.
Додавання пароля до документа Microsoft Word
Хоча теги полегшують упорядкування та ідентифікацію документа Word, ви не хочете, щоб його вміст бачив будь-хто. Це особливо важливо, якщо документ Word містить конфіденційну інформацію. Ви можете захистити свою конфіденційність за допомогою додавання пароля до Word документ.
Востаннє оновлено 8 січня 2023 р
Стаття вище може містити партнерські посилання, які допомагають підтримувати Guiding Tech. Однак це не впливає на нашу редакційну чесність. Вміст залишається неупередженим і автентичним.
Написано
Марія Вікторія
Марія є автором контенту, яка цікавиться технологіями та інструментами продуктивності. Її статті можна знайти на таких сайтах, як Onlinetivity і Delesign. Поза роботою ви можете знайти її міні-блог про своє життя в соціальних мережах.

