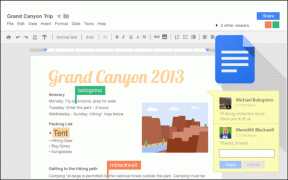Як змінити роздільну здатність екрана в Windows 11 (4 способи)
Різне / / April 02, 2023
Хоча Windows поставляється з власними рекомендованими налаштуваннями дисплея, вони можуть не працювати належним чином, якщо ви використовуєте інший монітор або не звикли до поточного дисплея загалом. Коли це станеться, ви завжди можете змінити роздільну здатність екрана в Windows 11 на ту, яка вам найкраще підходить.
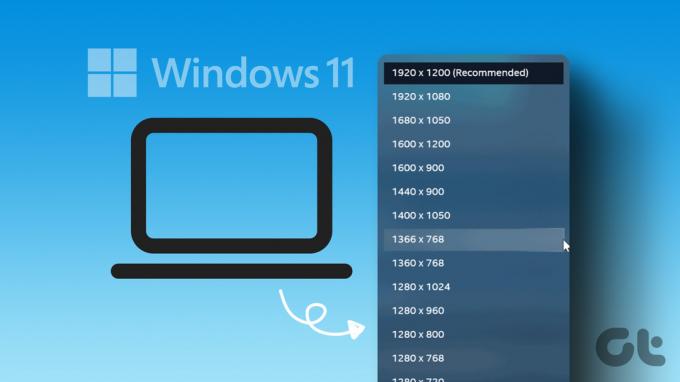
Зміна роздільної здатності екрана в Windows 11 — це не лише повернення до версії. Ви можете легко змінити роздільну здатність дисплея на 1920×1080, щоб отримати найкращі результати зображення. Якщо ваш монітор і апаратне забезпечення пристрою підтримують вищі формати, ви також можете вибрати роздільну здатність 2560×1440. Таким чином ви зможете отримати найкраще від поточних налаштувань.
Отже, читайте далі, оскільки ми досліджуємо чотири різні способи зміни роздільної здатності екрана в Windows.
1. Змініть роздільну здатність екрана за допомогою меню налаштувань Windows 11
У Windows 11 ви можете контролювати або змінювати практично всі функції та параметри за допомогою меню «Налаштування». Отже, давайте перевіримо поточну роздільну здатність екрана вашого пристрою Windows 11 і змінимо її на бажану за допомогою меню «Налаштування». Для цього виконайте наведені нижче дії.
Крок 1: Клацніть правою кнопкою миші на піктограмі Windows і відкрийте меню Параметри з параметрів.

Крок 2: На вкладці «Система» натисніть «Дисплей».

крок 3: Тут ви можете побачити поточну роздільну здатність екрана. Щоб змінити його, натисніть роздільну здатність дисплея.

крок 4: У спадному меню виберіть потрібну роздільну здатність.
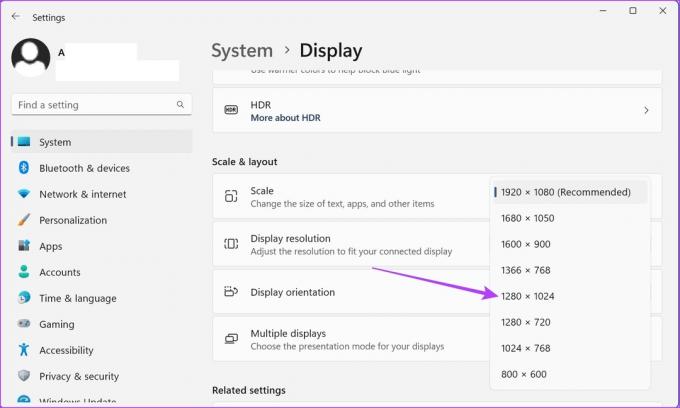
крок 5: Натисніть «Зберегти зміни», щоб підтвердити.

Це змінить налаштування відображення екрана на щойно вибране.
2. Змініть налаштування дисплея в Windows 11 за допомогою властивостей адаптера дисплея
Адаптери дисплея допомагають перетворювати інформацію з пам'яті на дисплей. І, як випливає з назви, він також містить параметри, пов’язані з дисплеєм вашого пристрою. Виконайте наведені нижче дії, щоб змінити налаштування дисплея Windows 11 за допомогою вікна властивостей адаптера дисплея.
Крок 1: Клацніть правою кнопкою миші на піктограмі Windows і відкрийте меню Параметри.

Крок 2: Тут перейдіть на вкладку «Система» та натисніть «Дисплей».
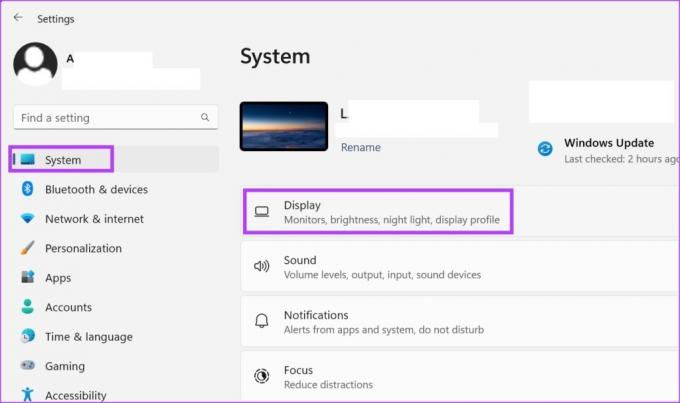
крок 3: Прокрутіть униз і натисніть Розширений дисплей.

крок 4: Натисніть «Властивості адаптера дисплея».
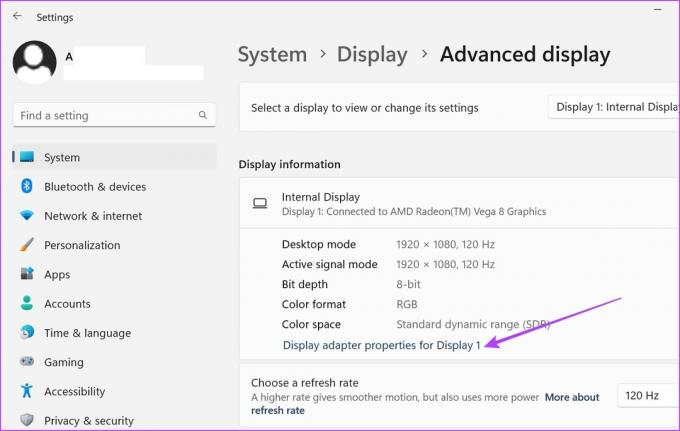
крок 5: Тут натисніть кнопку «Список усіх режимів».

Крок 6: У цьому вікні виберіть бажаний режим відображення та натисніть OK, щоб вибрати.
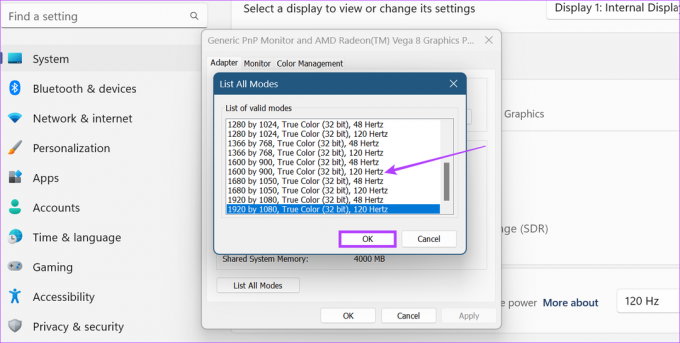
Крок 7: Натисніть «Застосувати» та «ОК».
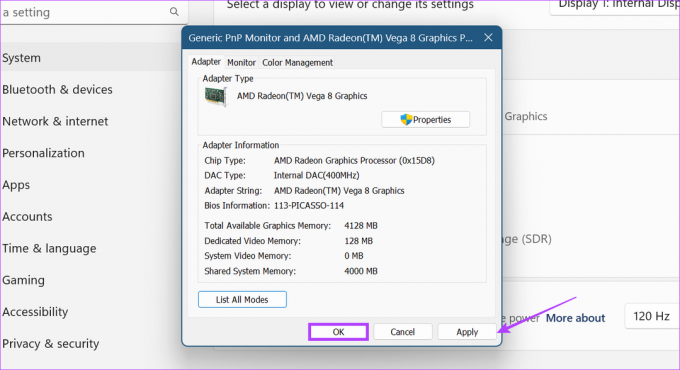
Це змінить налаштування дисплея Windows 11 на вибраний режим.
3. Змініть налаштування дисплея Windows 11 за допомогою Intel Graphics Command Center
Якщо ваш пристрій з Windows 11 використовує графіку Intel, швидше за все, у Intel Graphics Command Center будуть доступні елементи керування налаштуваннями дисплея. Отже, ось як ви можете використовувати Intel Graphics Command Center, щоб змінити роздільну здатність у Windows 11.
Крок 1: У рядку пошуку введіть Графіка Intel і відкрийте Intel Graphics Command Center із результатів пошуку.
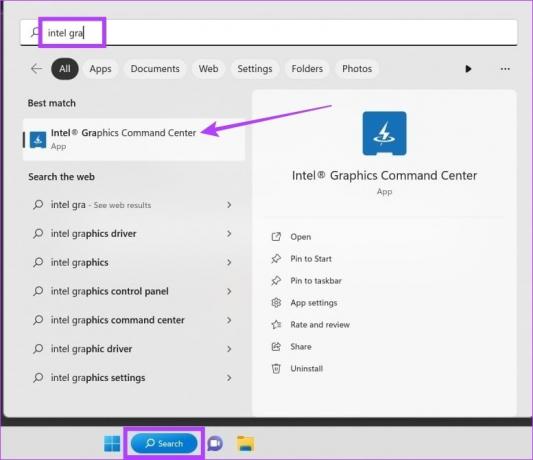
Крок 2: Тут перейдіть до «Дисплей» і натисніть вкладку «Загальні». Потім клацніть спадне меню «Роздільна здатність».
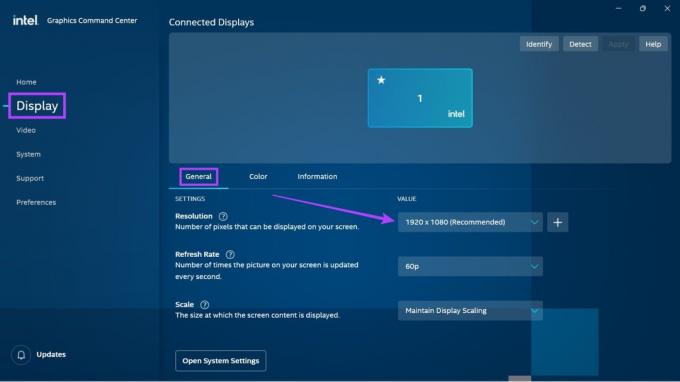
крок 3: Виберіть потрібне значення роздільної здатності екрана.
Примітка: Після вибору цього параметра ваш екран може злегка мерехтіти, оскільки Windows показує, як саме виглядатиме ваш екран із вибраною роздільною здатністю.
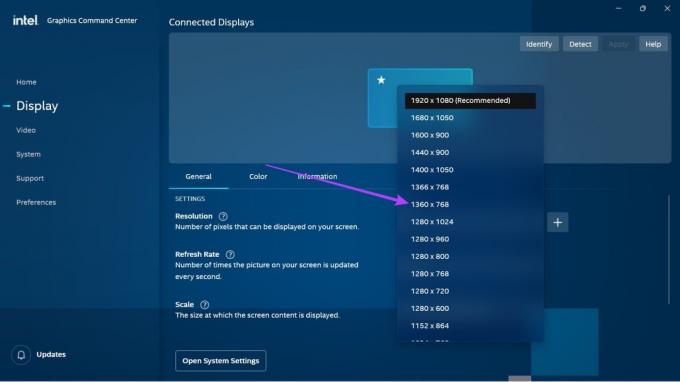
крок 4: Натисніть «Зберегти», щоб зберегти зміни.
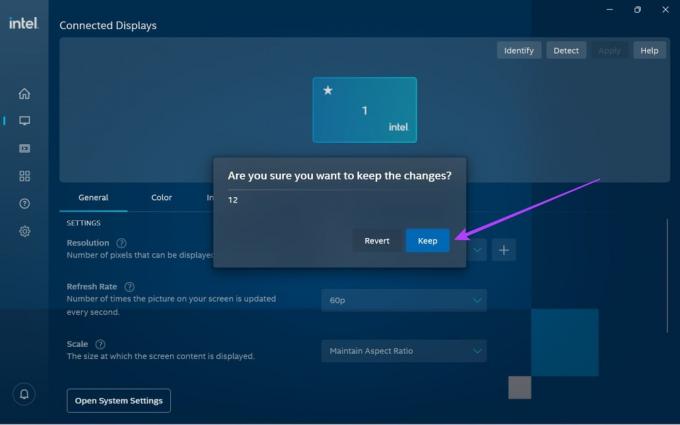
Це змінить налаштування роздільної здатності екрана в Windows 11.
4. Використовуйте NVIDIA Control Center для адаптації роздільної здатності дисплея Windows 11
Якщо ваш пристрій з Windows 11 використовує NVIDIA для живлення своєї графіки, ви можете використовувати панель керування NVIDIA, щоб змінити роздільну здатність дисплея. Ось як це зробити.
Порада:Оновіть драйвери NVIDIA перш ніж продовжити.
Крок 1: Клацніть правою кнопкою миші на робочому столі та виберіть «Показати додаткові параметри».

Крок 2: Тут натисніть «Панель керування NVIDIA».

Відкриється панель керування NVIDIA. Тут перейдіть на панель завдань і розгорніть опцію «Відображення». Потім натисніть «Змінити роздільну здатність». Тут виберіть монітор і роздільну здатність дисплея. Коли це буде зроблено, натисніть «Зберегти зміни», щоб переконатися, що зміни роздільної здатності дисплея збережено.
Як скинути налаштування дисплея до стандартних у Windows 11
Якщо у вас виникли проблеми зі зміненими параметрами дисплея, ви можете скинути їх до стандартних для Windows. Для цього виконайте наведені нижче дії.
Крок 1: Натисніть Windows + I на клавіатурі, щоб відкрити меню налаштувань.
Крок 2: На вкладці «Система» натисніть «Дисплей».

крок 3: Натисніть Роздільна здатність дисплея.

крок 4: Тут виберіть рекомендоване налаштування відображення.
Порада: Ви також можете змінити налаштування масштабу на рекомендований відсоток.
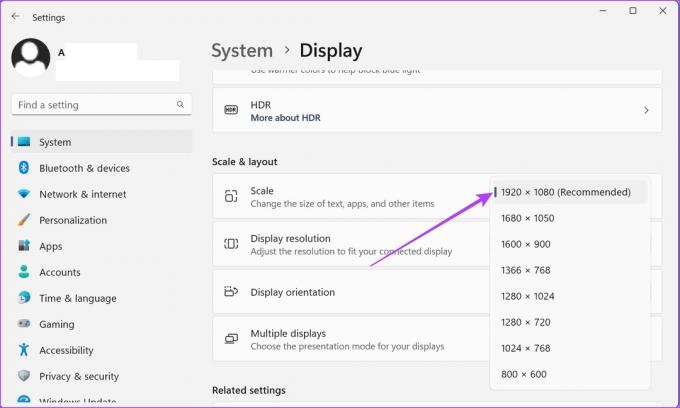
крок 5: Натисніть Зберегти зміни, щоб зберегти ці зміни.

Після цього ваші налаштування дисплея Windows 11 буде скинуто до стандартної роздільної здатності.
Поширені запитання щодо зміни роздільної здатності екрана Windows 11
Залежно від розміру вашого монітора, ви можете вибрати будь-яку роздільну здатність екрана від 1080p до 1440p під час гри. Хоча монітори 6K і 8K також доступні, більшість ігор наразі не підтримують для них вихідну роздільну здатність. Отже, якщо ваша гра підтримує Full HD або 4K, залежно від вашого бюджету, ви можете вибрати будь-який з них і відповідно змінити роздільну здатність екрана.
Хоча є повідомлення, що зміна роздільної здатності екрана на нижчу може допомогти заощадити батарею, з машинами нового покоління це може бути не так. Ви можете вибрати нижчу роздільну здатність екрана, але це може не сильно вплинути на загальний час автономної роботи вашого пристрою.
Ви можете спробувати оновити драйвер графічної карти, щоб перевірити, чи це вирішить проблему. Однак, якщо апаратне забезпечення вашого монітора несумісне зі зміненими налаштуваннями дисплея, ми пропонуємо або змінити роздільну здатність екрана назад до попередньої, або отримати іншу монітор з високою частотою оновлення.
Застарілі драйвери дисплея можуть викликати проблеми під час зміни роздільної здатності дисплея в Windows 11. У деяких випадках це також може призвести до блокування роздільної здатності екрана. Щоб виправити це, переконайтеся, що ваші драйвери дисплея оновлені. Крім того, ви також можете перевірити та інсталювати останні оновлення драйверів Windows і NVIDIA, якщо оновлення драйверів дисплея не вирішує цю проблему. Після цього спробуйте знову змінити роздільну здатність екрана.
Змініть роздільну здатність екрана
Ми сподіваємося, що ця стаття допомогла вам знайти та змінити роздільну здатність екрана вашого пристрою Windows 11. Якщо ви хочете додатково налаштувати свій дисплей Windows 11, перегляньте нашу статтю як повернути екран на пристрої Windows.
Востаннє оновлено 10 березня 2023 р
Стаття вище може містити партнерські посилання, які допомагають підтримувати Guiding Tech. Однак це не впливає на нашу редакційну чесність. Вміст залишається неупередженим і автентичним.