5 найкращих способів налаштувати яскравість дисплея в Windows 11
Різне / / April 02, 2023
Якщо ваш ноутбук є невід’ємною частиною вашого повсякденного життя, ваш час екрану може бути вищим ніж у середньостатистичної людини. Постійний погляд на ноутбук може мати різні побічні ефекти – від напруги очей до головного болю. Відрегулюйте яскравість монітора або дисплея ноутбука, щоб найкращим чином керувати цими побічними ефектами або запобігти їм.

Наприклад, ПК з низькою яскравістю може призвести до постійного напруження очей. З іншого боку, комп’ютери з високою яскравістю можуть призвести до сухості очей і мігрені. Якщо ви використовуєте ПК з Windows 11, є багато способів налаштувати яскравість дисплея або монітора. Ось п’ять найкращих способів досягти цього.
1. Використовуйте функціональні клавіші
На клавіатурі комп’ютера функціональні клавіші від F1 до F12. Здебільшого функціональні клавіші на ноутбуках пов’язані з певними функціями керування мультимедіа та керування системою – одна з них – збільшення або зменшення яскравості. Знайдіть функціональну клавішу зі значком яскравості, схожим на сонячне світло.
Якщо натискання функціональної клавіші зі значком яскравості не працює, знайдіть на клавіатурі іншу клавішу під назвою Fn, яка зазвичай знаходиться поруч із клавішею Ctrl. Подивіться на цей приклад Екранна клавіатура в Windows.

Утримуйте клавішу Fn з відповідним значком яскравості на одній із функціональних клавіш, і вона відрегулює яскравість.
2. Використання Центру дій
Центр дій знаходиться на робочому столі Windows 11. Він містить сповіщення на робочому столі, а також швидкі дії. Швидкі дії гарантують, що вам не доведеться відкривати панель керування або параметри Windows, щоб налаштувати функції на вашому ПК. Однією зі швидких дій, які можна виконати за допомогою Центру дій, є збільшення або зменшення яскравості. Ось як це зробити:
Крок 1: На ПК з Windows 11 перемістіть курсор у праву частину робочого столу.

Крок 2: Натисніть піктограму на панелі завдань (Wi-Fi або динаміки), щоб запустити Центр дій. Ви також можете спробувати комбінацію клавіш Windows + A, щоб запустити Центр підтримки.

крок 3: Зверніть увагу на значок яскравості з повзунком поруч із ним.
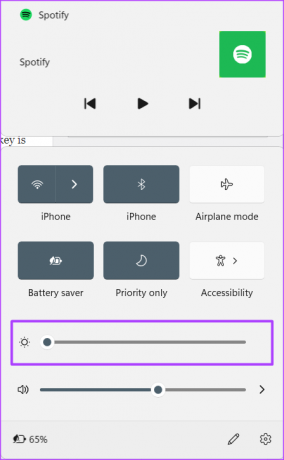
крок 4: Перетягніть повзунок вліво або вправо, щоб збільшити або зменшити яскравість відповідно.
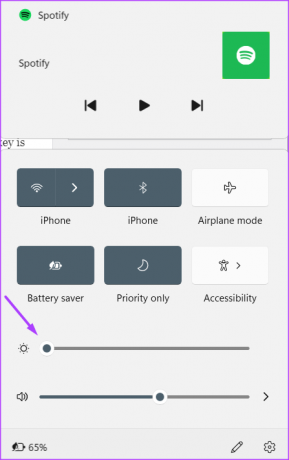
3. Використання налаштувань Windows
Меню «Параметри» – це зазвичай те місце, де можна персоналізувати або змінити зовнішній вигляд свого ПК. Ось як змінити яскравість за допомогою налаштувань Windows.
Крок 1: На ПК з Windows клацніть меню «Пуск».

Крок 2: Знайдіть програму «Налаштування» та натисніть результат, щоб відкрити її. Ви також можете спробувати комбінацію клавіш Windows + I, щоб запустити Центр підтримки.

крок 3: У лівій частині програми «Налаштування» натисніть «Система».
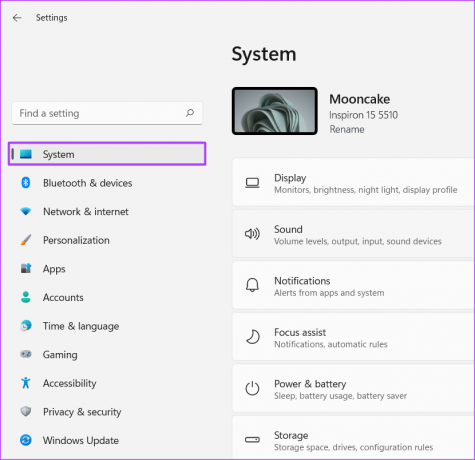
крок 4: Натисніть кнопку Відображення.
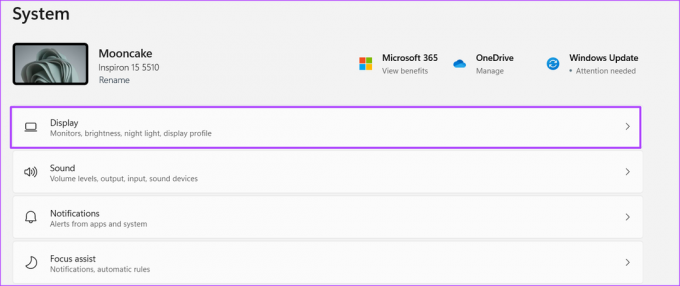
крок 5: У верхній частині меню «Дисплей» знайдіть групу «Яскравість і колір».

Крок 6: Щоб збільшити або зменшити яскравість, перетягніть повзунок поруч із налаштуванням яскравості вліво або вправо.

4. Використання Центру мобільності
Центр мобільності — це ще одна опція в Windows 11, яку слід враховувати під час керування яскравістю ПК. Ось як отримати до нього доступ.
Крок 1: На ПК з Windows клацніть меню «Пуск».

Крок 2: Знайдіть Центр мобільності Windows і натисніть результат, щоб відкрити його. Ви також можете спробувати поєднання клавіш Windows + X для доступу до Центру мобільності.

крок 3: Зверніть увагу на кнопку яскравості дисплея.

крок 4: Перетягніть повзунок під кнопкою яскравості дисплея вліво або вправо, щоб збільшити або зменшити яскравість.
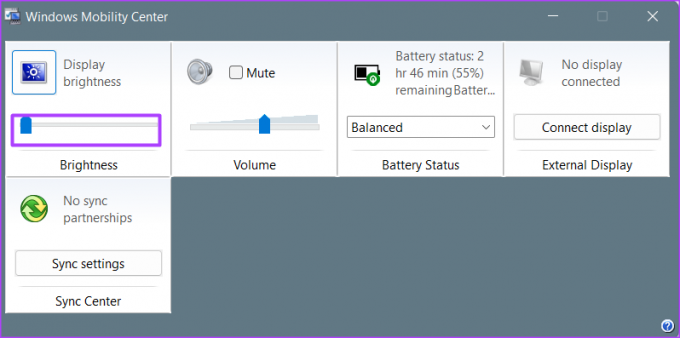
5. Використання Windows PowerShell
Виконуючи команду в Windows PowerShell, ви можете керувати яскравістю свого ПК. Щоб це зробити, виконайте наведені нижче дії.
Крок 1: На ПК з Windows клацніть меню «Пуск».

Крок 2: Знайдіть PowerShell і натисніть Запуск від імені адміністратора.
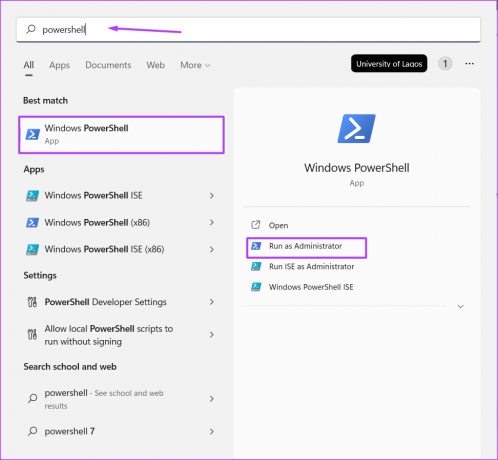
крок 3: Введіть таку команду в PowerShell:
(Get-WmiObject -корінь простору імен/WMI -клас WmiMonitorBrightnessMethods).WmiSetBrightness (1,40)
Зауважте, що там, де у вас є 40 вище, ви можете замінити його іншим значенням. 40 символізує силу яскравості, яку ми хочемо. Однак ви можете ввести інше низьке або високе значення.
крок 4: Натисніть Enter на клавіатурі, щоб виконати команду.
Виправлення яскравості, яка не працює в Windows 11
Якщо жоден із рекомендованих вище параметрів не працює, можливо, щось не так із налаштуванням яскравості вашого ПК. до виправте яскравість Windows 11, ви можете спробувати оновити драйвер дисплея або відновити системні файли.
Востаннє оновлено 25 жовтня 2022 р
Стаття вище може містити партнерські посилання, які допомагають підтримувати Guiding Tech. Однак це не впливає на нашу редакційну чесність. Вміст залишається неупередженим і автентичним.
Написано
Марія Вікторія
Марія є автором контенту, яка цікавиться технологіями та інструментами продуктивності. Її статті можна знайти на таких сайтах, як Onlinetivity і Delesign. Поза роботою ви можете знайти її міні-блог про своє життя в соціальних мережах.




