9 способів повністю або частково відключити iPhone від Mac
Різне / / April 02, 2023
Екосистема Apple, безумовно, чарівна. Зрештою, є так багато способів підключення iPhone до Mac. Хоча це не для всіх. Наприклад, комусь може не подобатися отримувати дзвінки на Mac або ділитися буфером обміну. Отже, давайте перевіримо всі способи, якими ви можете слідувати, щоб відключити iPhone від Mac.

Можливо, ви захочете повністю відключити iPhone від Mac або просто вимкнути певні функції. Це може бути через конфіденційність, економію акумулятора, збереження даних, або для мінімалістичного способу життя. Тим не менш, ми вам допоможемо.
Примітка: у статтях описано кроки для Mac і iPhone. Це працює, якщо вимкнути налаштування будь-якого пристрою. Ви можете вибрати пристрій залежно від ваших уподобань або налаштувань екосистеми Apple.
1. Зупинити синхронізацію iCloud між iPhone і Mac
Щойно ви налаштуєте на своєму пристрої той самий Apple ID, синхронізація iCloud автоматично вмикається для основних програм і служб. Тепер, залежно від ваших потреб, ми можемо скасувати синхронізацію iPhone із Mac або вимкнути синхронізацію для певних програм, як-от від’єднання iPhone Photos із Mac.
Вимкніть iCloud Sync на MacBook
Крок 1: перейдіть до меню Apple і виберіть «Параметри системи/Параметри системи».

Крок 2: клацніть свій Apple ID (ім’я профілю та зображення).
Крок 3: Виберіть iCloud.

Крок 4: натисніть і вимкніть функцію, яку не потрібно синхронізувати між вашим iPhone і Mac.

Вимкніть iCloud Sync на iPhone
Перейдіть до програми «Налаштування» → торкніться свого імені зверху → iCloud → Показати все → вимкніть функції або синхронізацію програми відповідно до ваших уподобань.


Імовірно, якщо ви хочете зберегти синхронізацію iCloud для одного пристрою та вимкнути для іншого, кроків, як показано вище, буде достатньо.
Однак, перш ніж вимкнути його, ви можете завантажити вміст iCloud на пристрій. Перегляньте наступні три розділи, щоб отримати допомогу.
Крок 1. Переведіть файли iCloud Drive в автономний режим
Виконайте ці кроки, щоб локально зберегти будь-які синхронізовані папки/файли iCloud на Mac і файли, збережені в програмі Файли (папка iCloud Drive) на iPhone.
- На Mac: Клацніть «Меню Apple» → «Системні параметри/Параметри системи» → Apple ID → iCloud → iCloud Drive → Вимкнути → виберіть «Зберегти копію».

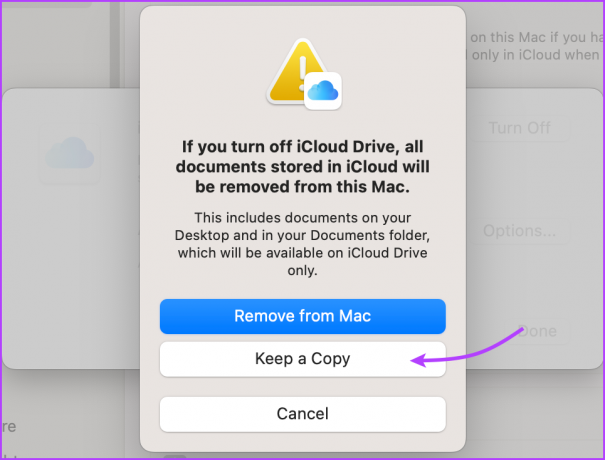
- На iPhone: перейдіть до «Налаштування» → натисніть своє ім’я зверху → iCloud → iCloud Drive → вимкніть «Синхронізувати цей iPhone» → натисніть «Вимкнути синхронізацію iCloud Drive».


Крок 2. Збережіть нотатки локально на своєму пристрої
За умовчанням Нотатки зберігаються на iCloud Drive, щоб забезпечити синхронізацію між пристроями. Згодом, якщо ви вимикаєте синхронізацію, але хочете отримати доступ до деяких нотаток, ось що вам потрібно зробити.
- На Mac: Запустіть Notes → виберіть Notes на панелі меню → Settings/Preferences → поставте прапорець «Увімкнути обліковий запис On My Mac».
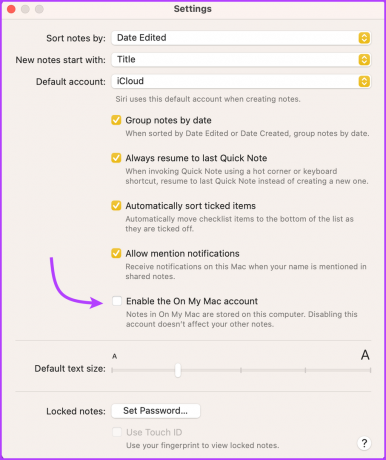
- На iPhone: перейдіть до «Налаштування» → «Примітки» → поверніть перемикач «На моєму обліковому записі iPhone».


Примітка: якщо ви зберігаєте нотатки на пристрої та вимкнули синхронізацію iCloud, зміни надалі не зберігатимуться в iCloud.
Крок 3. Змініть місце завантаження Safari
Завантаження Safari на iPhone за умовчанням зберігаються в iCloud Drive. І хоча ви могли перенести попередні файли iCloud в автономний режим, розумніше змінити місце завантаження на майбутнє.
На своєму iPhone запустіть Налаштування → виберіть Safari → прокрутіть униз і натисніть Завантаження (у розділі Загальні) → виберіть На моєму iPhone або Інше.
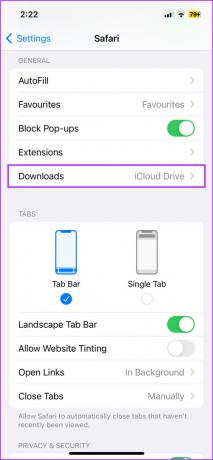
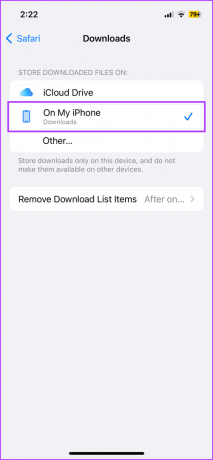
Хоча завантаження Safari на Mac зазвичай позначається як «Завантаження» (локальна папка), давайте перевіримо це зі списку, щоб переконатися на 100%.
Відкрийте Safari на вашому Mac → виберіть Налаштування/Параметри → Вкладка Загальні → клацніть спадне меню поруч із пунктом Місце завантаження файлу → виберіть потрібний варіант.
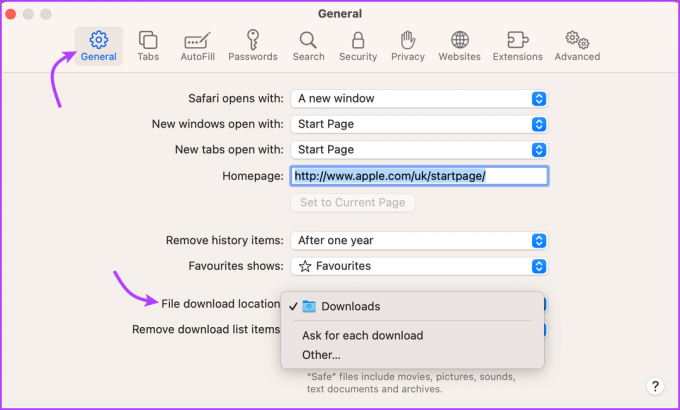
2. Видаліть пристрій з Apple ID
Хоча вимкнення синхронізації iCloud розриває хмарне з’єднання між двома пристроями, видалення з Apple ID розриває всі зв’язки. Це не просто від’єднає, а й очистить пристрій, тобто з цього Apple ID не буде доступна жодна функція Find My або iCloud або інша пов’язана функція.
Отже, чому ми так високо оцінюємо цей метод? Тому що використання двох різних ідентифікаторів Apple є надійним способом від’єднати iPhone від Mac; особливо, якщо ви хочете припинити всі зв’язки між двома пристроями.
Примітка: використовуйте цей метод лише в екстремальних випадках, як раніше продаю свій iPhone чи Mac, або за допомогою різних пристроїв для особистого та професійного використання.
Видалити iPhone з Apple ID на Mac
Крок 1: перейдіть до меню Apple → Системні налаштування/Параметри → Apple ID.
Крок 2: у розділі «Пристрої» праворуч виберіть свій iPhone.
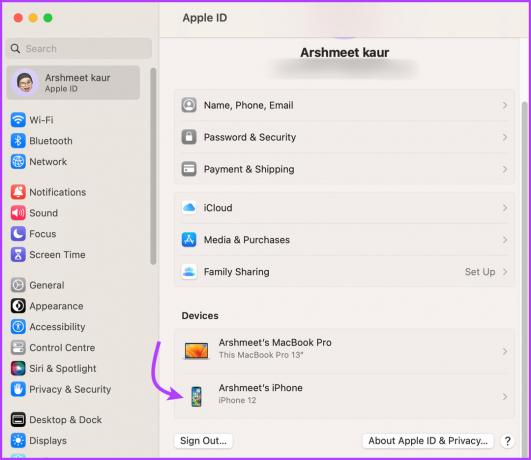
Крок 3: Натисніть Видалити з облікового запису.
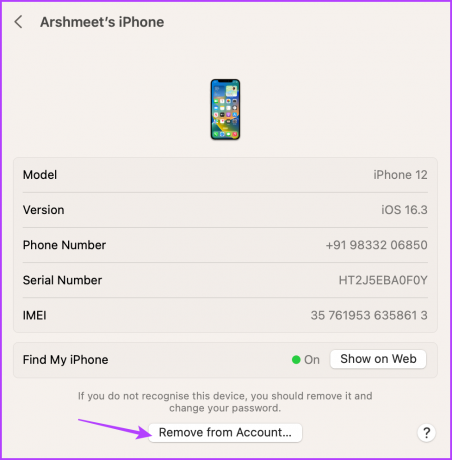
Крок 4: натисніть Видалити ще раз, щоб підтвердити дію.

Видалити Mac з Apple ID на iPhone
Перейдіть до «Налаштувань» → натисніть своє ім’я зверху → виберіть Mac зі списку пристроїв → натисніть «Видалити з облікового запису», а потім знову «Видалити», щоб підтвердити.


3. Роз’єднайте з’єднання Bluetooth між iPhone і Mac
Від Handoff до AirDrop, Bluetooth є будівельним блоком для багатьох взаємопов’язаних функцій. І хоча ми розглянемо, як вимкнути ці функції пізніше, цей спосіб є швидшим і простішим способом від’єднання iPhone від Mac.
Так, ви можете вимкнути Bluetooth, але тоді ви також відключите інші пристрої, такі як Apple Watch, AirPods, миша тощо. Розумніше роз’єднати iPhone і Mac, щоб уникнути автоматичного з’єднання між ними.
Як відключити ваш iPhone від Mac
я Для macOS Ventura та новіших версій
Крок 1: клацніть меню Apple і виберіть «Параметри системи».
Крок 2: виберіть Bluetooth на бічній панелі.
Крок 3: Ви побачите iPhone у розділі «Мої пристрої» або «Пристрої поблизу».
Крок 4: клацніть піктограму i біля назви iPhone.
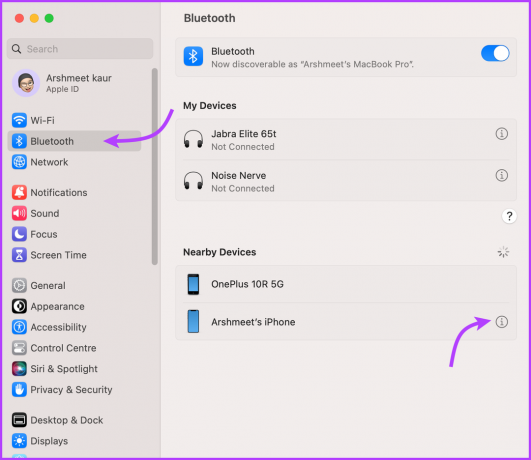
Крок 5: тут виберіть «Забути цей пристрій», а потім знову «Забути пристрій», щоб підтвердити.

II. Для macOS Monterey або ранішої версії
Натисніть меню Apple → Системні параметри → Bluetooth → знайдіть iPhone → натисніть X поруч із ним → натисніть Видалити.
Як від’єднати Mac від iPhone
Крок 1: запустіть Налаштування → перейдіть до Bluetooth.
Крок 2: торкніться піктограми i біля імені вашого Mac.
Крок 3: Далі виберіть «Забути цей пристрій», а потім знову «Забути пристрій», щоб підтвердити.

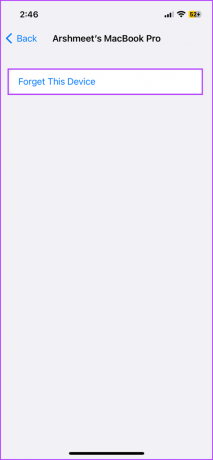
4. Вимкніть Handoff між iPhone і Mac
Handoff є ключовим інструментом для бездоганної інтеграції в екосистему Apple. Фактично, для більшості функцій безперервності, наприклад Безперервна камера, Розмітка безперервності, Універсальний буфер обмінутощо, це обов’язкова умова.
Отже, його вимкнення не лише зупинить перемикання пристроїв поблизу, але й вимкне багато інших інтерактивних функцій між пристроями Apple.
Вимкніть Handoff на Mac
Для macOS Ventura та новіших версій
Крок 1: Натисніть піктограму Apple → Системні параметри → Загальні.
Крок 2: Виберіть AirDrop & Handoff.

Крок 3: вимкніть «Дозволити Handoff між цим Mac і вашими пристроями iCloud».

Крок 4: Нарешті виберіть «Не дозволяти передачу».

macOS Monterey і раніші версії
Натисніть піктограму Apple → Системні параметри → Загальні → зніміть прапорець «Дозволити Handoff між цим Mac і вашими пристроями iCloud» на кнопці на сторінці.
Вимкніть Handoff на iPhone
Перейдіть до Налаштування → Загальні → AirPlay & Handoff → вимкніть Handoff


Примітка: якщо у вас є кілька пристроїв Apple, вимкніть Handoff на кожному з них. Таким чином, ви все одно зможете використовувати цю функцію з іншими пристроями.
5. Зупиніть отримання повідомлень з iPhone на Mac
Пересилання текстових повідомлень – це розумний спосіб синхронізувати ваші SMS та iMessages з Mac. Але якщо вам не подобається, що ваш Mac гуде щоразу, коли ви отримуєте повідомлення, виконайте наведені нижче дії.
Вимкніть синхронізацію повідомлень з iPhone на Mac
Крок 1: запустіть програму «Повідомлення» на Mac.
Крок 2: на панелі меню виберіть «Повідомлення» та натисніть «Параметри/Параметри».

Крок 3: перейдіть на вкладку iMessage.
Крок 4: тут натисніть Вийти, щоб повністю вимкнути Повідомлення. Крім того, ви можете зняти прапорець «Увімкнути повідомлення в iCloud», щоб вимкнути SMS, але отримувати iMessages на Mac.

Порада: Ви можете натиснути «Cmd +,», щоб отримати доступ до налаштувань/параметрів для поточної активної програми.
Вимкніть пересилання текстових повідомлень на iPhone
Наведеного вище методу буде достатньо, щоб від’єднати обмін повідомленнями між iPhone і Mac. Однак, якщо ви хочете від’єднати повідомлення від усіх інших пристроїв Apple, перейдіть до «Параметрів» на вашому iPhone → «Повідомлення» → перейдіть до пункту «Пересилання текстових повідомлень» → і вимкніть Mac звідси.

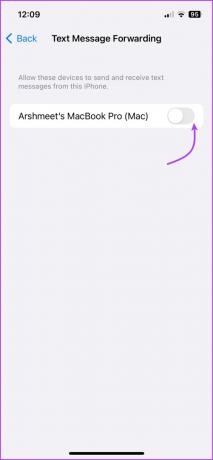
6. Відключення телефонних дзвінків на Mac
Якщо ви вважаєте синхронізацію повідомлень неприємною справою, то одночасний дзвінок Mac і iPhone під час розмови викликає справжнє роздратування. Отже, давайте припинемо телефонні дзвінки на Mac якнайшвидше.
Вимкнути/зупинити телефонні дзвінки на Mac
Крок 1: відкрийте програму FaceTime.
Крок 2: Клацніть FaceTime на панелі меню → виберіть Налаштування/Параметри або Cmd + ,.

Крок 3: на вкладці «Загальні» зніміть прапорець «Дзвінки з iPhone».
Примітка: Якщо ви також хочете зупинити передачу викликів FaceTime, натисніть «Вийти» вгорі
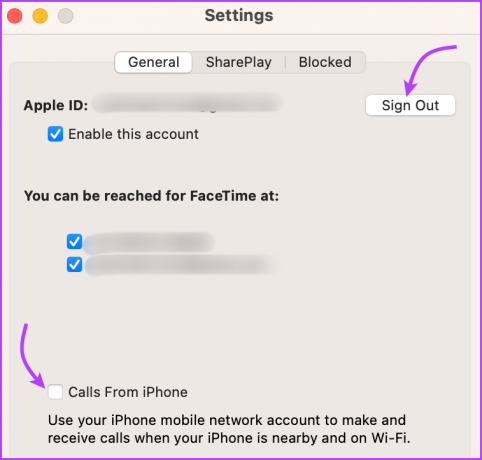
Вимкніть дзвінки на інших пристроях на iPhone
Крок 1: запустіть Налаштування та перейдіть до Телефону.
Крок 2: Торкніться «Дзвінки на інших пристроях».
Крок 3: Зараз,
- Щоб вимкнути дзвінки лише на Mac: вимкніть перемикач поруч із вашим Mac у розділі «Дозволити дзвінки» увімкнено.
- Щоб вимкнути дзвінки на всіх пристроях Apple (iPad або Apple Watch): вимкніть перемикач «Дозволити дзвінки на інших пристроях».
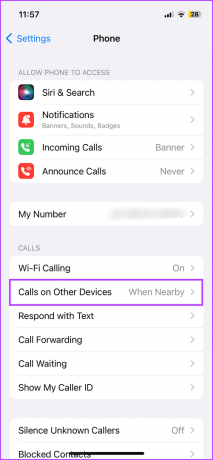

7. Відключіть Mac від персональної точки доступу iPhone
Безперечно, більшість користувачів iPhone і Mac колись скористалися цією функцією. Але якщо ви хочете зупинити автоматичне підключення точки доступу iPhone до вашого Mac, ось що вам потрібно зробити.
Якщо використовується macOS Ventura або новішої версії
Крок 1: клацніть піктограму Apple на панелі меню та виберіть «Параметри системи».
Крок 2: виберіть Wi-Fi на бічній панелі.
Крок 3: прокрутіть униз і вимкніть перемикач «Попросити приєднатися до точок доступу».
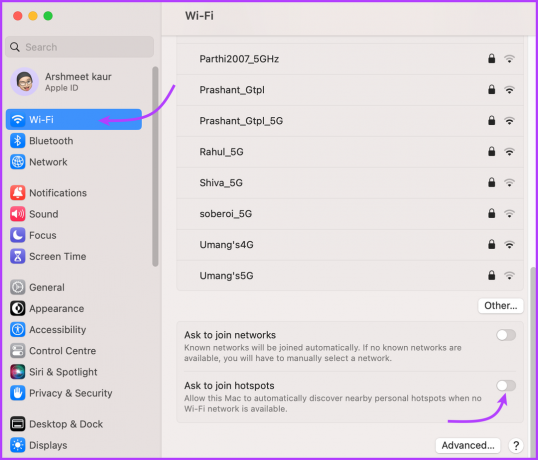
Якщо використовується macOS Monterey або раніша версія
Перейдіть до Системних налаштувань → Мережа → Wi-Fi → зніміть прапорець «Попросити приєднатися до особистих точок доступу».
Одночасно ви також можете зупинитися Персональна точка доступу iPhone не вмикається автоматично для заходів безпеки. Однак цей крок непотрібний, оскільки ми вже вимкнули налаштування з Mac.
8. Вимкніть підключення Wi-Fi між iPhone і Mac
Дуже небагато користувачів знають і використовують цю функцію, головним чином тому, що вона вимкнена за замовчуванням. Хоча, якщо ви бачите свій iPhone на бічній панелі Finder, навіть якщо він не підключений до Mac через USB, ваш iPhone і Mac синхронізуються через Wi-Fi.
Можливо, ви колись увімкнули синхронізацію вмісту. Отже, давайте вимкнемо це, щоб видалити підключення iPhone до Mac.
Крок 1: підключіть свій iPhone до Mac за допомогою кабелю USB.
Крок 2: відкрийте Finder і клацніть назву iPhone на бічній панелі.
Крок 3: перейдіть на вкладку «Загальні» (якщо вона ще не відкрита).
Крок 4: у розділі «Параметри» зніміть прапорець «Показувати цей iPhone під час підключення до Wi-Fi».

9. Відключіть AirDrop між iPhone і Mac
AirDrop — це благо, він присутній, коли вам це потрібно, і майже завжди працює (перевірте цей посібник якщо ви зіткнулися з проблемами). Згодом він залишається у фоновому режимі, не впливаючи на батарею, дані чи щось інше (і тому ми нарешті його зберегли)
Однак ви можете вимкнути AirDrop, коли він не використовується, з метою забезпечення конфіденційності та від’єднання пристроїв Apple. Щоб вимкнути AirDrop на Mac,
Крок 1: запустіть Finder і виберіть AirDrop на бічній панелі.
Крок 2: тут клацніть спадне меню поруч із пунктом «Дозволити мені виявити:» (знизу).
Крок 3: Виберіть «Ніхто».
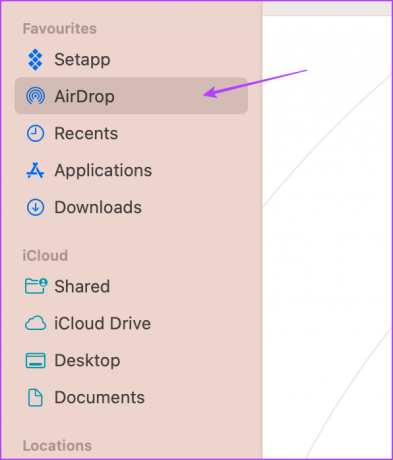
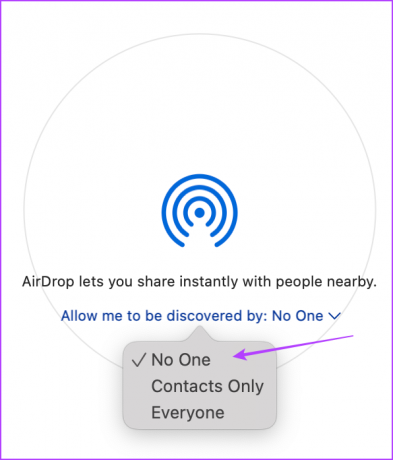
Крім того, ви можете перейти до Системних налаштувань → Загальні → AirPlay & Handoff → у спадному меню поруч із AirDrop і вибрати No One.
Поки AirDrop на Mac вимкнено, iPhone не зможе підключитися. Хоча ви можете вимкнути AirDrop на iPhone як додатковий запобіжний захід (Налаштування → Загальні → AirDrop → Отримання вимкнено).


Поширені запитання щодо відключення iPhone від Mac
Використання окремих ідентифікаторів Apple ID для обох пристроїв, ймовірно, найпростіший спосіб розірвати всі зв’язки. Окрім різних облікових записів iCloud, він припинить підтримку таких функцій, як Handoff, Continuity, дзвінок або обмін повідомленнями.
Так. Для початку вийдіть зі свого Apple ID (Налаштування → ваше ім’я → Вийти). Потім вимкніть з’єднання Bluetooth, особисту точку доступу та Wi-Fi, як зазначено вище. Пізніше знову ввійдіть у свій Apple ID (решту ви можете ввімкнути за потреби).
Безпроблемним способом є використання iCloud Drive або будь-якого стороннього хмарного сервісу. Після створення резервної копії даних з Mac ви можете стерти дані з Mac.
Скасуйте синхронізацію iPhone і Mac
Ось чому всі в захваті від екосистеми Apple. Щоб справді видалити свій iPhone з Mac, вам потрібно вимкнути та зняти позначки з багатьох функцій. Ми припускаємо, що потрібно глибоко зануритися в способи від’єднання, щоб усвідомити та підкреслити ступінь зв’язку.
Що б ви назвали найкращим в екосистемі Apple? Поділіться своєю улюбленою функцією в розділі коментарів нижче.



