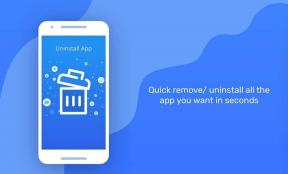7 найкращих виправлень для сірого значка звуку на Mac
Різне / / April 02, 2023
MacBook та iMac здатні забезпечити об’ємний звук. Apple заявляє про підтримку Dolby Atmos і Spatial Audio для Netflix, Apple TV і Apple Music. Але деякі користувачі не можуть налаштувати рівень звуку на свій смак на своїх комп’ютерах Mac, оскільки значок звуку стає сірим.

Незалежно від того, чи хочете ви насолоджуватися відео або відвідувати дзвінки, неможливість регулювати гучність звуку може викликати розчарування. Якщо перезавантаження Mac не допомогло, перегляньте ці найкращі рішення, щоб виправити значок звуку, який став сірим на Mac.
1. Скинути вихідний сигнал на динаміки
Почнемо з рішення, яке є досить популярним на офіційний форум iFixit. Деякі користувачі намагалися скинути джерело вихідного сигналу своїх комп’ютерів Mac, і проблему із сірим значком звуку було вирішено. Ось як.
Крок 1: Під’єднайте дротові навушники до роз’єму для навушників Mac і почніть відтворювати аудіо.
Крок 2: На вашому Mac натисніть Command + пробіл, щоб відкрити Spotlight Search, введіть Системні налаштування, і натисніть Return.

Крок 2: Натисніть «Звук» у меню ліворуч.

крок 3: Прокрутіть униз і знайдіть «Джерело виводу».

Зовнішні навушники слід вибрати як джерело вихідного сигналу.
крок 4: Продовжуйте відтворювати аудіо та від’єднуйте навушники від свого Mac.
Цей процес має скинути вихідне джерело вашого Mac, і значок звуку більше не буде сірим.
2. Чистий гніздо для навушників
Основним, але ефективним рішенням може бути очищення гнізда для навушників вашого Mac. Через інтенсивне використання існує ймовірність того, що всередині гнізда для навушників накопичиться ворсинка чи сміття. Ось чому значок звуку стає сірим, коли ви підключаєте навушники. Радимо обережно подути в роз’єм для навушників або очистити його ватною паличкою.
Перевірте нашу публікацію, щоб знайти найкращі виправлення, коли роз’єм для навушників не працює на вашому Mac.
3. Перезапустіть Mac
Ще одне базове рішення — перезавантажити Mac. Цей метод усунення несправностей насправді може допомогти у вирішенні багатьох апаратних і програмних проблем на вашому Mac. Це призведе до скидання всієї операційної системи.
Крок 1: Натисніть логотип Apple у верхньому лівому куті.

Крок 2: Виберіть Перезапустити зі списку параметрів.

Після перезавантаження Mac перевірте, чи проблему вирішено.
4. Створити новий обліковий запис користувача
Можливо, поточні налаштування користувача на вашому Mac були пошкоджені. Ви можете спробувати створити новий обліковий запис користувача та перевірити, чи це вирішує проблему.
Крок 1: Натисніть Command + пробіл, щоб відкрити Spotlight Search, введіть Системні налаштування, і натисніть Return.

Крок 2: Натисніть «Користувачі та групи» в меню ліворуч.

крок 3: Натисніть «Додати обліковий запис» праворуч.

крок 4: Введіть свій пароль Mac, щоб продовжити.

крок 5: Заповніть усі поля та натисніть «Створити користувача» внизу праворуч.

Крок 6: Перезавантажте Mac і увійдіть, використовуючи новий обліковий запис користувача.

Перевірте, чи проблему вирішено. Якщо ні, зверніться до наступного рішення.
5. Скинути CoreAudio
CoreAudio — це низькорівневий програмний компонент, який працює з пов’язаними зі звуком функціями на Mac. Це низькорівневий API (інтерфейс прикладного програмування), який призначений для обробки різноманітних аудіопотреб програм, включаючи відтворення аудіо. Отже, якщо значок звуку все ще неактивний на вашому Mac, ви можете спробувати скинути налаштування CoreAudio.
Крок 1: Натисніть Command + пробіл, щоб відкрити Spotlight Search, введіть Монітор активності, і натисніть Return.

Крок 2: Виберіть вкладку CPU у верхній лівій частині.

крок 3: Натисніть панель пошуку у верхньому правому куті та введіть CoreAudiod.

крок 4: Виберіть результат і натисніть значок X, щоб завершити процес.
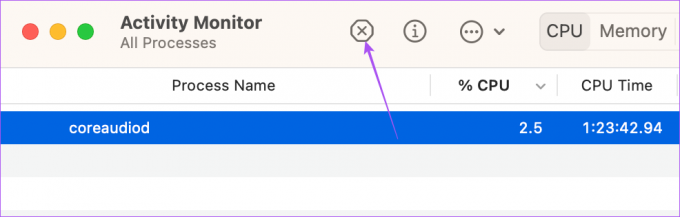
крок 5: Натисніть Force Quit для підтвердження.

Крок 6: Закрийте вікно Activity Monitor і перезапустіть Mac.

Після перезавантаження Mac перевірте, чи проблему вирішено.
6. Завантажте свій Mac у безпечному режимі
Безпечний режим на вашому Mac запобігає будь-якому втручанню програм сторонніх розробників і дозволяє лише системні програми, параметри, розширення та шрифти, необхідні для запуску вашого Mac. Якщо значок звуку все ще неактивний, ви можете спробувати завантажте свій Mac у безпечному режимі.
7. Оновіть macOS
Нарешті, ви можете оновити версію macOS, якщо жодне з рішень досі не допомогло вам. Це усуне помилки та збої у вашій поточній версії, які можуть спричиняти цю проблему.
Крок 1: Натисніть Command + пробіл, щоб відкрити Spotlight Search, введіть Перевірте наявність оновлень програмного забезпечення, і натисніть Return.

Крок 2: Якщо оновлення доступне, завантажте та встановіть його.
Після цього перевірте, чи проблему вирішено.
Зміна рівня звуку
Ці рішення мають допомогти вирішити проблему із сірим значком звуку на вашому Mac. Ви також можете прочитати нашу публікацію, якщо ви Mac не відтворює звук через навушники Bluetooth.
Востаннє оновлено 23 січня 2023 р
Стаття вище може містити партнерські посилання, які допомагають підтримувати Guiding Tech. Однак це не впливає на нашу редакційну чесність. Вміст залишається неупередженим і автентичним.
Написано
Пауруш Чаудхарі
Демістифікація світу технологій у найпростіший спосіб і вирішення повсякденних проблем, пов’язаних зі смартфонами, ноутбуками, телевізорами та платформами для потокового передавання вмісту.