Як експортувати або імпортувати плани живлення в Windows 11
Різне / / April 02, 2023
План живлення в Windows містить набір апаратних і системних налаштувань, які контролюють, скільки енергії споживає ваш комп’ютер. Ви можете налаштувати плани живлення, щоб максимізувати продуктивність ПК, керувати його енергоспоживанням, знизити температуру процесора, контролювати використання жорсткого диска тощо.
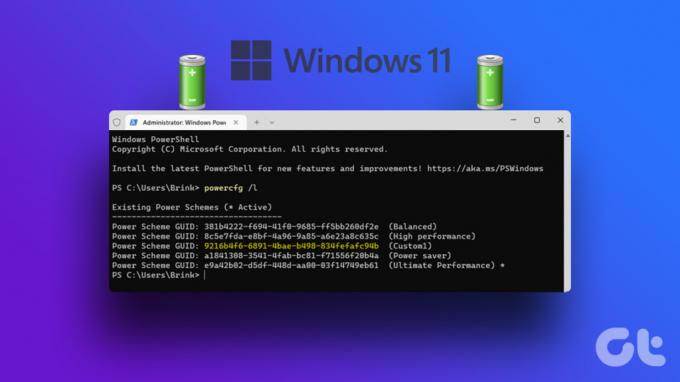
Створення спеціального плану живлення може бути не рідкістю для вас, якщо ви користуєтеся Windows роками. Але чи знаєте ви, що в Windows можна імпортувати та експортувати схеми живлення? Якщо ні, ми зібрали цей посібник, щоб навчити вас усьому, що вам потрібно знати про імпорт та експорт схем живлення на вашому ПК з Windows 11.
Чому ви можете експортувати або імпортувати плани живлення у Windows 11
Імпортування та експортування планів живлення в Windows може здатися нерозумним і марним, але це може бути корисним у кількох ситуаціях. Наприклад, експорт плану живлення дає змогу створити резервну копію будь-яких настроюваних планів живлення, створених на комп’ютері. Така резервна копія корисна, якщо вам потрібно відновити поточні налаштування живлення після перевстановлення або
скидання Windows через серйозну системну помилку.Окрім створення резервної копії, імпорт схем живлення може стати в нагоді, якщо вам колись знадобиться перенести поточні схеми живлення між комп’ютерами. І хоча, можливо, доведеться зробити невеликий зміни в плані живлення для врахування змін у апаратному забезпеченні, імпорт плану живлення з іншого комп’ютера може допомогти перенести час сну, налаштування яскравості та більше.
Як експортувати плани живлення в Windows 11
Теоретично експорт планів живлення звучить просто. Однак для цього вам потрібно виконати кілька команд за допомогою Командний рядок. Ось як можна експортувати існуючий план живлення та створити його резервну копію на ПК з Windows 11:
Крок 1: Натисніть клавіші Windows + S і введіть Командний рядок. Потім у результатах командного рядка натисніть Запуск від імені адміністратора.

Крок 2: Натисніть «Так», коли на екрані з’явиться підказка «Контроль облікових записів користувачів» (UAC).

крок 3: Введіть наступну команду у вікні командного рядка та натисніть Enter, щоб отримати список усіх схем живлення, доступних на вашому ПК.
powercfg -список
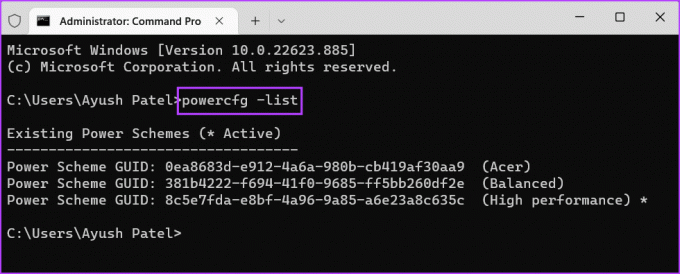
крок 4: Зі списку існуючих схем живлення, що з’явиться, виберіть план живлення, який потрібно експортувати, і скопіюйте його GUID схеми живлення.
Для цього прикладу ми хочемо створити резервну копію високопродуктивної схеми живлення, GUID якої:
8c5e7fda-e8bf-4a96-9a85-a6e23a8c635c
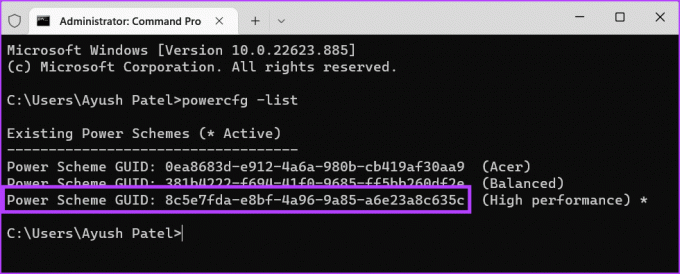
крок 5: Введіть наступну команду у вікні командного рядка та натисніть Enter, щоб створити резервну копію вибраного плану живлення.
powercfg -експорт "\ .pow" GUID
Вам доведеться замінити

Як імпортувати схеми живлення в Windows 11
На жаль, ви не можете просто двічі клацнути файл .pow, щоб інсталювати схему живлення на вашому ПК. Натомість вам потрібно буде виконати іншу команду, щоб інсталювати план живлення на вашому ПК.
Ось як ви можете швидко імпортувати план живлення на свій новий або існуючий ПК з Windows 11:
Крок 1: Натисніть клавіші Windows + S і введіть Командний рядок. Потім у результатах командного рядка натисніть Запуск від імені адміністратора.

Крок 2: Натисніть «Так», коли на екрані з’явиться підказка «Контроль облікових записів користувачів» (UAC).

крок 3: Введіть наступну команду у вікні командного рядка та натисніть Enter, щоб інсталювати схему живлення на вашому ПК.
powercfg -імпорт "\ .pow"
Вам доведеться замінити

Після імпорту плану живлення на ПК ви можете перейти до параметрів живлення на панелі керування перемикатися між планами живлення або налаштувати їх.

Керувати планами живлення в Windows 11 стало легко
Ви можете ретельно виконати всі кроки в цьому посібнику, щоб створити резервну копію наявних схем живлення свого ПК або імпортувати нові схеми живлення на свій ПК. Це спрощує керування планами живлення, доступними на вашому ПК, якщо вам коли-небудь знадобиться перевстановити Windows з нуля або перейти на новий ПК.
Востаннє оновлено 14 листопада 2022 р
Стаття вище може містити партнерські посилання, які допомагають підтримувати Guiding Tech. Однак це не впливає на нашу редакційну чесність. Вміст залишається неупередженим і автентичним.



