3 простих способи автоматично додавати дати в Google Таблиці
Різне / / April 02, 2023
Вам не потрібно хвилюватися про дорогу плату Microsoft за підписку на Office 365, оскільки Google пропонує безкоштовну альтернативу Google Sheets. Як і в Excel, тут є маса функцій, які чекають на відкриття. Коли ми складали щоденний звіт, ми знайшли численні способи автоматично додавати дати в документ Google Sheets.

Є три способи додавати дати в Google Таблиці, зокрема автоматичне заповнення клітинок, використання функції дати, форматування клітинок або вставлення ярлика дати. Ми проілюстрували ці методи за допомогою веб-браузера на ПК з Windows, але вони також працюють на Mac, iPhone та Android.
Використовуючи ці методи, ви можете автоматизувати кілька повторюваних завдань, які передбачають додавання дат до клітинок, і підвищити свою ефективність. Давайте відкриємо їх усіх.
Порада: Формати дати й часу залежать від мови за умовчанням ваших Google Таблиць. Ось як це змінити: відкрийте Google Таблиці > перейдіть до Файл > Налаштування. У спливаючому вікні перейдіть на вкладку «Загальні» > виберіть свій регіон у розкривному меню «Мова».
1. Автоматично введіть поточну дату в Google Таблицях
Давайте почнемо з автоматичного введення сьогоднішньої дати за допомогою функції дати Google Sheets під назвою TODAY(). Це повертає сьогоднішню дату в клітинку. Ось як ним користуватися.
Крок 1: Відкрийте Google Таблиці, помістіть курсор у клітинку та введіть наведену нижче функцію.
=СЬОГОДНІ()
Крок 2: Тепер натисніть клавішу Enter.

Ось так. Тепер ви можете побачити сьогоднішню дату в клітинці Google Таблиць.
Крім того, ви також можете використовувати комбінацію клавіш "Ctrl +;«у клітинку в Google Таблицях, і він поверне поточну дату.
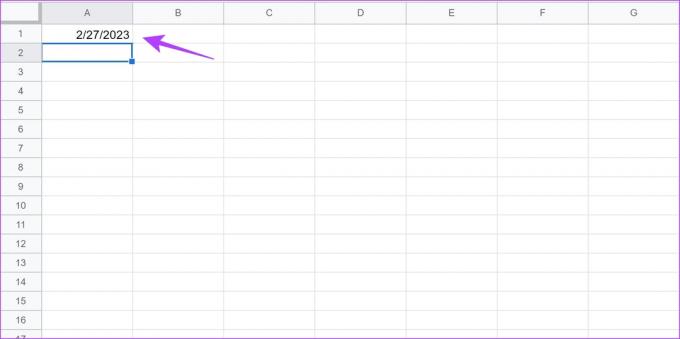
Далі розглянемо, як ми можемо автоматично вводити дати в хронологічному порядку в Google Sheets.
2. Як автоматично заповнювати дати в Google Таблицях
Автозаповнення – це функція Google Таблиць, яка допомагає заповнювати комірки послідовно даними на основі значень, наявних у кількох комірках. Наприклад, якщо я введу дату в клітинку A1, я зможу заповнити весь стовпець A датами, оскільки Google Таблиці розпізнають що в A1 є дата, і коли буде запропоновано автоматично заповнити решту стовпця, він заповнює його в порядку зростання дати.
Однак якщо ви хочете перевірити формат дати й часу, перш ніж вводити дату, ось як це зробити.
Ми можемо автоматично заповнювати дні, тижні та місяці в Google Таблицях. Давайте подивимося, як ми можемо це зробити.
1. Автозаповнення днів у стовпці в Google Таблицях
Крок 1: Відкрийте Google Таблиці та введіть дату в клітинку.

Крок 2: Натисніть і утримуйте нижній правий кут клітинки та перетягніть її вниз до клітинки, для якої потрібно автоматично заповнити дати.

Як бачите, дати автоматично заповнюються для всіх вибраних клітинок у стовпці в однаковому форматі.

Таким чином ви можете автоматично заповнювати послідовні дні в Google Таблицях. Далі подивимося, як автоматично заповнювати дати з тижневою різницею.
2. Автозаповнення тижнів у стовпці в Google Таблицях
Ось як ви можете автоматично заповнювати дати в стовпці в Google Таблицях, які відрізняються від одного тижня.
Крок 1: Відкрийте таблицю Google і в послідовні комірки введіть дві дати з різницею в тиждень.

Крок 2: Виберіть і виділіть клітинки.

крок 3: Клацніть нижній правий кут виділених клітинок і перетягніть її до клітинки, яку потрібно автоматично заповнити.

Як ви бачите, стовпець заповнений датами з тижневою різницею.

Так само ми можемо автоматично заповнювати дати в стовпці з інтервалом у місяць. Ось як.
3. Автозаповнення місяців у стовпці в Google Таблицях
Крок 1: Відкрийте Google Таблиці та введіть дві дати з інтервалом у місяць у послідовних клітинках стовпця.

Крок 2: Виберіть і виділіть клітинки.

крок 3: Клацніть нижній правий кут виділених клітинок і перетягніть її до клітинки, яку потрібно автоматично заповнити.
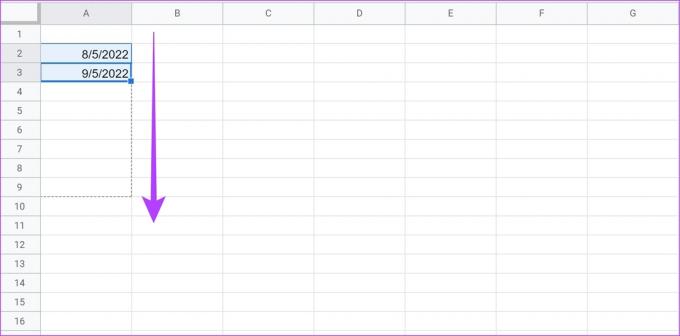
Стовпець автоматично заповнюється датами з різницею в кілька місяців.

Далі розглянемо, як ми можемо вводити дні тижня лише в Google Таблицях.
3. Автозаповнення робочих днів лише в Google Таблицях
Якщо ви використовуєте Google Таблиці на роботі, вам рідко потрібно вводити дані за неробочий або вихідний день. Але в попередньому методі автоматичного заповнення дат вихідні також заповнювались автоматично. Якщо ви працюєте над великою електронною таблицею, вручну видаляти вихідні дні забирає багато часу.
Таким чином, ви можете автоматично заповнювати дати, за винятком вихідних – суботи та неділі. Ось як.
Крок 1: Відкрийте Google Таблиці та введіть дату в клітинку, з якої хочете почати.

Крок 2: Введіть формулу в клітинку нижче. Переконайтеся, що ви ввели правильний стовпець у формулу. (в нашому випадку колонка A)
=WORKDAY.INTL($A$2, рядок (A1),1)
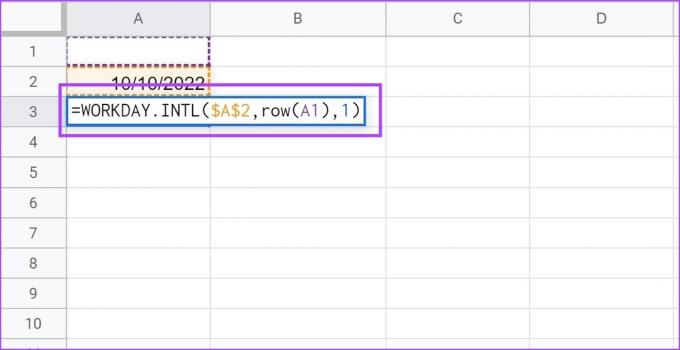
крок 3: Наступна клітинка автоматично заповнюється наступним робочим днем.
крок 4: Клацніть нижній правий кут клітинки та перетягніть її вниз до клітинки, яку потрібно заповнити. Формула керує шаблоном і вводитиме лише робочі дні, виключаючи суботу та неділю.

Як ви можете бачити на зображенні нижче, клітинки містять лише робочі дні, а суботи та неділі виключаються.

Це все, що вам потрібно знати про те, як автоматично заповнювати дати в Google Таблицях. Якщо ви шукаєте спосіб модифікувати та змінити формат дат у Google Таблицях, ви можете переглянути статтю, яку ми нещодавно опублікували.
Далі подивимося, як можна об’єднати дату й час у Google Таблицях. Це буде корисно, якщо у вас є два стовпці: один для дати, а інший для часу.
Бонус: об’єднайте дату та часову позначку в Google Таблицях
Якщо у вас є стовпець із відповідними датою та часом у стовпці, має сенс об’єднати їх в один стовпець і мінімізувати надмірність. Ось як це зробити.
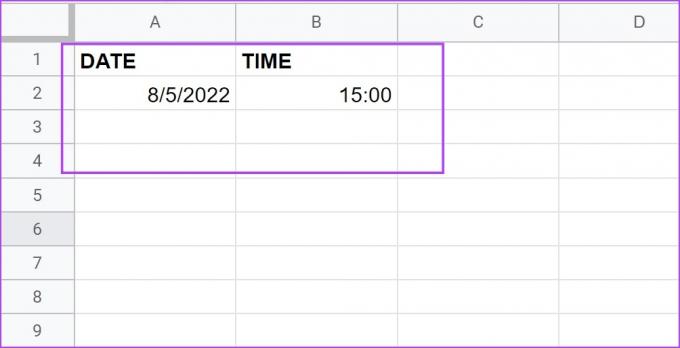
Крок 1: Відкрийте Google Таблиці та введіть наведену нижче формулу, яка допоможе вам об’єднати функції дати й часу в Google Таблицях у текст.
Переконайтеся, що ви ввели правильні розташування клітинок для дати та часу відповідно. У нашому випадку це А2 і В2.
=TEXT(A2;"м/дд/рр")&TEXT(B2;"гг: мм: сс")

Крок 2: Як бачите, дата й час об’єднані в одну клітинку як звичайний текст. Ви можете вибрати та перетягнути об’єднані клітинки, щоб автоматично заповнити весь стовпець, якщо у вас є кілька окремих клітинок з датою та часом.
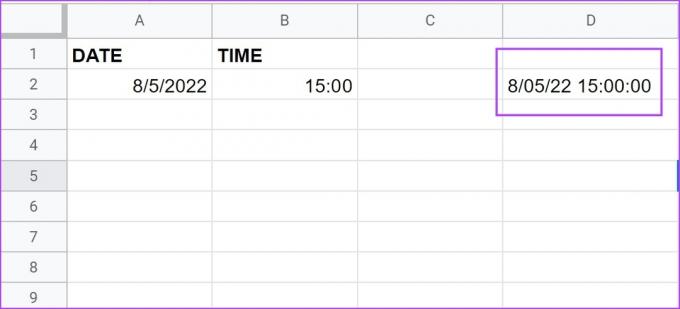
Ось і все, що вам потрібно знати про те, як автоматично заповнювати дати в Google Таблицях. Однак, якщо у вас виникнуть додаткові запитання щодо цього, ви можете переглянути розділ поширених запитань нижче.
Поширені запитання щодо автозаповнення дат у Google Таблицях
Ви можете автоматично заповнювати дати лише в одному форматі.
Так. Введіть дві дати з різницею в рік, а потім виберіть клітинки та перетягніть їх униз для автозаповнення.
Сортуйте дати
Сподіваємося, ця стаття допомогла вам легко автоматично додавати дати в таблиці Google. Такі функції заощадили нам багато часу та значно підвищили ефективність роботи з електронними таблицями. Тому ми не могли не поділитися цим з вами. Подібним чином ви також можете дослідити іншу статтю, яка допомогла нам зробити те саме: Посібник із використання умовного форматування в Google Таблицях



