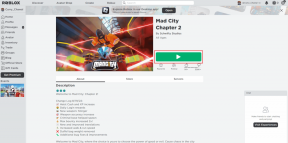6 найкращих виправлень для темного режиму, який не працює в Microsoft Edge у Windows 11
Різне / / April 02, 2023
Microsoft Edge можна використовувати в темний режим на вашому комп’ютері з Windows 11, як і інші системні програми. Ви можете ввімкнути темний режим і використовувати його під час перегляду веб-сторінок. Але деякі користувачі, яким подобається ця функція, скаржаться, що не можуть використовувати темний режим у браузері Edge.

Отже, якщо ви любитель темного режиму, ми тут, щоб врятувати вас найкращими виправленнями для темного режиму, який не працює в Microsoft Edge у Windows 11.
1. Перевірте параметри зовнішнього вигляду Edge
Microsoft Edge дозволяє вибрати зовнішній вигляд браузера. Ви можете вибрати тему на свій смак. Отже, якщо темний режим не працює, вам потрібно перевірити цю функцію.
Крок 1: Клацніть піктограму «Пуск» на панелі завдань, введіть текст Microsoft Edge, і натисніть Enter, щоб запустити браузер.

Крок 2: Коли він відкриється, натисніть три горизонтальні точки у верхньому правому куті.

крок 3: Далі виберіть Налаштування.

крок 4: Натисніть «Зовнішній вигляд» у меню ліворуч.
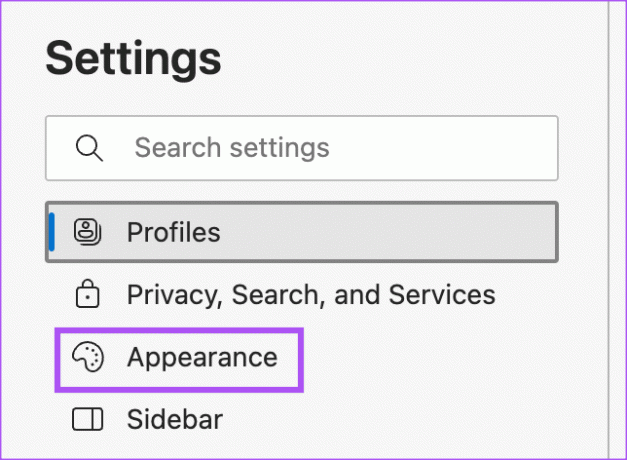
крок 5: У розділі «Загальний вигляд» виберіть «Темний», щоб перевірити, чи проблему вирішено.
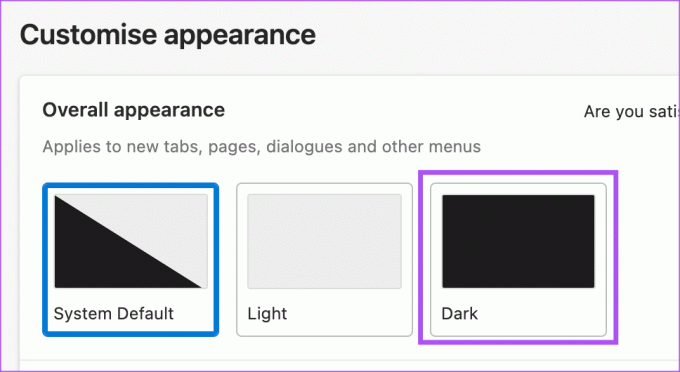
Якщо ви вибрали «Система за замовчуванням», але браузер усе ще не в темному режимі, виконайте наступне рішення.
2. Перевірте налаштування кольорового режиму
Вибір «Система за замовчуванням» у браузері Edge відповідатиме налаштуванням теми вашого комп’ютера з Windows 11. Тож вам потрібно буде перевірити налаштування кольорового режиму на комп’ютері з Windows 11.
Крок 1: Натисніть значок «Пуск» на комп’ютері з Windows 11, введіть налаштування, і натисніть Enter.

Крок 2: Натисніть Персоналізація.
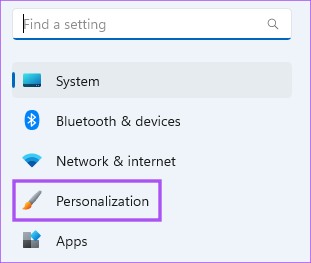
крок 3: Натисніть Кольори.
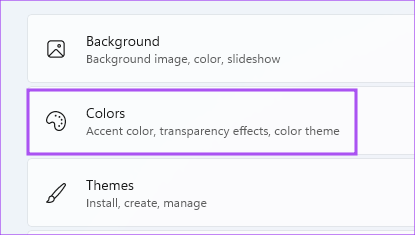
крок 4: Натисніть спадне меню поруч із пунктом «Виберіть свій режим».

крок 5: Виберіть Темний.
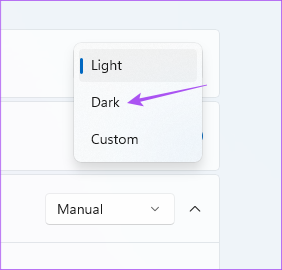
Крок 6: Закрийте вікно та відкрийте Edge, щоб перевірити, чи проблему вирішено.

3. Перевірте налаштування часового поясу
Якщо ви використовуєте функцію Custom Color Mode на своєму комп’ютері з Windows 11, вам потрібно буде перевірити, чи правильний часовий пояс вибрано на вашому комп’ютері, якщо проблема не зникне.
Крок 1: Натисніть значок «Пуск» на комп’ютері з Windows 11, введіть налаштування, і натисніть Enter.

Крок 2: Натисніть «Час і мова» на лівій бічній панелі.
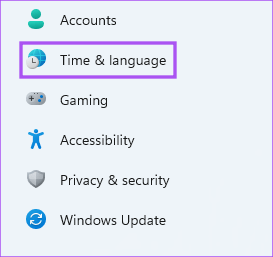
крок 3: Натисніть Дата й час.
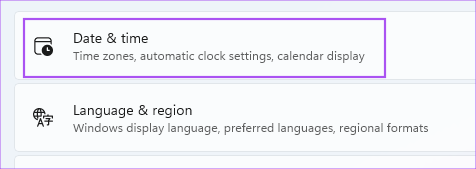
крок 4: Перевірте перемикач поруч із пунктом Установити час автоматично. Якщо ні, увімкніть перемикач поруч із функцією.

крок 5: У розділі «Додаткові налаштування» натисніть кнопку «Синхронізувати зараз».

Крок 6: Зачекайте деякий час. Потім закрийте вікно та відкрийте Edge, щоб перевірити, чи проблему вирішено.

4. Використовуйте примусовий темний режим
Якщо темний режим все ще не ввімкнено для веб-сайтів у браузері Edge, ви можете примусово ввімкнути цю функцію. Зверніть увагу, що для використання цієї функції вам потрібен Microsoft Edge v84.0.522.40. Ось як ним користуватися.
Крок 1: Натисніть значок «Пуск» на комп’ютері з Windows 11, введіть Microsoft Edge, і натисніть Enter.

Крок 2: Тип edge://flags в адресному рядку та натисніть Enter.

крок 3: У вікні Експерименти введіть Темний режим у панелі пошуку вгорі.
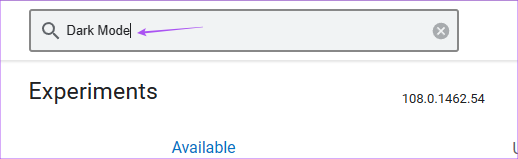
крок 4: Виберіть перемикач поруч із пунктом «Автоматичний темний режим для веб-вмісту».

Ви отримуєте кілька різних параметрів, які активують темний режим для веб-вмісту. Спробуйте їх і перевірте, який з них найкраще підходить вам.
5. Відновлення Microsoft Edge
У Windows є вбудований інструмент для відновлення браузера Microsoft Edge. Ви можете використовувати його, щоб перевірити, чи це вирішує проблему непрацюючого темного режиму.
Крок 1: Натисніть значок «Пуск» на комп’ютері з Windows 11, введіть налаштування, і натисніть Enter.

Крок 2: Натисніть Програми на лівій бічній панелі.

крок 3: Натисніть «Встановлені програми» праворуч.

крок 4: Шукати Microsoft Edge зі списку додатків.

крок 5: Натисніть три горизонтальні точки поруч із Microsoft Edge і виберіть «Змінити».

Крок 6: Натисніть «Відновити», щоб розпочати процес.
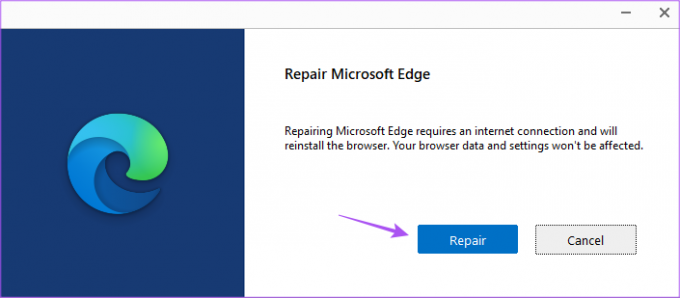
Windows знову завантажить браузер, але це не вплине на ваші налаштування.
Крок 7: Дотримуйтеся вказівок на екрані, щоб завершити процес.
Крок 8: Після цього закрийте вікно та знову відкрийте Edge, щоб перевірити, чи проблему вирішено.

6. Оновіть Microsoft Edge
Нарешті, ми рекомендуємо оновити версію Microsoft Edge на комп’ютері з Windows 11, щоб усунути будь-які помилки, які викликають цю проблему.
Крок 1: Натисніть значок «Пуск» на комп’ютері з Windows 11, введіть Microsoft Edge, і натисніть Enter.

Крок 2: Натисніть три крапки у верхньому правому куті та виберіть Налаштування.

крок 3: Натисніть «Про Microsoft Edge» у меню ліворуч.

крок 4: Якщо оновлення доступне, перезапустіть браузер, щоб установити його.
крок 5: Після цього перевірте, чи проблему вирішено.
Прийміть темну сторону
Ці рішення допоможуть вам змусити темний режим працювати в браузері Microsoft Edge. Одне з цих рішень спрацює. Але якщо ви відчуваєте, що Edge стає невиправдано млявим або повільним, перегляньте нашу публікацію про виправлення Велике використання пам’яті Microsoft Edge у Windows 11.
Востаннє оновлено 09 січня 2023 р
Стаття вище може містити партнерські посилання, які допомагають підтримувати Guiding Tech. Однак це не впливає на нашу редакційну чесність. Вміст залишається неупередженим і автентичним.
Написано
Пауруш Чаудхарі
Демістифікація світу технологій у найпростіший спосіб і вирішення повсякденних проблем, пов’язаних зі смартфонами, ноутбуками, телевізорами та платформами для потокового передавання вмісту.