Як відключити мережеві адаптери в Windows 11: 5 найкращих способів
Різне / / April 02, 2023
Windows має вбудовану функцію відключення мережевого адаптера, яка може допомогти, коли усунення проблем з мережею, перемикання на іншу мережу або збереження енергії. Якщо вам цікаво, як вимкнути мережеві адаптери в Windows 11, продовжуйте читати.

Ми розглянемо кроки як для вимкнення, так і для повторного ввімкнення мережевих адаптерів Wi-Fi та Ethernet. Крім того, ми також включимо методи з використанням графічного інтерфейсу та команд. Давайте почнемо.
1. Вимкніть мережевий адаптер за допомогою параметрів
Крок 1: Натисніть клавішу Windows на клавіатурі, введіть Налаштуванняі натисніть Відкрити.
Примітка: Ви також можете натиснути клавішу Windows + i на клавіатурі, щоб відкрити програму «Налаштування».

Крок 2: Натисніть «Мережа та Інтернет» на бічній панелі.
Крок 3: Прокрутіть униз і клацніть «Додаткові налаштування мережі».

Крок 4: у «Розширених параметрах мережі» в розділі «Мережеві адаптери» натисніть кнопку «Вимкнути» для адаптера, який потрібно вимкнути.
Примітка: Ви можете вимкнути Ethernet, Wi-Fi або Bluetooth.

Після завершення, залежно від того, який адаптер ви вимкнули, підключення перейде в автономний режим. Ви можете натиснути «Увімкнути», щоб знову встановити з’єднання. Якщо ви не хочете цього робити через програму Налаштування, ви можете перевірити старий спосіб наступним способом.
2. Вимкніть адаптер Ethernet за допомогою панелі керування
Ось як вимкнути ваш Windows 11 Ethernet або мережевий адаптер Wi-Fi за допомогою опції підключення до мережі.
Крок 1: Натисніть клавішу Windows на клавіатурі, введіть Перегляньте мережеві підключенняі натисніть Відкрити.

Крок 2: у вікні мережевого підключення клацніть правою кнопкою миші мережевий адаптер, який потрібно вимкнути, і виберіть Вимкнути.

При цьому вибраний адаптер вимкнеться, а значок стане сірим. У майбутньому, якщо ви захочете ввімкнути адаптер, який ви вимкнули, клацніть правою кнопкою миші на адаптері та виберіть Увімкнути.
3. Вимкніть мережевий адаптер за допомогою диспетчера пристроїв
Це ще один метод, який використовується протягом деякого часу. Виконайте наведені нижче інструкції, щоб вимкнути адаптер за допомогою диспетчера пристроїв легко.
Крок 1: Натисніть клавішу Windows на клавіатурі, введіть Диспетчер пристроїві натисніть Відкрити.
Примітка: Або натисніть клавішу Windows + X і виберіть Диспетчер пристроїв.
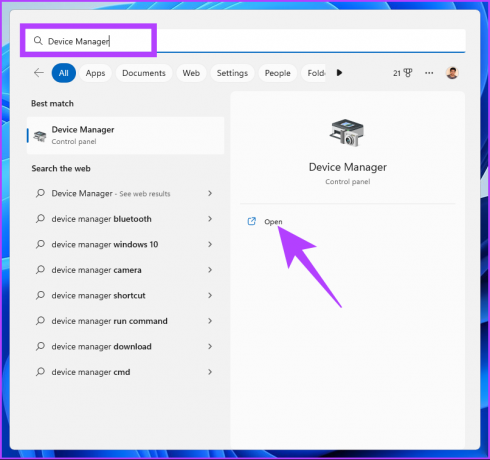
Крок 2: двічі клацніть мережеві адаптери, щоб розгорнути розділ.
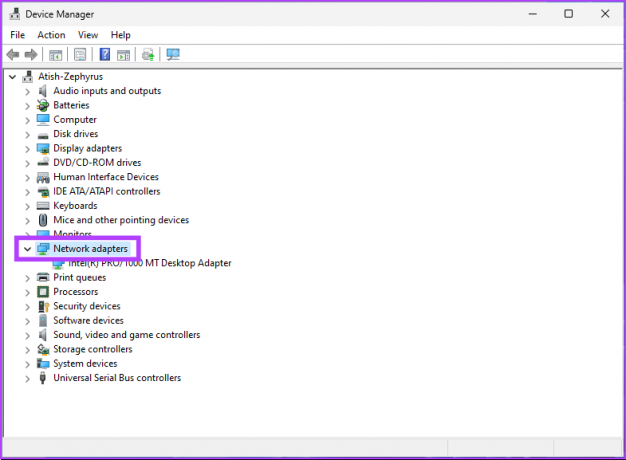
Крок 3: Знайдіть адаптер, який потрібно вимкнути, клацніть його правою кнопкою миші та виберіть «Вимкнути пристрій».

Це воно. Ви успішно вимкнули вибраний мережевий адаптер на своєму ПК з Windows 11. Ви можете переконатися в цьому, перевіривши, чи адаптер став сірим. Якщо ви хочете зробити той самий трохи нетрадиційний спосіб, переходьте до наступного методу.
4. Вимкніть мережеві адаптери за допомогою командного рядка
Крок 1: Натисніть клавішу Windows на клавіатурі, введіть Командний рядокі натисніть «Запуск від імені адміністратора».
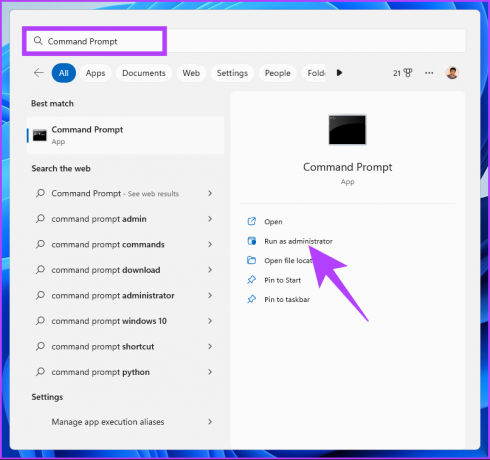
Крок 2: Введіть наведену нижче команду та натисніть клавішу Enter.
Інтерфейс Netsh Показати інтерфейс

Зверніть увагу на назву інтерфейсу, тобто назву мережевого адаптера, який ви бажаєте вимкнути.
Крок 3: Щоб вимкнути мережевий адаптер, введіть таку команду та натисніть Enter.
Примітка: Замініть назву інтерфейсу назвою, яку ви зазначили вище.
Інтерфейс Netsh встановити інтерфейс "Ім'я інтерфейсу" вимкнено

За допомогою наведеної вище команди вибраний вами мережевий адаптер буде вимкнено. Якщо ви хочете його ввімкнути, введіть наведену нижче команду та натисніть Enter.
Увімкнути інтерфейс Netsh інтерфейс «Ім'я інтерфейсу».
Примітка: Замініть назву інтерфейсу відповідною назвою, яку ви зазначили раніше.
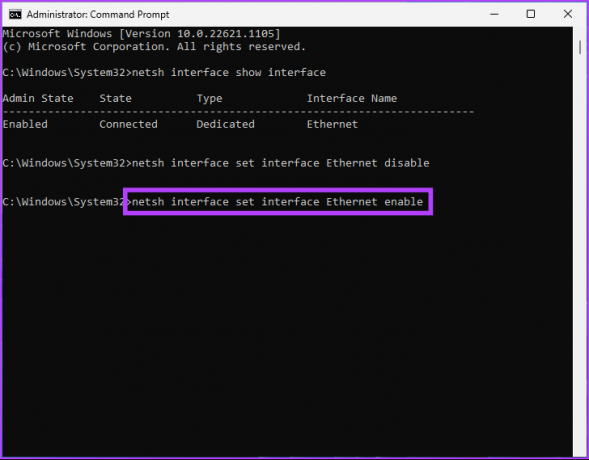
Ось так. Ви успішно вимкнули та ввімкнули мережевий адаптер на своєму ПК з Windows 11 за допомогою командного рядка. Якщо ви не хочете робити це через командний рядок, ви можете запустити це через PowerShell.
5. Вимкніть мережевий адаптер за допомогою PowerShell
Виконайте наведені нижче дії, щоб вимкнути мережевий адаптер за допомогою Windows 11 PowerShell.
Крок 1: Натисніть клавішу Windows на клавіатурі, введіть Windows PowerShellі натисніть «Запуск від імені адміністратора».

Крок 2: Введіть наведену нижче команду та натисніть Enter.
Get-NetAdapter | список форматів

Запишіть назву пристрою, який потрібно вимкнути.
Крок 3: Введіть команду нижче, щоб вимкнути потрібний адаптер.
Примітка: замініть «ім’я мережевого адаптера» фактичним ім’ям мережевого адаптера.
Disable-NetAdapter -Name "ім'я мережевого адаптера" -Confirm:$false

Ось так. Ви успішно вимкнули адаптер на своєму ПК з Windows 11. Якщо ви бажаєте ввімкнути його, введіть або скопіюйте наведену нижче команду.
Enable-NetAdapter -Name "ім'я мережевого адаптера" - Confirm:$false
Примітка: замініть ім’я мережевого адаптера фактичним ім’ям мережевого адаптера.

Наведена вище команда допоможе вам відновити мережевий адаптер на комп’ютері з Windows 11. Якщо у вас виникли запитання, перегляньте розділ поширених запитань нижче.
Поширені запитання щодо вимкнення мережевих адаптерів у Windows 11
Скидання мережевого адаптера може допомогти вирішити різноманітні проблеми, зокрема проблеми з підключенням, низьку швидкість мережі або конфлікти з іншим мережевим обладнанням. Скидання також може бути корисним у разі змін конфігурації або оновлення програмного забезпечення.
Ethernet, як правило, швидше, ніж Wi-Fi. З’єднання Ethernet, які використовують кабелі, можуть запропонувати вищу швидкість передачі даних і більш стабільне з’єднання, ніж Wi-Fi, яке використовує бездротову технологію. Хоча швидкість з’єднання Ethernet залежить від якості кабелів і їх довжини, швидкість з’єднання Wi-Fi залежить від відстані між пристроями та якості бездротового з’єднання сигнал.
Відключіть підключення до ПК
Дотримуючись методів, викладених у статті, ви можете легко вимикати та вмикати мережеві адаптери за потреби. Тепер, коли ви знаєте, як вимкнути мережевий адаптер, ви також можете прочитати основні способи виправити помилку Windows не вдалося знайти драйвер для вашого мережевого адаптера.
Востаннє оновлено 25 січня 2023 р
Стаття вище може містити партнерські посилання, які допомагають підтримувати Guiding Tech. Однак це не впливає на нашу редакційну чесність. Вміст залишається неупередженим і автентичним.
Написано
Атіш Раджасехаран
Атіш — випускник інформатики та палкий ентузіаст, який любить досліджувати та говорити про технології, бізнес, фінанси та стартапи.



