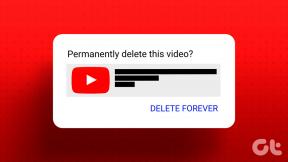Як видалити програми з MacBook
Різне / / April 02, 2023

Програми на вашому Mac роблять ваш пристрій гідним використання, тому що без програм що б ви робили на своєму Mac. Існують різноманітні програми на mac, які вже є, коли ви купуєте пристрій, наприклад Finder, Launchpad, FaceTime, App store тощо. Усі програми мають різні функції та ролі, наприклад, із магазину додатків ви можете встановити інші програми, Програма FaceTime дозволяє здійснювати відео- та голосові дзвінки, щоб залишатися на зв’язку з близькими та дорогими людьми ті і т.д. Крім цих програм, ви також можете встановити інші програми, які вам подобаються, із магазину програм. Бувають випадки, коли ви хочете видалити певну програму з різних причин. Видалити програму можна лише тоді, коли ви знаєте, як це зробити. Щоб дізнатися, як видалити програми з MacBook, видалити програми з панелі запуску тощо, продовжуйте читати статтю.

Зміст
- Як видалити програми з MacBook
- Спосіб 1: за допомогою панелі запуску
- Спосіб 2: Використання Finder
- Спосіб 3: Використання Uninstaller
- Як видалити завантаження на Mac
- Як видалити історію завантажень із Safari
Як видалити програми з MacBook
Щоб дізнатися, як видаляти програми з MacBook або видалити програми на Mac, прочитайте способи, описані нижче:
Спосіб 1: за допомогою панелі запуску
Ви можете отримати доступ до Launchpad на своєму Mac із док-станції. Які б програми ви не завантажили з магазину додатків, вони містяться на панелі запуску. Якщо ви хочете дізнатися, як видалити програми з MacBook, ви можете скористатися Launchpad. Ось як видалити програми з Launchpad.
1. Спочатку перейдіть до Стартова майданчик на вашій панелі Dock.

2. Після цього натисніть і утримуйте додаток який ви хочете видалити, доки він не почне хитатися.
3. Далі натисніть на X розташований у верхньому лівому куті піктограми програми.
4. Потім натисніть на Видалити варіант.
Таким чином, ви можете видалити програми з Launchpad на MacBook.
Читайте також: Як виправити помилку Kernel Panic Mac
Спосіб 2: Використання Finder
Програма Finder на MacBook надає користувачам доступ до програм, доступних на їхньому пристрої, файлів тощо. На бічній панелі програми Finder є різні розділи, наприклад «Останні», «Завантаження», «Програми» тощо. У розділі «Програми» знаходяться всі ваші програми, тож звідти ви можете видалити програми, які вам більше не потрібні. Щоб отримати інформацію про цей метод, виконайте наведені нижче дії.
1. Запустіть Шукач програму з вашого Dock.

2. Потім виберіть Перейдіть > Програми варіант.

3. Після цього програма, яку ви хочете видалити, Клацніть правою кнопкою миші у цій програмі, а потім натисніть Перемістити до кошика варіант.
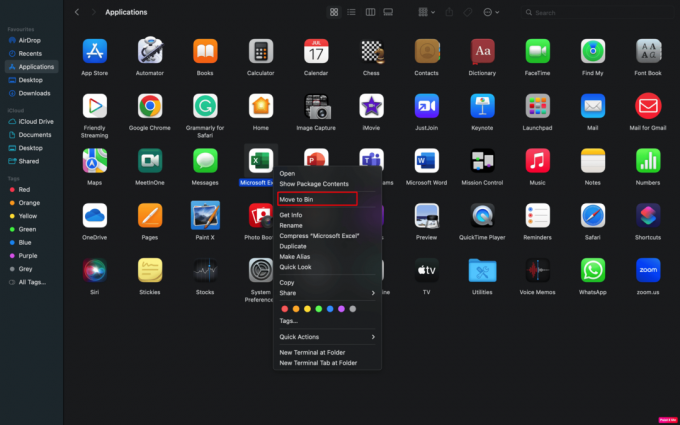
Примітка: Крім того, ви також можете натиснути й утримувати клавішу керування та клацнути програму, яку потрібно видалити.
4. Потім натисніть на Використовуйте пароль або використовуйте свій Touch ID щоб продовжити видалення програми.
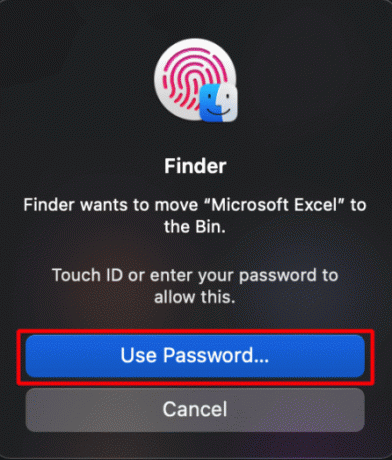
5. Далі клацніть правою кнопкою миші на кошик і натисніть на Порожній кошик варіант.

6. Нарешті, щоб підтвердити свою дію, натисніть на Порожній кошик ще раз, щоб завершити процес видалення.
Читайте також: Як виправити iMessages, які не синхронізуються на Mac
Спосіб 3: Використання Uninstaller
Щоб дізнатися, як видалити програми з MacBook, ви також можете вибрати цей метод. Інструмент Uninstaller встановлюється разом із програмою, щоб програму можна було повністю видалити. Якщо програма, яку ви встановили, має програму видалення, скористайтеся цим методом. Для цього прочитайте нижче:
1. Спочатку натисніть на Шукач додаток
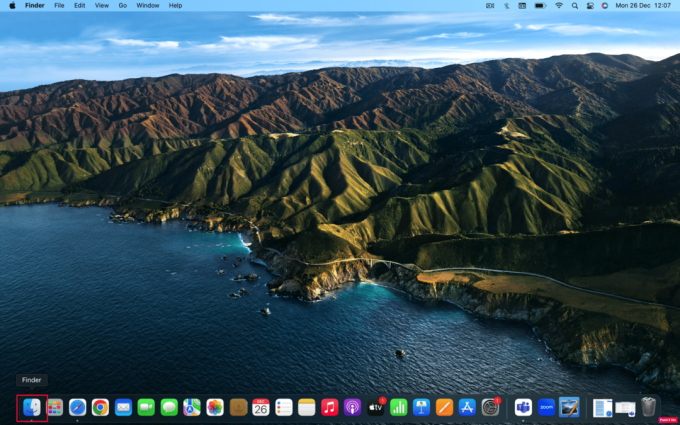
2. Потім виберіть Перейдіть > Програми варіант.

3. Далі перейдіть до Панель пошуку і тип видалити.
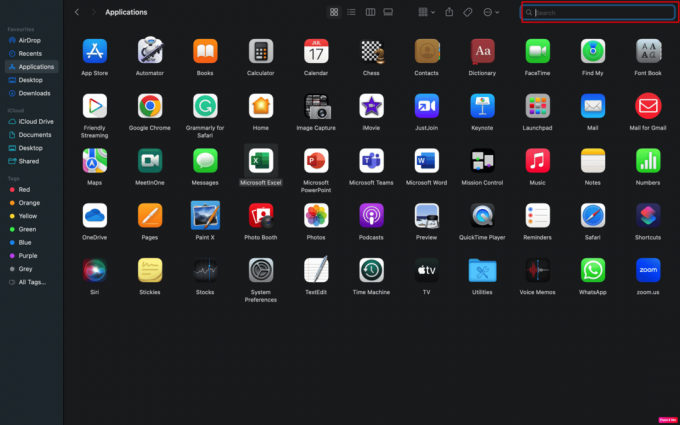
4. Після цього знайдіть деінсталятор для програми, яку потрібно видалити, і натисніть її.
Примітка: якщо ви не можете знайти програму видалення для своєї програми, це означає, що її не буде.
5. Після цього натисніть на ВІДЧИНЕНО потім дотримуйтеся вказівок на екрані, щоб завершити процес видалення.
Читайте також: Де знайти паролі на Mac?
Як видалити завантаження на Mac
Після обговорення того, як видалити програми з MacBook, тепер давайте обговоримо, як видалити завантаження на Mac. Щоб навчитися цьому, виконайте описані кроки:
1. Перейдіть до Finder > Go > Downloads варіант.

2. Після запуску Завантаження папку, натисніть і утримуйте Command+A клавіші для вибору всіх файлів.
3. Коли всі файли будуть виділені, розгорніть Файл меню, розташоване у верхній частині екрана Mac, і натисніть Перемістити до кошика варіант.

4. Після цього ваші файли буде переміщено до кошика. Якщо ви бажаєте остаточно видалити елементи в кошику, натисніть кнопку Finder > Empty Bin варіант.
Читайте також:Як виправити, що трекпад не працює на Mac
Як видалити історію завантажень із Safari
Навіть після того, як ви видалили завантажені файли на своєму Mac, але якщо ви використали веб-браузер для завантаження цих файлів, їх історія зберігатиметься в браузері. Зверніть увагу на те, що коли ви очищаєте історію завантажень зі свого пристрою, файли, які ви завантажили з комп’ютера, не видаляються. Він видаляє лише історію файлів, які ви завантажили. Щоб видалити історію завантажень із браузера Safari, прочитайте наведені нижче дії.
1. Перейдіть до Сафарі браузер на вашому Мак.
2. Потім натисніть на історія опція, розташована на панелі меню, щоб отримати доступ до історії браузера.
3. Після цього натисніть на Чиста історія можливість видалити історію завантажень.
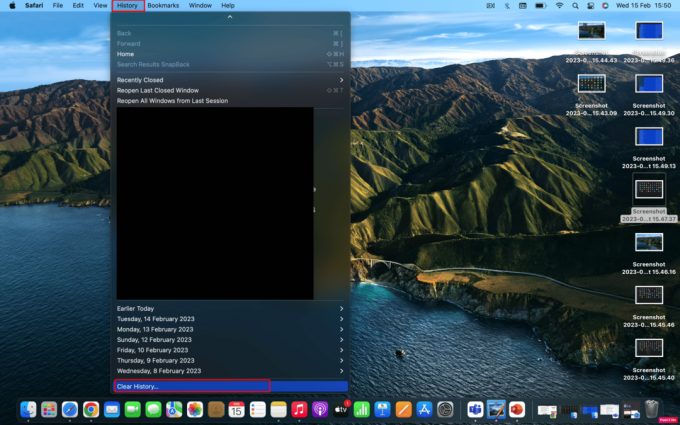
4. Щоб видалити всю свою історію відразу, натисніть вся історія якщо ні, тоді виберіть з інших доступних варіантів, як-от остання година, сьогодні тощо. Потім натисніть на Чиста історія ще раз, щоб завершити процес.
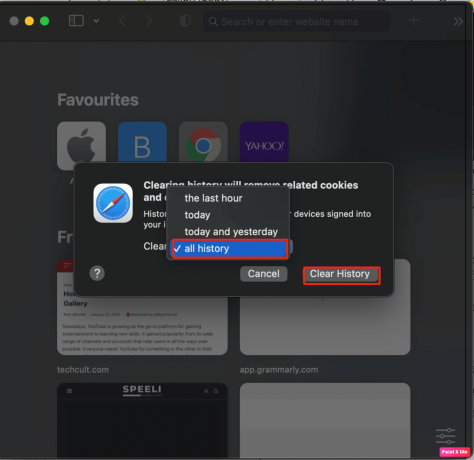
Рекомендовано:
- Що таке Apex Legends Error Code Snake?
- Як виправити проблему «Не вдається знайти програму» на iPhone
- 14 найкращих безкоштовних живих шпалер для Mac
- Як виправити iMessages, які не синхронізуються на Mac
На цьому наша стаття підійшла до кінця. Ми сподіваємося, що після прочитання нашого посібника ви змогли навчитися Як видалити програми з MacBook включаючи кроки для видалення програм із панелі запуску. Ви можете зв’язатися з нами зі своїми пропозиціями та запитами через розділ коментарів нижче. Крім того, повідомте нам, яку тему ви хочете отримати в нашій наступній статті.