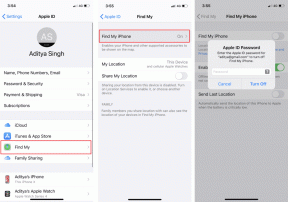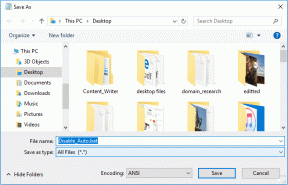Комбінації клавіш Blender: повний список команд для підвищення продуктивності
Різне / / April 02, 2023
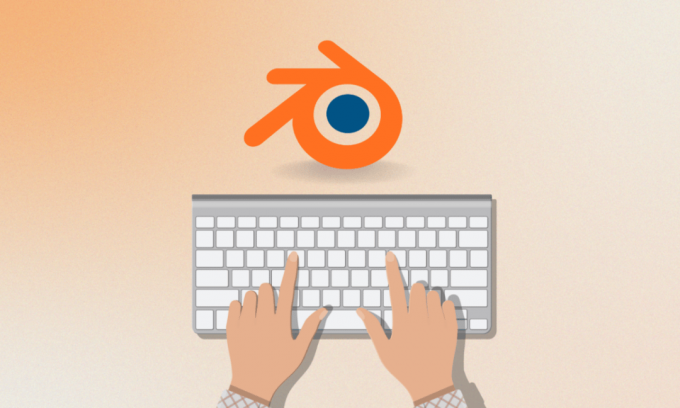
Графічне програмне забезпечення пропонує кілька переваг дизайнерам, які створюють і редагують зображення. Графічна програма дозволяє людині візуально керувати моделями або зображеннями в системі. В Інтернеті є багато графічних програмних інструментів. Одним із таких інструментів є Blender, який відомий тим, що підтримує весь 3D-конвеєр. Це не тільки ідеальне програмне забезпечення для використання в Інтернеті, але воно також надає комбінації клавіш, які полегшують роботу з програмою. Якщо ви хочете дізнатися більше про комбінації клавіш Blender, тоді ви прийшли в потрібне місце. У сьогоднішньому посібнику ми обговоримо комбінації клавіш, які можна використовувати для різних команд і операцій у Blender. Разом з цим ми також розкриємо комбінації клавіш Blender mac. Отже, не зволікаючи, давайте почнемо з посібника та познайомимося з деякими з найбільш використовуваних комбінацій клавіш для Blender.
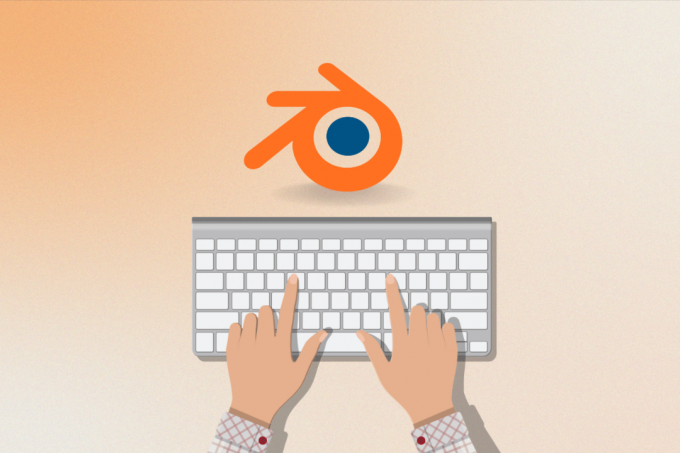
Зміст
- Комбінації клавіш Blender: повний список команд для підвищення продуктивності
- Що таке клавіші швидкого доступу Blender?
- Комбінації клавіш Blender для Mac
- Комбінації клавіш моделювання Blender для властивостей
- Комбінації клавіш Blender для початківців
- Комбінації клавіш моделювання Blender для 3D візуальної орієнтації
- Комбінації клавіш останньої версії Blender
- Шпаргалка Blender
Комбінації клавіш Blender: повний список команд для підвищення продуктивності
У цій статті ми навели повний список блендер комбінації клавіш, які допоможуть вам підвищити вашу продуктивність.
Що таке клавіші швидкого доступу Blender?
- Blender є відкритим кодом Пакет для створення 3D програмне забезпечення.
- Це програмне забезпечення комп’ютерної графіки широко використовується для створення анімаційні фільми, 3D-моделі, візуальні ефекти, інтерактивні 3D-додатки, комп’ютерні ігри та віртуальна реальність.
- Програмне забезпечення повністю безкоштовне використання.
- Інші функції цього програмного забезпечення включають Ультрафіолетове розгортання, 3D-моделювання, такелаж і скінінг, редагування растрової графіки, моделювання м’якого тіла, рідина та симуляція диму, рух сірників, рендеринг анімованої графіки, редагування відео, рендеринг, анімована графіка та компонування.
- Операційні системи, сумісні з Blender Windows, macOS, Android, Linux, OpenBSD, FreeBSD, DragonFly BSD, NetBSD і Haiku.
- Блендер доступний у 36 мов.
- Комбінації клавіш у Blender можуть вам допомогти Команди 3D або 2D анімації.
- Ці ключі містять окреслення деяких із них часто використовувані функції у програмному забезпеченні.
- Ці команди приймаються як Комбінації клавіш Blender поперек всі версії програмного забезпечення.
Прочитайте наступний розділ, щоб дізнатися про комбінації клавіш Blender для Mac.
Комбінації клавіш Blender для Mac
Як згадувалося вище, Blender можна використовувати на різних платформах і операційних системах. Кожна ОС має різні команди для певної функції. Нижче ми розглянемо деякі з найпоширеніших комбінацій клавіш Mac:
Комбінації клавіш Universal Blender Mac:
- Щоб скасувати функції Blender без змін: вихід
- Щоб відкрити панель інструментів: космос
- Щоб запустити або вийти з режиму редагування: вкладка
- Щоб завантажити файл Blender або змінити вікно на вікно файлу: F1
- Щоб додати частини з інших файлів або завантажити як дані бібліотеки: Shift+F1
- Щоб записати файл Blender або змінити вікно на вікно файлу: F2
- Щоб експортувати сцену як файл DXF: Shift+F2
- Щоб експортувати сцену як файл VRML1: Cmd+F2
- Щоб написати зображення, якщо зображення було відтворено, а формат файлу відповідає кнопкам дисплея: F3
- Щоб зберегти дамп екрана активного вікна: Cmd+F3
- Щоб зберегти дамп всього екрана Blender: Cmd+Shift+F3
- Щоб відобразити логічний контекст: F4
- Щоб відобразити контекст затінення, підконтексти світла, матеріалу чи світу: F5
- Щоб відобразити контекст затінення та підконтекст текстури: F6
- Щоб відобразити контекст об’єкта: F7
- Щоб відобразити контекст затінення та підконтекст світу: F8
- Щоб відобразити контекст редагування: F9
- Щоб відобразити контекст сцени: F10
- Щоб приховати або показати вікно візуалізації: F11
- Щоб почати візуалізацію з активної камери: F12
- Щоб перейти до попереднього кадру: Ліворуч
- Щоб перейти до першого кадру: Shift+ліворуч
- Щоб перейти до наступного кадру: правильно
- Щоб перейти до останнього кадру: Shift+праворуч
- Щоб перейти на 10 кадрів вперед: вгору
- Щоб повернутися на 10 кадрів назад: вниз
- Щоб змінити поточне вікно Blender на режим відтворення анімації, курсор зміниться на лічильник: Alt+A
- Щоб перевести поточне вікно та всі тривимірні вікна в режим відтворення анімації: Alt+Shift+A
- Щоб вставити ключове меню, це меню відрізняється від вікна до вікна: я
- Щоб перемкнути буфери візуалізації: Дж
- Щоб відкрити останній збережений файл: Cmd+O
- Щоб вийти з Blender: Q
- У меню таймера це меню пропонує доступ до інформації про швидкість малювання: Cmd+Alt+T
- Щоб зберегти параметри користувача за замовчуванням, поточні налаштування проекту записуються у файл за замовчуванням, який завантажуватиметься кожного разу, коли ви запускаєте Blender: Cmd+U
- Щоб записати файл, не відкриваючи вікно файлу: Cmd+W
- Щоб записати файл videoscape: Alt+W
- Щоб стерти все, крім буфера візуалізації, сцена за замовчуванням перезавантажується: Cmd+X
- Повторити: Cmd+Y
- Щоб скасувати: Cmd+Z
- Повторити: Cmd+Shift+Z
Тепер давайте дізнаємось про комбінації клавіш Blender режиму об’єктів для Mac.
Читайте також:Як друкувати на клавіатурі в зворотному напрямку
Клавіші швидкого доступу Blender режиму об’єктів Mac:
- Коли всі об’єкти у видимому шарі відображаються повністю, по центру вікна: додому
- Щоб вибрати наступний ключ об’єкта, якщо вибрано більше одного, виділення циклічно зміщується вгору: PgUp
- Щоб додати до вибору наступний ключ об’єкта: Shift + PgUp
- Щоб вибрати попередній ключ об’єкта, якщо вибрано більше одного, виділення циклічно зміщується вгору: PgDn
- Щоб додати до вибору попередній ключ об’єкта: Shift + PgDn
- Щоб вибрати всі шари: `
- Щоб повернутися до попередніх налаштувань шару: Shift+ `
- Щоб запустити або зупинити режим редагування: вкладка
- Щоб вибрати або скасувати вибір усіх: А
- Щоб застосувати розмір і поворот: Cmd + A
- Щоб відкрити меню для фактичного створення об’єктів, якщо активний об’єкт автоматично дублюється: Cmd + Shift + A
- Щоб викликати меню додавання, елементи панелі інструментів, які починаються з ADD: Shift + A
- Щоб обрамити, виділити, намалювати прямокутник лівою кнопкою миші виділити об'єкти: Б
- Щоб відобразити рамку, яка працює лише в режимі перегляду камери: Shift + B
- Щоб відцентрувати вигляд, де позиція 3D-курсора стає новим центром 3D-вікна: C
- Щоб перетворити меню, залежно від активного об’єкта відображається спливаюче меню, яке дає змогу конвертувати певні типи ObData: Alt + C
- Щоб скопіювати меню, коли меню копіює інформацію з активного об’єкта до вибраних об’єктів: Cmd + C
- Щоб відцентрувати нульове подання, де 3D-курсор встановлено на нуль, а подання змінено, щоб можна було відобразити всі об’єкти: Shift + C
- Щоб відобразити меню режиму малювання: Д
- Щоб додати дублікат, якщо вибрані об’єкти дублюються: Shift + D
- Щоб додати зв’язаний дублікат, у якому створено зв’язані дублікати вибраних об’єктів: Alt + D
- Щоб намалювати зображення текстури як дріт: Cmd + D
- Щоб запустити або зупинити режим редагування: Alt + E
- Щоб увімкнути або вимкнути режим вибору обличчя, якщо вибраний об’єкт є пюре: Ф
- Щоб відсортувати грані, де грані активного сітчастого об’єкта сортуються на основі поточного перегляду в 3D-вікні: Cmd + F
- Для режиму захоплення або режиму перекладу: Г
- Щоб очистити переклади, надані в режимі захоплення: Alt + G
- Для підбору групи: Shift + G
- Щоб вставити ключ об’єкта там, де вставлено ключове положення в поточному кадрі всіх вибраних об’єктів: я
- Щоб об’єднати об’єкти, коли всі вибрані об’єкти одного типу додаються до активного об’єкта: Cmd + J
- Щоб показати ключі, де для всіх вибраних об’єктів увімкнено параметр малювання ключа: К
- Щоб відобразити спливаюче меню для показу та вибору всіх клавіш: Shift + K
- Щоб зробити вибраний об’єкт локальним, зробіть пов’язані з бібліотекою об’єкти локальними для поточної сцени: Л
- Щоб зв’язати вибрані, деякі дані активного об’єкта зв’язуються з усіма вибраними об’єктами: Cmd + L
- Щоб вибрати пов’язаний, де вибрано всі об’єкти, якимось чином пов’язані з активним об’єктом: Shift + L
- Щоб перемістити виділені об’єкти на інший шар: М
- Меню віддзеркалення, де можна віддзеркалити об’єкт уздовж осі X, Y або Z: Cmd + M
- До панелі номерів, де відображаються розташування, обертання та масштабування активного об’єкта, які можна змінювати: Н
- Щоб очистити джерело, де джерело стерто для всіх дочірніх об’єктів, що спричиняє їх переміщення в точне розташування батьківських об’єктів: Alt + O
- Щоб увімкнути або вимкнути субсерфінг, якщо вибраний об’єкт є сіткою: Shift + O
- Щоб зробити вибрані об’єкти нащадками активного об’єкта: Cmd + P
- Щоб очистити батьківський зв’язок, користувача запитують, чи бажає він зберегти або очистити індуковані батьківськими перетвореннями: Alt + P
- Щоб режим обертання працює над вибраними об’єктами: Р
- Щоб очистити обертання, де повороти X, Y та Z вибраних об’єктів встановлено на нуль: Alt + R
- Для режиму розміру або режиму масштабування для вибраних об’єктів: С
- Щоб очистити розмір, де для розмірів X, Y і Z вибраних об’єктів установлено значення 1: Alt+S
- Щоб відкрити меню знімків: Shift + S
- Для режиму простору текстури, де положення розмірів простору текстури для вибраних об’єктів можна змінити так само для режиму захоплення та розміру: Т
- Щоб вибрані об’єкти відстежували активний об’єкт: Cmd + T
- Щоб очистити доріжку старого стилю, де доріжку обмежень видалено, оскільки всі обмеження: Alt + T
- Щоб зробити об’єкт єдиним користувачем, де операція, зворотна до посилання: U
- Щоб увімкнути та вийти з режиму малювання вершин: В
- Для аспекту зображення об’єкта, де ця гаряча клавіша встановлює розміри X і Y вибраних об’єктів по відношенню до розмірів текстури зображення, які вони мають: Alt + V
- Щоб відкрити меню логічних значень об’єкта: В
- Щоб видалити вибрані об’єкти: X
- Щоб увімкнути або вимкнути суцільний режим: З
- Щоб увімкнути або вимкнути затінений режим: Shift + Z
- Щоб увімкнути або вимкнути текстурований режим: Alt + Z
Режим редагування Загальні клавіші швидкого доступу Blender Mac
- Щоб запустити або зупинити режим редагування: вкладка
- Щоб запустити або зупинити режим редагування (альтернатива): Alt + E
- Щоб перемикатися між режимами вершини, вибору, вибору ребра та вибору грані: Cmd + Tab
- Виберіть або скасуйте вибір усіх: А
- Для обведення виберіть: B + B
- Щоб створити об’єкт гака з вибраними вершинами: Cmd + H
- Для цифрової панелі, де простіше, ніж у режимі об’єкта: Н
- Щоб увімкнути та вимкнути пропорційне редагування: О
- Щоб перемикатися між плавним і чітким пропорційним редагуванням: Shift + O
- Щоб відокремити місце, де ви можете створити новий об’єкт з усіма вибраними вершинами, ребрами, гранями та кривими: П
- Щоб зробити вершину батьківською: Cmd + P
- Щоб зробити зсув у режимі редагування, ця операція дає змогу зробити вибрані форми нахиленими: Cmd + S
- Щоб скасувати: U
- Щоб відобразити спливаюче меню спеціальних пропозицій: В
- Щоб деформувати вибрані вершини в криві за допомогою цієї опції: Shift + W
Отже, це був список комбінацій клавіш Blender для Mac.
Комбінації клавіш моделювання Blender для властивостей

Користувачі Blender у всьому світі можуть використовувати деякі комбінації клавіш, які в основному є командами для обробки дій для редагування зображень або інших графічних процесів. Нижче наведено деякі комбінації клавіш моделювання Blender для властивостей, які можна використовувати:
- Щоб скопіювати одне значення кнопки: Ctrl + C
- Щоб вставити одне значення кнопки: Ctrl + V
- Щоб скопіювати весь вектор або кольорове поле: Ctrl + Alt + C
- Щоб вставити вектор як ціле або все колірне поле: Ctrl + Alt + V
- Щоб відкрити контекстне меню: ПКМ (права кнопка миші)
- Щоб очистити значення (очистити текстове поле або встановити значення 0): Backspace
- Щоб відмінити числові значення (помножити на -1,0): Мінус
- Щоб змінити значення поетапно, коли цей параметр змінює значення для спливаючих меню параметрів і кнопок: Ctrl+коліщатко (колесо прокручування миші)
- Щоб активувати меню або перемикати значення: Повернення/Вхід
- Цю клавішу швидкого доступу можна використовувати, утримуючи під час редагування значень, вона застосовує зміни до всіх вибраних елементів, включаючи об’єкти, кістки та смужки послідовності. Цю команду можна використовувати для числових полів і перемикачів: Альт
Читайте також:26 найкращих програм для 3D-моделювання
Комбінації клавіш Blender для початківців
Для розкладки клавіш, сумісної з галуззю, ви можете використовувати комбінації клавіш Blender для початківців, наведені нижче:
Комбіновані клавіші моделювання Blender Загальні команди:
- Для перемикання режимів або елементів: 1 – 9
- Для операторського пошуку: вкладка
- Для швидкого доступу (Вибране): Shift + Tab
- Для копіювання: Ctrl + D
- Щоб встановити батьківського елемента: П
- Щоб перейменувати: Повернення
- Для візуалізації: Ctrl + Return
- Для пропорційного редагування та м’якого виділення: Б
- Щоб перемкнути панель інструментів: Ctrl + [
- Щоб перемкнути бічну панель: Ctrl + ]
Комбінації клавіш Blender Команди вікна перегляду:
- Для перегляду орбіти: Alt + LMB (ліва кнопка миші)
- Для панорамного перегляду: Alt + MMB (середня кнопка миші)
- Для масштабованого перегляду: Alt + ПКМ (права кнопка миші)
- Для точок огляду передньої/бічної/верхньої камери: F1 – F4
- Щоб вибрати рамку: Ф
- Щоб обрамити все: А
- Для вибору: Комбінації клавіш Blender
- Щоб вибрати: ЛКМ (ліва кнопка миші)
- Щоб вибрати все: Ctrl + A
- Щоб скасувати вибір усіх: Shift + Ctrl + A
- Щоб вибрати інверсію: Ctrl + I
- Щоб вибрати більше: вгору
- Щоб вибрати менше: вниз
- Щоб вибрати цикл: Подвійна ЛКМ (ліва кнопка миші)
- Щоб вибрати дзвінок: Alt + подвійна ЛКМ (ліва кнопка миші)
- Щоб вибрати пов’язане: ]
Комбіновані клавіші моделювання Blender Команди інструментів:
- Інструменти трансформації: W, E, R
- Для Box Select: Q
- Для приміток: Д
- Для інструмента «Курсор»: C
Комбінації клавіш Blender Режим редагування Інструменти Команди:
- Щоб видавити: Ctrl + E
- Для фаски: Ctrl + B
- Для вставки: я
- Для ножа: К
- Для вирізання петлі: Alt + C
Комбінації клавіш моделювання Blender Команди анімації:
- Для відтворення/паузи: Пробіл
- Щоб встановити розташування + обертання + масштабування ключового кадру: С
- Щоб вставити меню ключових кадрів: Shift + S
- Щоб встановити ключ розташування: Shift + W
- Щоб встановити клавішу обертання: Shift + E
- Щоб встановити клавішу шкали: Shift + R
Комбінації клавіш моделювання Blender для 3D візуальної орієнтації
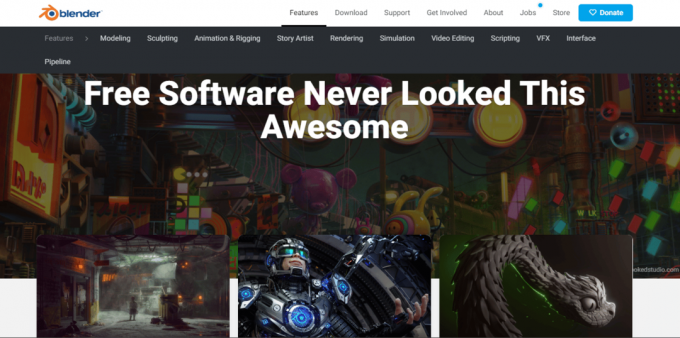
Наступні клавіші швидкого доступу для моделювання Blender, наведені нижче, призначені для процесу 3D-візуальної орієнтації:
- Щоб скинути 3D-вид на ізометричне зображення у вікні перегляду, яке є вихідним положенням моделі: додому
- Для налаштування перспективи камери: Цифровий блокнот 0
- Для переднього ортопеда: Цифровий блокнот 1
- Для ортопедії спини: Ctrl+NumPad 1
- Для орієнтації осі x/y/z: Shift + цифрова клавіатура1
- Для сцени Roll ліворуч і праворуч: Цифровий блок 2/8, 4/6 вгору/вниз
- Для правого ортогоналу: Цифровий блокнот 3
- Для ортографічного вигляду зверху: Цифровий блокнот 7
- Для нижнього ортопеда: Ctrl + NumPad 7
- Щоб перемкнути перспективу/ортографічний: Цифровий блокнот 5
- Щоб збільшити: Номер+
- Щоб зменшити: номер-
- Щоб зосередитися на виборі: Номер.
- Для повороту сцени вліво та вправо: Цифровий блок 2/8, 4/6 вгору/вниз
- Для локальної та глобальної орієнтації: Номер/
Клавіші швидкого доступу Blender для комбінацій клавіш UV Unwrap
Для розгортання ультрафіолетових клавіш швидкого доступу Blender перегляньте команди, подані нижче:
- Для вибору кордону: Б
- Для вибору кола: C
- Для розгортання: E
- Для перекладу, переміщення, захоплення: Г
- Ховати: Х
- Щоб показати: Alt + H
- Щоб інвертувати виділення: Ctrl + I
- Віддзеркаліть або переверніть обличчя: Ctrl + M
- Для осі X: +X
- Для осі Y: +Y
- Щоб отримати властивості: Н
- Щоб створити нове зображення: Alt + N
- Щоб увімкнути пропорційне редагування та використати: О
- Щоб відкрити нове зображення: Alt + O
- Щоб закріпити виділення компонентів: П
- Щоб відкріпити виділення: Alt + P
- Щоб увімкнути UV Sculpt для перевірки деталей нанесеної текстури з об’єктами: Q
- Щоб увімкнути обертання: Р
- Щоб увімкнути Scale: С
- увімкнути прив’язку до [параметр]: Shift + S
- Щоб увімкнути панель інструментів: Т
- Щоб увімкнути перемикач UV і Image Editor: вкладка
- Щоб увімкнути Stitch: В
- Щоб увімкнути Weld/Align: В
- Щоб розділити виділення та відображення: Ю
- Щоб масштабувати перегляд «повний», «половина», «чверть», «восьмий» розмір UV: Цифрова клавіатура 1, 2, 4, 8
- Щоб зберегти як зображення в іншому місці: F3
- Для опорних точок: “,”
- Для курсору: “.”
Комбінації клавіш останньої версії Blender
Наступні команди клавіш швидкого доступу Blender допоможуть вам з останньою версією:
- Для посилання/додавання: Shift + F1
- Для редактора логіки: Shift + F2
- Для редактора вузлів: Shift + F3
- Для консолі: Shift + F4
- Для 3D-перегляду: Shift + F5
- Для редактора графіків: Shift + F6
- Для властивостей: Shift + F7
- Для редактора послідовності відео: Shift + F8
- Для Outliner: Shift + F9
- Для UV/редактора зображень: Shift + F10
- Для текстового редактора: Shift + F11
- Для Dope Sheet: Shift + F12
Шпаргалка Blender
Для користувачів, які працюють із Blender для створення 2D/3D-контенту, наведений нижче список шпаргалок Blender є важливим:
Шпаргалка Blender для виклику меню:
- Бічна панель властивостей об’єкта: Н
- Щоб перемкнути панель інструментів: Т
- Для швидкого меню вибраного: Q
- Для пошуку функцій: F3
- Для меню Режим Pie: Ctrl + Tab
- Для секторного меню Viewport: ~
- Для секторного меню Pivot Point: .
- Для секторного меню орієнтації осі: ,
- Для меню Snap Pie: Shift + S
Шпаргалка Blender для навігації Viewport:
- Для перегляду орбіти: Клацання середньою кнопкою миші + перетягування
- Для панорамного перегляду: Shift + клацання середньою кнопкою миші + перетягування
- Для масштабування: колесо прокрутки; Ctrl + клацання середньою кнопкою миші + перетягування
- Для безкоштовного панорамування курсором: Shift + ~ + переміщення миші; Натисніть у вікні перегляду, щоб деактивувати
Шпаргалка Blender для маніпуляції об’єктами:
- Щоб перемістити об’єкт або геометрію: Г
- Щоб обертати трекболом: RR
- Для дії вздовж осі: G, S або R + X, Y або Z
- Для дії вздовж локальної осі: G, S або R + XX, YY або ZZ
- Для точного керування: Утримуйте Shift під час трансформації
- Щоб налаштувати значення кроком: Утримуйте Ctrl під час трансформації
- Щоб створити дублікат об’єкта: Shift + D
- Щоб створити копію пов’язаних об’єктів: Alt + D
- Щоб додати активний об’єкт до нової колекції: М
Шпаргалка Blender для вузлів:
- Щоб створити новий вузол: Shift + A
- Для підключення до сервера: Ctrl + клацання правою кнопкою миші + перетягування
- Для Connect обрано: Ф
- Для параметра Mute вибрано: М
- Для обраної групи: Ctrl + G
- Для вибраного розгрупування: Ctrl + Alt + G
Рекомендовано:
- 9 способів усунути проблему спільного доступу до екрана Microsoft Teams
- 23 найкращі програми для запису музики для iPhone
- 10 комбінацій клавіш для пошуку та заміни
- Список усіх комбінацій клавіш комп’ютера
Це підійшло до кінця нашого посібника Комбінації клавіш Blender. Ми сподіваємось, що цей документ ознайомив вас із деякими найбільш використовуваними та важливими клавішами Blender, які можна використовувати як ярлики для різних цілей. Повідомте нам про свої пропозиції чи запити, якщо у вас є такі, залишивши їх у розділі коментарів нижче.