6 найкращих виправлень для реакцій Microsoft Teams, які не працюють у Windows 11
Різне / / April 02, 2023
Microsoft Teams дозволяє вам відповісти на конкретне повідомлення за допомогою емодзі. Ця функція була доступна для програм обміну миттєвими повідомленнями, таких як WhatsApp і Telegram. Але тепер ви можете висловлювати свої думки під час спілкування зі своїми професійними контактами в Microsoft Teams на своєму ПК з Windows.

Але деякі користувачі не можуть використовувати цю функцію, оскільки вона не працює належним чином на їхніх комп’ютерах з Windows 11. Якщо ви також один із них, ось найкращі виправлення для Microsoft Teams Reactions, які не працюють у Windows 11.
1. Увійдіть знову в Microsoft Teams
Це варто спробувати. Ви можете вирішити цю проблему, коли Reactions не працює, вийшовши з облікового запису Microsoft Teams і знову ввійшовши в нього. Це схоже на те, як ви зіткнетеся з такою проблемою під час використання мобільного додатка.
Крок 1: Натисніть піктограму Windows, введіть Microsoft Teams, і натисніть Enter.

Крок 2: У програмі Teams натисніть зображення свого профілю у верхньому правому куті.

крок 3: Натисніть Вийти.
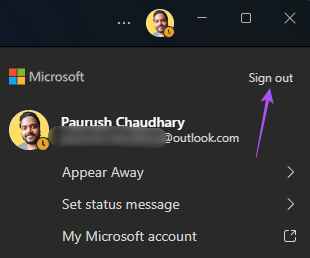
крок 4: Після виходу введіть свої облікові дані для входу.
Потім перевірте, чи це вирішує проблему.
2. Відновлення та скидання програм Microsoft Teams
Корпорація Майкрософт пропонує кілька варіантів усунення несправностей відновлювати зламані додатки та програми в Windows 11. Якщо повторний вхід до облікового запису Microsoft Teams не допоміг, ви можете спробувати відновити та скинути програму на своєму комп’ютері. Цей метод застосовується як до рідних, так і до сторонніх програм. Ось як це зробити.
Крок 1: Натисніть клавішу Windows + I, щоб відкрити вікно налаштувань.
Крок 2: Натисніть «Програми» в меню ліворуч.

крок 3: Натисніть «Встановлені програми» праворуч.

крок 4: Прокрутіть список програм униз і натисніть три крапки поруч із Microsoft Teams.
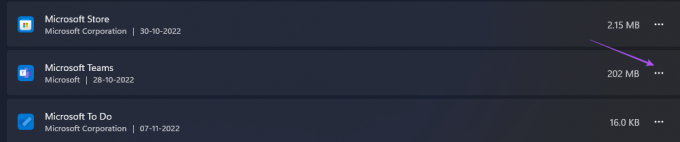
крок 5: Натисніть «Додаткові параметри».
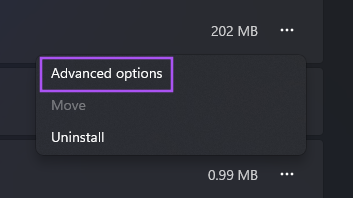
Крок 6: Прокрутіть униз і натисніть «Відновити».

Зачекайте деякий час, доки Windows завершить спробу відновлення програми Teams. Після завершення ви побачите позначку біля кнопки «Відновити».
Крок 7: Натисніть Скинути.
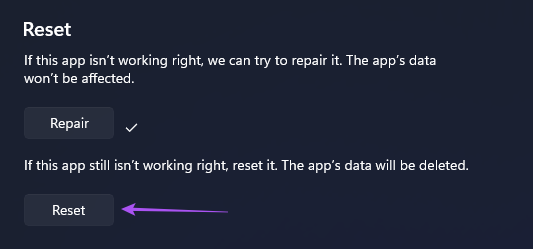
Крок 8: Ще раз натисніть «Скинути», щоб підтвердити свій вибір.

Крок 9: Закрийте вікно та відкрийте Microsoft Teams, щоб перевірити, чи проблему вирішено.

Можливо, вам доведеться знову ввійти в обліковий запис Microsoft Teams.
3. Уникайте використання служб VPN
Використання служби VPN дає вам доступ до програм і веб-сайтів, недоступних у вашій країні. Але це також може спричинити проблеми з програмами на комп’ютері з Windows 11. Якщо ви все ще не можете використовувати Message Reactions у програмі Microsoft Teams, ви можете спробувати вимкнути свою службу VPN і перевірити, чи проблему вирішено.
Ви також можете звернутися до нашої публікації, якщо ви коли-небудь стикалися з проблемою Служба VPN не працює на комп’ютері з Windows 11.
4. Очистіть кеш програми Microsoft Teams
Очищення кешу Ap Cache видаляє всі параметри та інформацію, зібрану програмою з часом, залежно від вашого використання. Це добре, тому що застарілий або пошкоджений кеш програми є однією з головних причин несправності програми. Тож ви можете очистити кеш програми для Microsoft Teams на комп’ютері з Windows 11, щоб перевірити, чи це вирішує проблему.
Крок 1: Натисніть клавішу Windows + R, щоб відкрити «Виконати».
Крок 2: Тип %appdata%\Microsoft\Teams і натисніть Enter.

Усі файли в папці Teams з’являться на вашому екрані.
крок 3: Виберіть усі файли та видаліть їх із комп’ютера.
крок 4: Закрийте вікно та перезавантажте ПК з Windows 11.
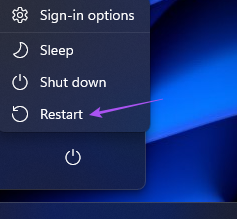
крок 5: Перезапустіть програму Microsoft Teams і перевірте, чи проблему вирішено.

5. Оновіть програму Microsoft Teams
Якщо очищення кешу програми не допомогло, ви можете перевірити наявність оновлення програми Microsoft Teams. Поточна версія на вашому ПК з Windows може містити помилку, яка перешкоджає належній роботі функції «Реакція на повідомлення». Ось як ви можете перевірити та оновити Teams.
Крок 1: Клацніть піктограму Windows, введіть Microsoft Teams у рядку пошуку та натисніть Enter.

Крок 2: Натисніть три крапки у верхньому правому куті.

крок 3: Натисніть Налаштування.

крок 4: Натисніть «Про команди» в нижньому лівому меню.
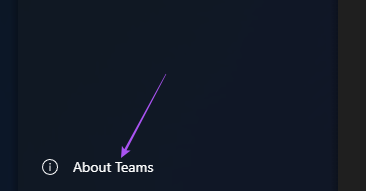
крок 5: Якщо відображається, що оновлення доступне, завантажте та встановіть його.
Крок 6: Перезапустіть Microsoft Teams і перевірте, чи проблему вирішено.

Якщо ви завантажили програму Microsoft Teams із Microsoft Store, ви можете натиснути посилання нижче, щоб оновити програму.
Оновіть Microsoft Teams
6. Використовуйте веб-версію, якщо нічого не працює
Ми також рекомендуємо перейти на веб-версію Microsoft Teams, якщо вам потрібна допомога з кроками, згаданими вище. Веб-версія також працює так само, як програма на вашому ПК з Windows.
Крок 1: Відкрийте браузер на ПК з Windows 11.
Крок 2: Йти до teams.microsoft.com і увійдіть за допомогою свого облікового запису.

крок 3: Щоб розпочати, натисніть «Використовувати веб-програму».

Команда
Ці рішення допоможуть вам використовувати функцію Message Reactions у Microsoft Teams. Якщо ви використовуєте Google Chrome, ви також можете прочитати нашу публікацію про те, як виправити проблему Сповіщення Microsoft Teams не працюють у Google Chrome.
Востаннє оновлено 7 листопада 2022 р
Стаття вище може містити партнерські посилання, які допомагають підтримувати Guiding Tech. Однак це не впливає на нашу редакційну чесність. Вміст залишається неупередженим і автентичним.
Написано
Пауруш Чаудхарі
Демістифікація світу технологій у найпростіший спосіб і вирішення повсякденних проблем, пов’язаних зі смартфонами, ноутбуками, телевізорами та платформами для потокового передавання вмісту.


