Як очистити інше сховище на iPhone без скидання
Різне / / April 02, 2023
Шановні користувачі iPhone! Якщо у вас є iPhone, і на ньому не відображається спливаюче вікно про відсутність пам’яті, у вас взагалі є iPhone? Ми впевнені, що ви втомилися видаляти фотографію за фотографією та безліч програм для очищення пам’яті iPhone — усе марно. Ви можете позбутися від помилки на кілька днів за допомогою цього трюку, але ось ви знову на милості Apple, щоб купити сховище iCloud.

Однак чи знаєте ви, що інший сегмент даних займає пам’ять вашого iPhone? Це «Інше» сховище або системні дані на вашому iPhone. Можливо, ви бачили його в розділеному сховищі вашого iPhone і дивувалися, чому він займає стільки вашої пам’яті. Ну, а якщо ми скажемо вам, що є спосіб видалити інше сховище на вашому iPhone?
У цьому посібнику розглядаються різні методи позбавлення від «Інших» даних на вашому iPhone, щоб вам більше не довелося видаляти дорогоцінні спогади, щоб звільнити місце для нових. Але все по порядку.
Що ще є в сховищі iPhone
Гістограма в розділі пам’яті відображає спожитий і доступний обсяг пам’яті на вашому iPhone. Фактично, графік надає точну оцінку даних, споживаних різними категоріями, такими як програми, фотографії, сама ОС і, звичайно, системні дані.

Простіше кажучи, ці системні дані є зображенням даних, які не підпадають під жодну з інших сторінок цієї гістограми. Отже, це набір різноманітних файлів, які беруть участь у підтримці роботи програм вашого iPhone. Від кешу Safari до кешу, згенерованого іншими програмами, або залишкових файлів, згенерованих iOS, усе підпадає під Системні дані або «Інші» дані на вашому iPhone.
Хоча деякі частини цих даних можуть бути необхідними для безперебійної роботи вашого iPhone, багато з них можуть просто перебувати в стані бездіяльності та займати ваше сховище.
Як переглянути інше сховище на iPhone
Перш ніж заглибитися в питання, яке розглядається, давайте розберемося, як перевірити обсяг місця, який використав розділ «Інше» на вашому iPhone. Ось як отримати доступ до сховища вашого iPhone.
Крок 1: Відкрийте програму «Налаштування» на своєму iPhone. Тоді прямуйте до General.


Крок 2: Натисніть на iPhone Storage.

Ви маєте побачити розділене сховище у верхній частині екрана разом із розподілом для програм, указаним нижче.

Як позбутися іншого сховища на iPhone
Є багато способів очистити системні дані на вашому iPhone. Кожне рішення ґрунтується на факторах, що впливають на інші дані. Ось кілька найкращих способів видалення інших системних даних на вашому iPhone. Ви також можете навчитися як звільнити місце на iPhone, не видаляючи програми якщо видалення системних даних недостатньо.
1. Очистити кеш, збережений Safari
Як згадувалося раніше, кеш-файли є залишковими файлами. Це забезпечує плавний і зручний перегляд завдяки попередньому завантаженню даних, які ви, можливо, вже переглядали. Однак кеш-пам’ять Safari може досить швидко розмножуватися, щоб споживати значну частину системних даних вашого iPhone.
Отже, стає більш ніж важливо час від часу очищати збережений кеш у вашому Safari. Виконайте наведені нижче кроки, щоб очистіть кеш Safari на вашому iPhone.
Крок 1: Відкрийте програму «Налаштування» на своєму iPhone. Прокрутіть вниз, щоб знайти Safari.

Крок 2: Тепер виберіть «Очистити історію та дані веб-сайту» внизу сторінки.

крок 3: У спливаючому вікні натисніть «Очистити історію та дані». Зауважте, що це призведе до видалення повної історії веб-перегляду.

крок 4: Вам буде запропоновано закрити всі вкладки або зберегти їх. Ви можете вибрати варіант на свій смак.

Це має допомогти очистити деякі частини вашого «Іншого» сховища.
2. Вивантажити невикористані програми
Ви напевно стикалися з ситуаціями, коли ви хотіли видалити програму. Однак ви зупинилися лише тому, що боялися, що дані цієї програми стануть у нагоді колись у майбутньому. Введіть метод розвантаження програми. Цей параметр дозволяє видаляти програми, зберігаючи дані в них.
Крок 1: Відкрийте програму «Налаштування» на своєму iPhone. Голова до генерала.


Крок 2: Виберіть параметр «Сховище iPhone».

крок 3: У розділі «Рекомендації» ви побачите «Вивантажити невикористані програми». Торкніться Увімкнути поруч із ним.

Перш ніж вибрати опцію, ви побачите обсяг пам’яті, який ви збережете. Це звільнило для нас 14,19 ГБ.
3. Установіть для повідомлень значення «Автовидалення».
Ми отримуємо величезну кількість повідомлень. Одразу від марного «Доброго ранку», як цитувати ентузіастів, наші повідомлення можуть бути завалені, простіше кажучи, сміттям. Розумієте, повідомлення автоматично накопичуються. Згодом це займає багато місця.
Отже, якщо ви бажаєте відмовитися від своїх повідомлень, функція автоматичного видалення на вашому iPhone стане в нагоді. Автоматичне видалення може звільнити значну частину вашого простору, у свою чергу, позбавивши інше сховище. Ось як налаштувати автоматичне видалення повідомлень.
Крок 1: Перейдіть у програму «Налаштування» на своєму iPhone. Знайдіть і виберіть Повідомлення.

Крок 2: Прокрутіть униз, щоб знайти історію повідомлень і виберіть під нею опцію «Зберігати повідомлення».

крок 3: Торкніться потрібної тривалості для автоматичного видалення. Якщо у вас мало пам’яті, рекомендуємо вибрати варіант 30 днів.

крок 4: Натисніть Видалити.
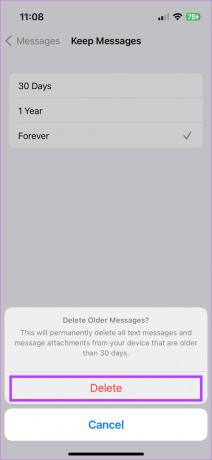
Тепер усі ваші повідомлення автоматично видалятимуться кожні 30 днів. Це може допомогти вам заощадити значну частину пам’яті, якщо ви надсилаєте багато текстових повідомлень.
Кеш, створений програмами соціальних мереж, займає величезну частину простору вашого телефону. Отже, час від часу його очищення допоможе вам очистити інше сховище на вашому iPhone. Наведені нижче кроки демонструють очищення кешу, згенерованого соціальними мережами.
Крок 1: Відкрийте програму «Налаштування» на своєму iPhone. Перейдіть на вкладку Загальні.


Крок 2: Перейдіть до опції зберігання iPhone.

крок 3: Щоб завантажити список програм, які використовують пам’ять телефону, потрібно кілька секунд. Після завантаження натисніть будь-яку програму соціальних мереж, кеш якої ви хочете очистити.

крок 4: Якщо дані програми займають багато пам’яті, виберіть «Видалити програму». Видалення програми дозволяє почати заново, очистивши накопичений кеш.

Потім ви можете повторно інсталювати програму. Процес може здатися трохи виснажливим, але час від часу ви можете видалити інше сховище на вашому iPhone. Зауважте, що очищати кеш не потрібно часто. Ви можете робити це кожні кілька місяців або щоразу, коли закінчується пам’ять.
Поширені запитання щодо очищення іншої пам’яті на iPhone
Так, очищення іншого сховища або системних даних на вашому iPhone абсолютно безпечно. Оскільки ви не возитесь із жодними системними файлами чи даними ОС на своєму телефоні, це нормально.
Якщо у вас достатньо вільного місця на вашому iPhone, немає необхідності очищати інше сховище. Кешовані дані допомагають швидше завантажувати додатки, що часом може бути корисним. Тому найкраще очищати інше сховище лише тоді, коли на вашому iPhone закінчується місце для фотографій і програм.
Алгоритм обчислення обсягу пам’яті iPhone потребує деякого часу, щоб оновитися після видалення кількох файлів одночасно. Отже, дайте йому трохи часу, щоб оновитися. Ви також можете перезавантажити iPhone і перевірити доступну пам’ять.
Ні роздутого кешу, ні люфта в пам’яті
Кеш, хоча й забезпечує швидшу взаємодію з користувачем, створює проблеми. Очищення цього може допомогти очистити інші дані, збережені на вашому iPhone. Лише кілька хвилин вашого часу можуть допомогти вам зберегти ще тисячі спогадів на вашому iPhone.
Востаннє оновлено 3 січня 2023 р
Стаття вище може містити партнерські посилання, які допомагають підтримувати Guiding Tech. Однак це не впливає на нашу редакційну чесність. Вміст залишається неупередженим і автентичним.

