Обмежте кількість невдалих спроб входу в Windows 10
Різне / / November 28, 2021
Обмежте кількість невдалих спроб входу в Windows 10: Якщо ви встановили пароль на заблокованому екрані Windows 10, щоб запобігти доступу неавторизованих користувачів система, то, швидше за все, ваш комп’ютер все ще може бути вразливим для зловмисників, оскільки вони можуть використовувати грубу силу, щоб зламати ваш пароль. Щоб цього не сталося, Windows 10 надає спосіб обмежити кількість невдалих спроб входу на ваш ПК, а також можна встановити тривалість блокування облікового запису.
Зазначений обліковий запис наразі заблоковано, і ви не можете ввійти до:
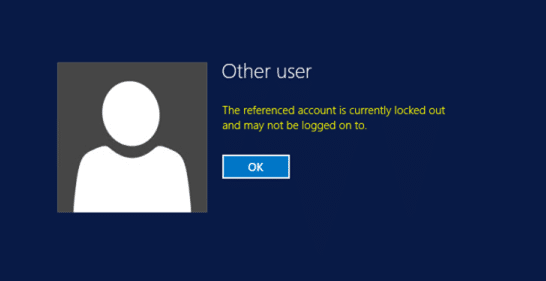
Тепер є два способи, за допомогою яких ви можете налаштувати вищезгадані налаштування за допомогою локальної політики безпеки або командного рядка. На жаль, користувачі Windows 10 Home можуть використовувати лише командний рядок, оскільки у них немає редактора групової політики. Тож, не витрачаючи часу, давайте подивимося, як обмежити кількість невдалих спроб входу в Windows 10 за допомогою наведеного нижче посібника.
Зміст
- Обмежте кількість невдалих спроб входу в Windows 10
- Спосіб 1. Обмежте кількість невдалих спроб входу за допомогою локальної політики безпеки
- Спосіб 2. Обмежте кількість невдалих спроб входу за допомогою командного рядка
Обмежте кількість невдалих спроб входу в Windows 10
Обов'язково створити точку відновлення на випадок, якщо щось піде не так.
Спосіб 1. Обмежте кількість невдалих спроб входу за допомогою локальної політики безпеки
Примітка: Цей метод не підійде Користувачі Windows 10 Home Edition, перейдіть до способу 2.
1. Натисніть клавішу Windows + R, а потім введіть secpol.msc і натисніть Enter, щоб відкрити політику локальної безпеки.

2. Перейдіть до наступного шляху:
Налаштування безпеки > Політика облікового запису > Політика блокування облікового запису
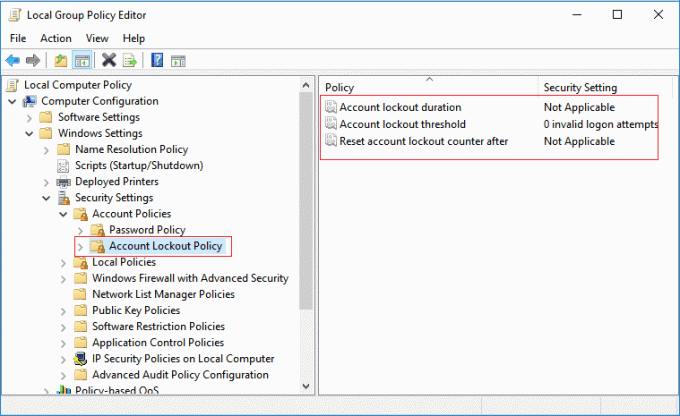
3. Обов'язково виберіть Політика блокування облікового запису тоді на правій панелі вікна ви побачите такі три параметри політики:
Тривалість блокування облікового запису
Поріг блокування облікового запису
Після цього скиньте лічильник блокування облікового запису
4. Перш ніж рухатися далі, давайте розберемося з усіма трьома параметрами політики:
Тривалість блокування облікового запису: Параметр політики тривалості блокування облікового запису визначає кількість хвилин, протягом яких заблокований обліковий запис залишається заблокованим до автоматичного розблокування. Доступний діапазон становить від 1 до 99 999 хвилин. Значення 0 вказує, що обліковий запис буде заблоковано, доки адміністратор явно не розблокує його. Якщо порогове значення блокування облікового запису встановлено на число більше нуля, тривалість блокування облікового запису має бути більше або дорівнювати значенню скидання лічильника блокування облікового запису після цього.
Поріг блокування облікового запису: Параметр Порогової політики блокування облікового запису визначає кількість невдалих спроб входу, які призведуть до блокування облікового запису користувача. Заблокований обліковий запис не можна використовувати, доки ви його не скинете або доки не закінчиться кількість хвилин, визначена налаштуванням політики тривалості блокування облікового запису. Ви можете встановити значення від 1 до 999 невдалих спроб входу, або ви можете вказати, що обліковий запис ніколи не буде заблоковано, встановивши значення 0. Якщо порогове значення блокування облікового запису встановлено на число більше нуля, тривалість блокування облікового запису має бути більше або дорівнювати значенню скидання лічильника блокування облікового запису після цього.
Скиньте лічильник блокування облікового запису після: Скинути лічильник блокування облікового запису після налаштування політики визначає кількість хвилин, які повинні пройти з моменту, коли користувач не вдається ввійти до системи, перш ніж лічильник невдалих спроб входу буде скинуто до 0. Якщо порогове значення блокування облікового запису встановлено на число більше нуля, цей час скидання має бути меншим або дорівнювати значенню тривалості блокування облікового запису.
5. Тепер двічі клацніть на Політика порогової суми блокування облікового запису і змінити значення «Обліковий запис не буде заблоковано” до значення від 0 до 999 і натисніть OK. Наприклад, у цьому випадку ми встановимо для цього параметра значення 3.
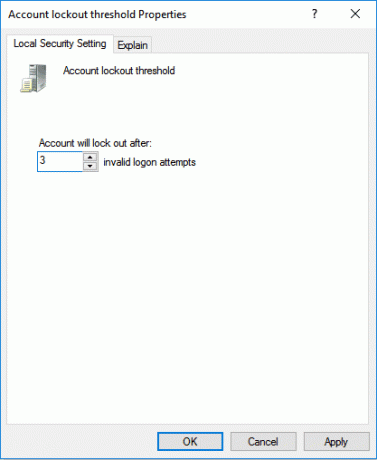
Примітка: Значення за замовчуванням – 0, що означає, що обліковий запис не буде заблоковано незалежно від кількості невдалих спроб входу.
6. Далі ви побачите підказку «Оскільки значення порогу блокування облікового запису тепер становить 3 недійсні спроби входу, налаштування для наступні пункти будуть змінені на запропоновані значення: тривалість блокування облікового запису (30 хвилин) і скидання лічильника блокування облікового запису після (30 хвилин)».
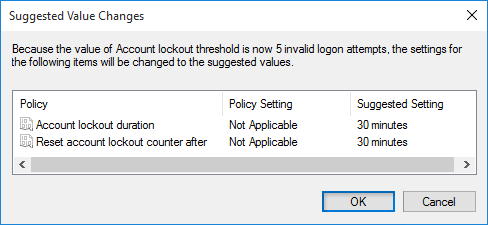
Примітка: Налаштування за замовчуванням – 30 хвилин.
7. Натисніть OK у підказці, але якщо ви все одно хочете змінити ці налаштування, то окремо двічі клацніть «Тривалість блокування облікового запису або Скидання лічильника блокування облікового запису після” налаштування. Потім змініть значення відповідно, але пам’ятайте про потрібне число, яке має бути більше або менше вказаного вище значення.
8. Закрийте все, а потім перезавантажте ПК, щоб зберегти зміни.
Ось як ти Обмежте кількість невдалих спроб входу в Windows 10 за допомогою редактора групової політики але якщо ви використовуєте Windows 10 Home Edition, дотримуйтесь цього методу.
Спосіб 2. Обмежте кількість невдалих спроб входу за допомогою командного рядка
1. Натисніть клавішу Windows + X, а потім виберіть Командний рядок (адміністратор).

2. Введіть таку команду в cmd і натисніть Enter:
net accounts /lockoutthreshold: значення

Примітка: Замініть значення на число від 0 до 999, щоб визначити кількість невдалих спроб входу до блокування облікових записів. Значення за замовчуванням — 0, що означає, що обліковий запис не буде заблоковано незалежно від кількості невдалих спроб входу.
net accounts /lockoutwindow: значення
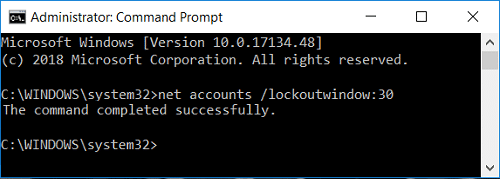
Примітка: Замініть Value числом від 1 до 99999 для кількості хвилин, які повинні пройти з моменту, коли користувач не вдається ввійти, перш ніж лічильник невдалих спроб входу буде скинуто до 0. Тривалість блокування облікового запису має бути більше або дорівнювати значенню скидання лічильника блокування облікового запису після. Значення за замовчуванням — 30 хвилин.
net accounts /lockoutduration: значення
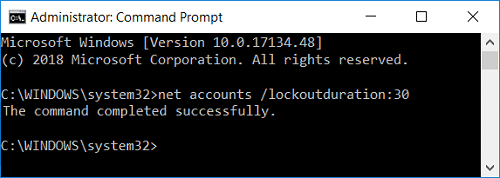
Примітка: Замініть Value числом від 0 (немає) до 99999 протягом того, скільки хвилин ви хочете, щоб заблокований локальний обліковий запис залишався заблокованим, перш ніж автоматично стане розблокованим. Тривалість блокування облікового запису має бути більше або дорівнювати значенню скидання лічильника блокування облікового запису після. Налаштування за замовчуванням – 30 хвилин. Якщо встановити значення 0 хвилин, обліковий запис буде заблоковано, доки адміністратор явно не розблокує його.
3. Закрийте командний рядок і перезавантажте ПК, щоб зберегти зміни.
Рекомендовано:
- Увімкнути або вимкнути анімацію першого входу користувача в Windows 10
- Як переглянути дані облікового запису користувача в Windows 10
- Автоматичний вхід в обліковий запис користувача в Windows 10
- Увімкнути або вимкнути облікові записи користувачів у Windows 10
Ось це у вас успішно Обмежте кількість невдалих спроб входу в Windows 10 але якщо у вас все ще є запитання щодо цього підручника, не соромтеся задавати їх у розділі коментарів.



