Чому Windows 11 стала такою повільною і як це виправити?
Різне / / April 03, 2023

З моменту виходу першої збірки Windows 11 користувачі, які підписалися на неї, зіткнулися з деякими проблемами. Деякі користувачі зіткнулися з проблемою затримки. Деякі зіткнулися з проблемами продуктивності. Деякі програми вийшли з ладу та багато інших. Це були всі проблеми з програмним забезпеченням, які можна було виправити, що Microsoft і зробила. Microsoft вирішила проблеми за допомогою оновлення під час бета-тестування. Хоча ви все ще стикаєтеся з деякими проблемами з Windows 11, ця стаття допоможе вам вирішити ці проблеми з продуктивністю. Якщо після інсталяції Windows 11 ви відчуваєте, що ваш пристрій став повільним, ця стаття допоможе вам дізнатися, чому Windows 11 раптом стала такою повільною. Ця стаття також допоможе вам дізнатися, як виправити ці проблеми із затримкою та повільністю Windows 11.

Зміст
- Чому Windows 11 стала такою повільною і як це виправити?
- Чому Windows 11 так гальмує?
- Чи вирішено проблеми з продуктивністю Windows 11?
- Чи вирішено проблему з SSD Windows 11?
- Як вирішити проблему повільної та затримки Windows 11?
Чому Windows 11 стала такою повільною і як це виправити?
Чому Windows 11 стала такою повільною, ви дізнаєтеся далі в цій статті. Продовжуйте читати, щоб дізнатися про це докладніше.
Чому Windows 11 так гальмує?
Ось кілька причин, чому Windows 11 раптово стала такою повільною та загальмованою на вашому пристрої:
- Ви встановили Windows 11 на жорсткий диск, а не на SSD.
- Поточна збірка Windows 11, яку ви використовуєте, має деякі проблеми з продуктивністю.
- Ваші драйвери Windows 11 і Windows 11 не оновлені.
- Ваш SSD має певні апаратні проблеми.
- Ваш диск C або встановлений диск Windows 11 заповнений.
- Можливо, на вашому пристрої забагато тимчасових файлів.
Це були причини, чому Windows 11 раптово стала такою повільною та загальмованою на вашому пристрої.
Чи вирішено проблеми з продуктивністю Windows 11?
Так, проблеми з продуктивністю Windows 11 виправлено. У Windows 11 є деякі проблеми з продуктивністю в бета-версіях. Ці проблеми виникали не для всіх користувачів, які підписалися на бета-версію. Бета-версії мали деякі інші проблеми, як-от збій програми, відставання Windows 11 та інші проблеми з продуктивністю, які Microsoft тепер виправила, випустивши Оновлення OTA (по повітрю). до користувачів.
Чи вирішено проблему з SSD Windows 11?
Так, проблему з SSD Windows 11 виправлено. Раніше Windows 11 не буде повністю використовувати SSD, і продуктивність знизилася; більшість користувачів навіть повідомили, що їхній пристрій став дуже повільним. Тоді Microsoft натиснула a Оновлення Windows 11 KB5007262 наприкінці 2021 року, вирішивши проблему продуктивності Windows 11 із SSD. Якщо ви не встановили оновлення, установіть його; це вирішить проблему Windows 11 SD вашого пристрою.
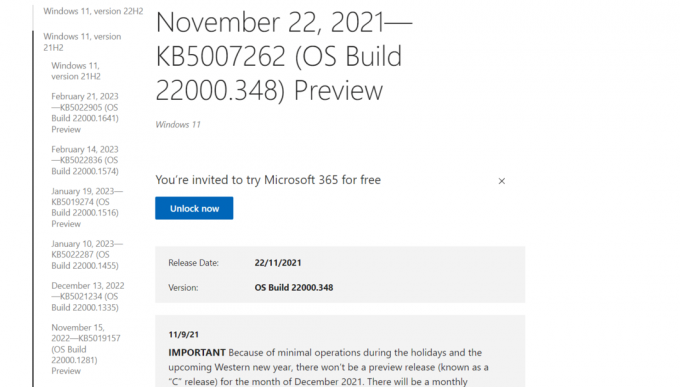
Читайте також: 16 налаштувань, які слід змінити, щоб захистити вашу конфіденційність у Windows 11
Як вирішити проблему повільної та затримки Windows 11?
Щоб усунути відставання та повільну роботу Windows 11, ви можете скористатися такими методами:
Спосіб 1: Вимкніть непотрібні програми запуску
Вимкнення непотрібних програм для запуску підвищить продуктивність Windows 11 і мінімізує затримку. Прочитайте наш посібник далі Як вимкнути програми автозавантаження в Windows 11 і реалізувати те саме.

Спосіб 2: оновіть ОС Windows
Встановлення нових оновлень також призведе до автоматичного оновлення всіх драйверів і може вирішити проблему затримки ПК. Прочитайте наш посібник далі Як завантажити та встановити оновлення Windows 11 і реалізувати те саме.

Читайте також: Чому мій комп’ютер з Windows 10 працює так повільно?
Спосіб 3: Видалення тимчасових файлів
Видалення тимчасових файлів регулярно запобігатиме виникненню цієї проблеми. Виконуйте цю процедуру двічі на місяць, щоб уберегти свій ПК від сміття. Для цього виконайте наведені нижче дії.
1. Прес Клавіші Windows + R на клавіатурі, щоб відкрити бігти діалогове вікно.
2. У полі введіть %temp% і натисніть на в порядку.
![введіть [символ відсотка]temp[символ відсотка] і натисніть OK](/f/fe9d318e4823bfdb9fa3946bef98ecd2.png)
3. Прес Ctrl + А на клавіатурі, щоб вибрати всі файли.

4. Натисніть Shift + Delete клавіші та натисніть Так у спливаючому вікні, щоб остаточно видалити їх.

Читайте також: Як додати контекстне меню створення точки відновлення в Windows 11
Спосіб 4: перенесіть Windows 11 на SSD
Якщо ви встановили Windows 11 на жорсткий диск, придбайте SSD і перемістіть на нього свою ОС. Нижче наведено кроки для перенесення ОС на SSD:
Примітка: ми не схвалюємо жодних подібних програм/програмного забезпечення, які пропонують такий вміст/послуги; тому використовуйте їх на свій розсуд. Користувачі повинні забезпечити захист своїх даних для конфіденційності або будь-якої втрати даних.
1. Підключіть SSD на ваш комп'ютер.
2. Завантажте та встановіть EaseUS Partition Master на вашому комп'ютері.
3. Запуск EaseUS Partition Master.
4. Натисніть на Клонувати/перенести ОС на правій панелі, як показано.

5. Виберіть МігруватиОС і натисніть на Далі варіант.

6. Виберіть SSD як диск призначення та клацніть Далі варіант.
7. Натисніть на старт можливість розпочати процес міграції.
8. Після завершення міграції натисніть Готово можливість завершити процес.
9. поворотвимкнено ПК та замініть HDD з SSD.
Рекомендовано:
- 15 найкращих материнських плат Z690 для процесорів Intel
- Як знизити версію Node у Windows
- Як перевстановити звуковий драйвер у Windows 11
- Повний список команд запуску Windows 11
Сподіваємося, ця стаття допомогла вам дізнатися чому раптом Windows 11 стала такою повільною. Будь ласка, поділіться з нами своїм досвідом читання цієї статті, якщо вона була для вас корисною. Якщо у вас є запитання чи пропозиції щодо статті, напишіть нам у розділі коментарів нижче.



