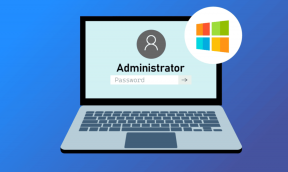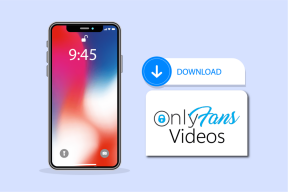3 простих способи відкрити Excel у безпечному режимі
Різне / / April 03, 2023
Microsoft Excel є потужним інструментом для аналізу даних і розрахунків. Однак може бути неприємно, коли Excel відмовляється функціонувати належним чином. Отже, коли ви зіткнетеся з будь-якою проблемою з Excel, наприклад Excel зависає під час відкриття або врятуватися, запуск програми в безпечному режимі може бути корисним. Ця стаття допоможе вам відкрити Excel у безпечному режимі.

Ви можете запитати, чому ви хочете відкрити Excel у безпечному режимі. Що ж, запуск Excel у безпечному режимі допоможе вам усунути будь-які проблеми з програмою, оскільки вона завантажує лише основні функції та налаштування, вимикаючи будь-які сторонні додатки чи розширення.
Крім того, безпечний режим також допомагає відновити пошкоджену книгу або якщо файл Excel не відповідає. З іншого боку, запуск Excel у безпечному режимі має деякі обмеження. Продовжуйте читати, щоб дізнатися, що це таке.
Обмеження використання Excel у безпечному режимі
Незважаючи на те, що Excel у безпечному режимі допомагає усунути неполадки та вирішити проблеми в цілому, деякі обмеження пов’язані з ним. Excel у безпечному режимі вимикає розширені функції та параметри, зокрема надбудови, спеціальні панелі інструментів, розширені параметри форматування та макроси.

Крім того, деякі функції, такі як анімація діаграм і певна графіка, можуть не працювати належним чином у безпечному режимі. Крім того, він також вимикає деякі налаштування Excel, які перешкоджають належній роботі певних функцій Excel, як-от сортування, фільтрація та форматування.
Важливо зазначити, що безпечний режим призначений для усунення несправностей і вирішення проблем і не може працювати як постійне виправлення. Тим не менш, давайте розберемося, як відкрити Excel у безпечному режимі.
Як запустити Excel у безпечному режимі
Існує кілька способів відкрити Excel у безпечному режимі, які ми детально обговоримо в наступних кількох розділах. Якщо ви часто використовуєте Excel у безпечному режимі, радимо перейти до третього методу.
1. Використання клавіші-модифікатора CTRL
Це найпростіший і найпростіший спосіб запуску Excel у безпечному режимі. Виконайте наведені нижче дії.
Крок 1: натисніть клавішу Windows на клавіатурі, щоб відкрити меню «Пуск», і введіть текст Microsoft Excel.

Крок 2: утримуйте клавішу Ctrl на клавіатурі та один раз клацніть піктограму Excel.
Примітка: Якщо ви закріпили або маєте Excel на робочому столі, утримуйте клавішу Ctrl і двічі клацніть піктограму ярлика Excel.

Крок 3: у діалоговому вікні з повідомленням «Ви утримуєте натиснутою клавішу CTRL». Бажаєте запустити Excel у безпечному режимі?» Натисніть «Так».

Це воно. Microsoft Excel запуститься в безпечному режимі. Для підтвердження над панеллю інструментів у верхній частині екрана ви можете побачити напис «Безпечний режим».

2. Використання командного рядка Windows
Крок 1: Натисніть клавішу Windows на клавіатурі, введіть бігтиі натисніть Відкрити.
Примітка: Або натисніть клавішу Windows + R на клавіатурі, щоб швидко відкрити вікно команди «Виконати».
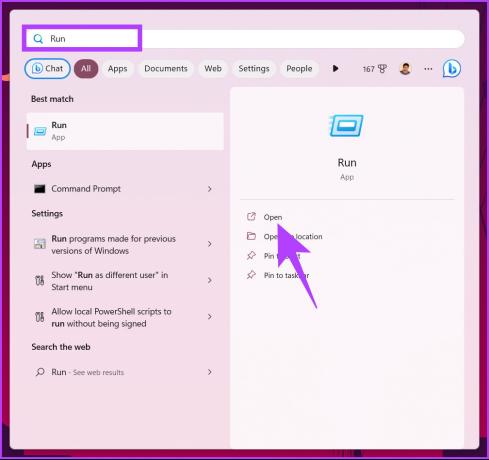
Крок 2: у текстовому полі введіть наведену нижче команду та натисніть OK.
excel/safe
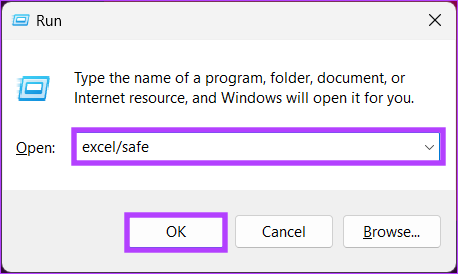
Ось так. Ця команда ініціює відкриття Excel у безпечному режимі, і, як і в описаному вище методі, ви можете підтвердити, перевіривши, чи написано безпечний режим у верхній частині екрана поруч із назвою файлу за замовчуванням.

З будь-якої причини, якщо ви щодня використовуєте Microsoft Excel у безпечному режимі, ви можете створити ярлик для відкриття Excel у безпечному режимі за замовчуванням. Перегляньте наступний метод.
3. Як створити ярлик, щоб Excel завжди відкривався в безпечному режимі
Іноді найпростіший спосіб запустити програму, якою ви користуєтеся щодня, з незначними змінами в налаштуваннях – це створити ярлик і розмістити його на робочому столі як ярлик. Виконайте наведені нижче кроки, щоб створити те саме для безпечного режиму Excel.
Крок 1: Натисніть клавішу Windows на клавіатурі, введіть Excelі натисніть «Відкрити розташування файлу».
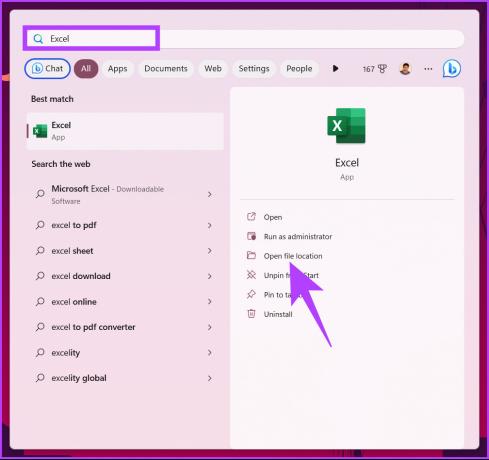
Крок 2: клацніть правою кнопкою миші програму Excel і виберіть «Властивості» в контекстному меню.
Примітка: Або натисніть клавішу «Alt + Enter» на клавіатурі.

Крок 3: у вікні властивостей Excel у розділі «Ярлик» додайте «add /safe» до кінцевого шляху в полі «Ціль».
Примітка: переконайтеся, що ви залишили пробіл, перш ніж додавати косу риску.

Крок 4: Нарешті натисніть «Застосувати», а потім «ОК».

Крок 5: Тепер скопіюйте ярлик програми Excel за допомогою меню правої кнопки миші та вставте його на робочий стіл.
Примітка: Ви можете одночасно використовувати «Ctrl + C» і «Ctrl + V», щоб скопіювати та вставити програму на робочий стіл.


Ось у вас це. Ви успішно розмістили ярлик Excel, який під час запуску відкриває Excel у безпечному режимі без необхідності натискати чи запускати будь-яку команду.
Якщо ярлик не є тим, що ви шукаєте, натомість ви з якоїсь причини хочете запустити Excel у безпечному режимі, коли Windows перебуває в безпечному режимі, перейдіть до наступного методу.
Як запустити Excel у безпечному режимі, коли Windows перебуває в безпечному режимі
Безпечний режим, будь то для запуску програми чи роботи в середовищі, допомагає усунути неполадки та вирішити різні проблеми за допомогою різних діагностичних інструментів і методів усунення несправностей. Виконайте наведені нижче інструкції, щоб запустити Excel у безпечному режимі, коли Windows працює в безпечному режимі.
Крок 1: Натисніть клавішу Windows, введіть Налаштуванняі натисніть Відкрити.
Примітка: Або натисніть «Windows + i» на клавіатурі, щоб безпосередньо відкрити програму «Налаштування».

Крок 2: у опції «Система» прокрутіть вниз і натисніть «Відновлення».
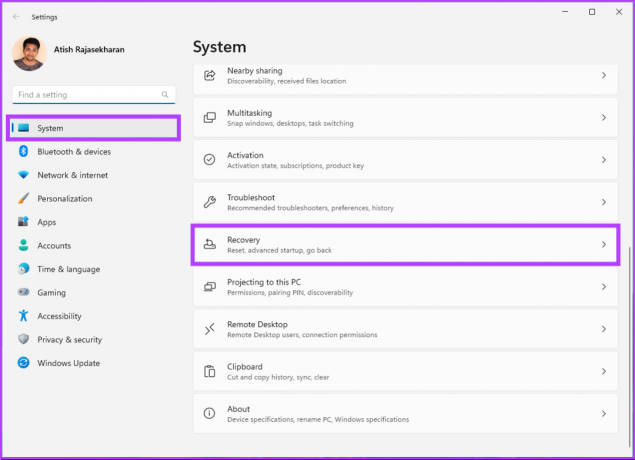
Крок 3: у розділі Розширений запуск натисніть Перезапустити зараз.

Крок 4: у спливаючому вікні виберіть Перезапустити зараз.
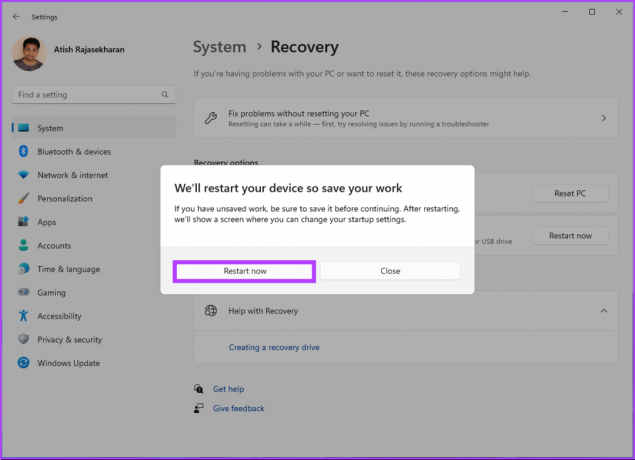
Крок 5: Windows автоматично перезапуститься та відобразить вікно «Виберіть параметр», натисніть «Усунення несправностей».
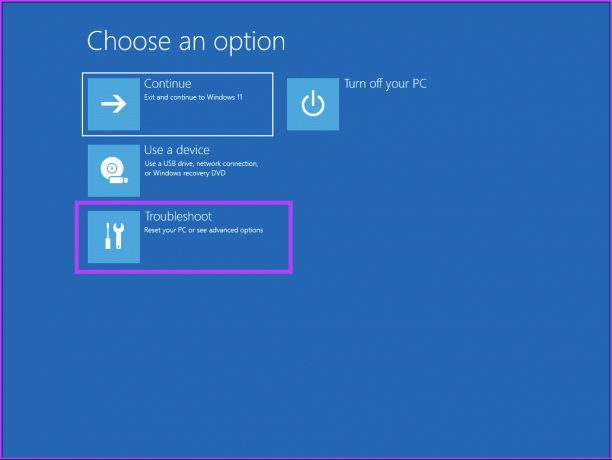
Крок 6: Виберіть Додаткові параметри, а потім Параметри запуску.

Крок 7: у налаштуваннях запуску натисніть «Перезапустити».
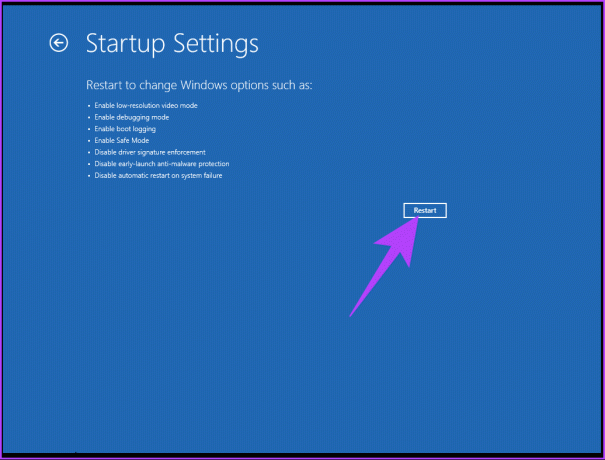
Крок 8: Натисніть клавішу 4, щоб увійти в безпечний режим.

Крок 9: після запуску Windows у безпечному режимі. Натисніть «Windows + R», щоб відкрити вікно команди «Виконати», введіть наведену нижче команду та натисніть «ОК».
excel / безпечний

Ось так. Ви запустили Excel у безпечному режимі Безпечний режим Windows. Щоб вийти з безпечного режиму, закрийте Excel і перезапустіть Windows. Якщо у вас виникли запитання, перегляньте розділ поширених запитань нижче.
Поширені запитання щодо відкриття Excel у безпечному режимі
Так, ви можете зберігати файли Excel у безпечному режимі. Здатність Excel зберігати файли є фундаментальною функцією, яка не є виключною для звичайного режиму. Тим не менш, якщо ви працюєте над файлом із макросами чи надбудовами, вони можуть не працювати належним чином у безпечному режимі. І збереження таких файлів у безпечному режимі може спричинити проблеми, коли ви спробуєте відкрити їх у звичайному режимі.
Так, ви можете копіювати дані в безпечному режимі так само, як і в звичайному режимі. Копіювання та вставлення даних є основними функціями Excel, і безпечний режим не обмежує їх.
Усуньте неполадки з файлом
Тепер, коли ви знаєте, як відкрити Excel у безпечному режимі, виконайте пошук і усунення неполадок, через які Excel не працює. Ви також можете почитати як завантажувати Windows 10 у безпечному режимі та коли його використовувати.