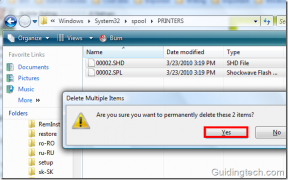Як автоматично конвертувати Google Таблиці в Excel
Різне / / April 03, 2023

Excel роками використовується в корпоративному світі для обробки чисел і зберігання даних для компанії. У наш час ця робота виконується за допомогою таблиць Google, які допомагають створювати та редагувати електронні таблиці безпосередньо у веб-браузері без необхідності будь-якого спеціального програмного забезпечення. Більшість користувачів електронних таблиць не можуть не запитати, чи можна синхронізувати Google Таблиці з Excel? Якщо ви також думаєте про те ж саме, прочитайте наш сьогоднішній посібник, який вам дуже допоможе. Ми допоможемо вам детально розібратися з автоматичним перетворенням Google Таблиць в Excel. Отже, без зайвих слів, почнемо з цього посібника з перетворення.
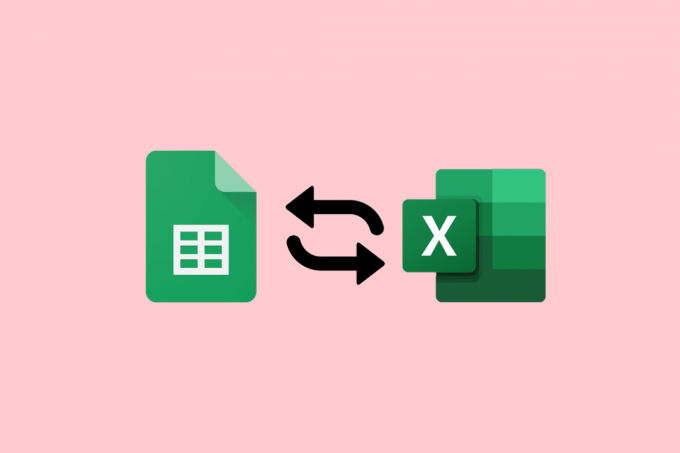
Зміст
- Як автоматично конвертувати Google Таблиці в Excel
- Навіщо автоматично конвертувати Google Таблиці в Excel?
- Чи можете ви синхронізувати Google Таблиці з Excel?
- Спосіб 1: через сайти аркушів
- Спосіб 2. Використовуйте сайт Drive
- Як конвертувати Google Таблиці в Excel за допомогою формул
Як автоматично конвертувати Google Таблиці в Excel
Тут ви детально дізнаєтеся про те, як автоматично конвертувати Google Таблиці в Excel.
Швидка відповідь
Чи є швидкий спосіб автоматично конвертувати Google Таблиці в Excel? Так, є:
1. Відкрийте Таблиці Google.
2. Натисніть на Файл
3. Виберіть Завантажити варіант.
4. Ось вибирай Microsoft Excel (.xlsx).
Це завантажить копію вашої таблиці Google у вигляді файлу Excel на ваш комп’ютер.
Навіщо автоматично конвертувати Google Таблиці в Excel?
У той час як деякі клієнти та працівники віддають перевагу Google Таблицям для керування своїми даними, інші вибирають для початку Excel. Незалежно від того, яку платформу ви виберете для зберігання даних, вам доведеться це робити конвертуйте його у бажаний формат клієнтів і співавторів. Якщо ви створили таблицю Google, але ваші співробітники або клієнти використовують Excel, ви можете експортувати файл як .xlxs. Окрім цього, деякі з переваг автоматизації є такими:
- Ви можете синхронізувати Google Таблиці з Excel.
- Ви можете автоматично експортувати Google Таблиці в Excel.
- Актуальні файли Excel.
- Виключається рутинна ручна робота, наприклад завантаження та збереження файлів.
- Це також запобігає помилкам перетворення файлів.
- Ви можете легко переміщувати дані між Google Таблицями та Excel.
- Ви також можете обмінюватися даними між хмарами, не надаючи спільного доступу до однієї електронної таблиці.
- Це також дозволяє надсилати дані на автоматизовані інформаційні панелі та звіти.
- Ви також можете перенести вибрані дані з Таблиць в Excel.
Прочитайте наступний розділ, щоб дізнатися, чи можна синхронізувати Google Таблиці з Excel чи ні.
Чи можете ви синхронізувати Google Таблиці з Excel?
Так, ви можете інтегрувати Google Таблиці з Excel. Ви можете імпортувати дані з файлу Excel у новий або наявний файл Таблиць. Це не змінить файл Excel, навіть якщо ви зміните файл Таблиць. Google Sheet дозволяє користувачам завантажувати свої електронні таблиці у форматі, який можна відкрити в Microsoft Excel.
Примітка 1: файли Excel не оновлюватимуться автоматично, якщо вносити будь-які зміни у файл Google Sheet. У цьому випадку перетворіть його знову в останній файл Excel.
Примітка 2: позначте параметр увімкнення редагування, щоб редагувати щойно створений файл Excel.
Ви можете легко конвертувати свої Google Таблиці в Excel вручну, а також автоматично. Однак, якщо вам потрібно регулярно оновлювати файл, вибір ручного методу може бути дещо хаотичним. Перетворення таблиць Google в Excel вручну також є дуже виснажливим і трудомістким методом. Крім того, ручне перетворення даних може призвести до втрати даних і кількох версій файлу .xlxs. Отже, вибір автоматичного перетворення є мудрим вибором у цьому випадку. Ви можете автоматично вести перетворення файлів з однієї платформи на іншу за допомогою двох ефективних методів. Якщо ви хочете детальніше дізнатися про автоматичне перетворення Google Таблиць у Excel, перегляньте наведені нижче методи.
Спосіб 1: через сайти аркушів
За допомогою цього першого методу ви можете безпосередньо конвертувати файли з Google Таблиць у Excel із його сайту за допомогою таких кроків:
1. Спочатку натисніть на Файл вкладку вгорі.

2. У спадному меню натисніть на Завантажити.

3. Ви побачите багато варіантів завантаження цього файлу, натисніть Microsoft Excel (.xlsx) щоб перетворити його в Excel.
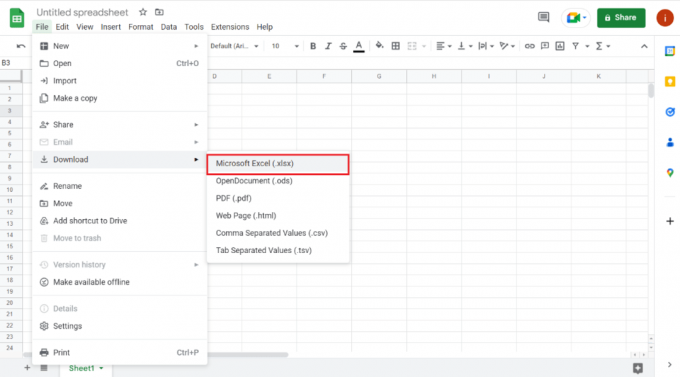
Вибравши цей параметр, ви можете зберегти файл у бажаному місці та відкрити його як файл Excel.
Читайте також:Виправте проблему, коли Google Таблиці не зберігаються
Спосіб 2. Використовуйте сайт Drive
Якщо ви хочете знати, як автоматично конвертувати Google Таблиці в Excel, ви також можете вибрати сайт диска для виконання цієї дії. Як ви вже могли знати, файл Google Sheet зберігається на Google Drive власника файлу. Таким чином, ви можете використовувати Google Drive, щоб завантажити файл Google Sheet в Excel.
1. Спочатку перейдіть до Сайт Google Drive.
2. Тепер отримайте доступ до файл електронної таблиці які ви хочете перетворити на Excel.
3. Далі клацніть файл правою кнопкою миші та натисніть Завантажити з меню.

4. тепер, зберегти завантажений файл у потрібну папку.
Після цього ваш файл буде збережено як аркуш Microsoft Excel.
Читайте також:Як об’єднати два стовпці в Google Таблицях
Як конвертувати Google Таблиці в Excel за допомогою формул
Тепер, коли ви знаєте, як автоматично конвертувати Google Таблиці в Excel, ви повинні знати, що в Google Таблицях є деякі формули, несумісні з Excel. Тому це може створити проблеми під час автоматичного перетворення Google Таблиць у Excel. Тому давайте розглянемо кілька прикладів перетворення Google Таблиць у Excel за допомогою наведених нижче формул:
1. Додайте два значення в Google Таблиці та Excel
Для початку ми виконаємо додавання як у Google Таблицях, так і в Excel. Формула змінюється під час виконання цієї дії для перетворення Google Таблиць у Excel. Наведені нижче дії передбачають додавання двох чисел за допомогою функцій додавання та суми:
1. Спочатку виділіть останню клітинку (C6) у Google Таблицях і введіть формулу, =ДОДАТИ(C5+C4).
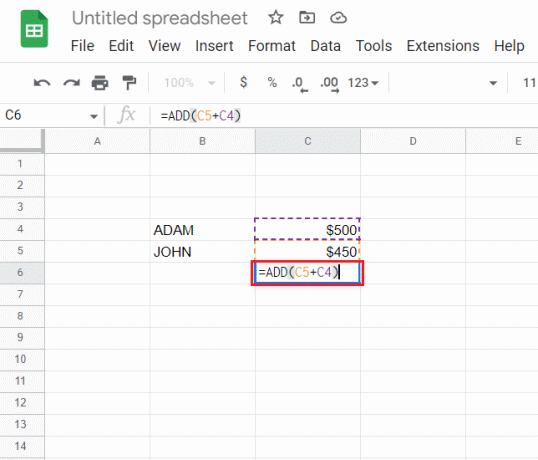
2. Тепер ви отримаєте результат додавання.

3. Далі відкрийте Файл вкладку вгорі.

4. Натисніть на Завантажити з меню.

5. Нарешті виберіть Microsoft Excel (.xlsx) з наступного меню.
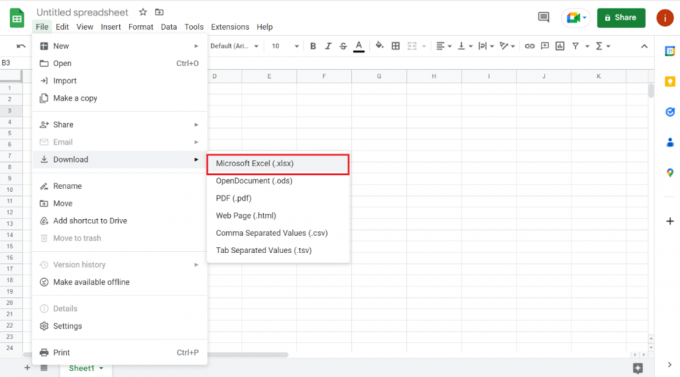
6. Тепер відкрийте завантажений файл щоб дізнатися, що формула в таблицях Google не сумісна з Excel.
7. Потім виберіть C6 клітинку в Excel і виріжте попередню формулу.
8. Тепер введіть =СУММ(C4:C5).
9. Нарешті, тепер ви отримаєте підсумовування двох чисел в Excel.
2. Відніміть два значення в Google Таблицях і Excel
Ви також можете конвертувати Google Таблиці в Excel із формулами за допомогою віднімання, також відомого як Функція мінус. Оскільки Excel не має цієї функції, під час перетворення ця функція не працює в Excel. Тому, щоб вирішити проблему з формулою віднімання в Excel, виконайте наведені нижче дії.
1. Спочатку виберіть C6 у Google Таблицях і введіть формулу, =МІНУС(C4;C5).

2. Нарешті ви отримаєте результати віднімання.
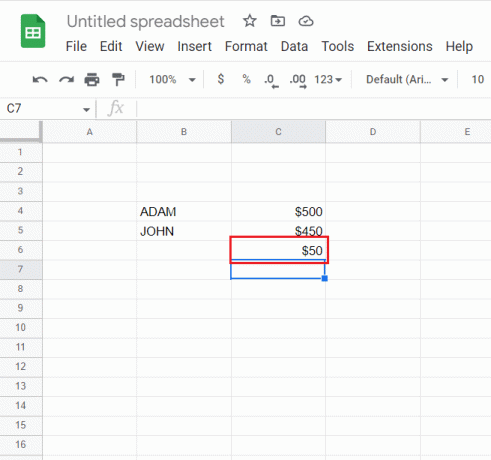
3. Тепер виконайте кроки 3 до 5 виконано вище, щоб завантажити файл до Excel.
4. Відкрийте файл Excel, виберіть C6 клітинку та введіть формулу, =C4-C5.
У результаті ви отримаєте результати віднімання в Excel з іншою формулою.
3. Розділіть два значення в Google Таблицях і Excel
За допомогою Функція DIVIDE, ви також можете виконати ділення в Google Таблицях і Excel. Незважаючи на те, що Excel не має цієї функції, ви можете виконати наведені нижче дії, щоб виконати те саме на обох платформах за допомогою різних формул:
1. Спочатку виберіть C6 у Google Таблицях і введіть формулу, =ПОДІЛИТИ(C4;C5).
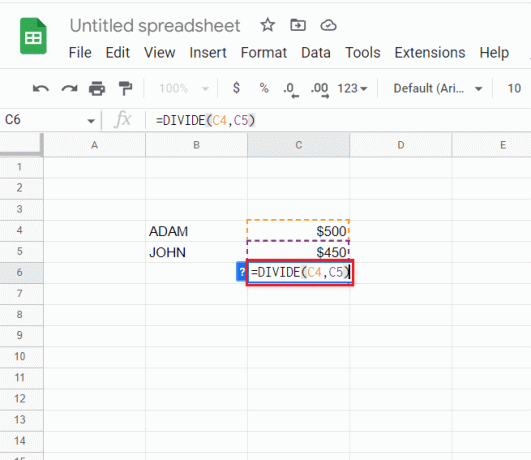
2. Після завершення результати поділу прийде.

3. Тепер завантажте файл в Excel за допомогою кроків 3 до 5 виконується в перший спосіб.
4. Далі відкрийте Excel файл, виберіть C6і введіть, =C4/C5.
Після цього ви отримаєте результати ділення двох чисел в Excel.
Читайте також:Як ІНДЕКСУВАТИ ВІДПОВІДНІСТЬ кільком критеріям у Google Таблицях
4. Перемножте два значення в Google Таблицях і Excel
Щоб автоматично конвертувати Google Таблиці в Excel за допомогою формул, ви також можете подивитися на множення. Це передбачає використання Функція MULTIPLY у Google Таблицях, якого немає в Excel. Дізнайтеся більше про те, як виконати цю функцію на обох платформах, виконавши наведені нижче дії.
1. Спочатку виберіть C6 у Google Таблицях і введіть формулу, =ПОМНОЖЕННЯ(C4;C5).
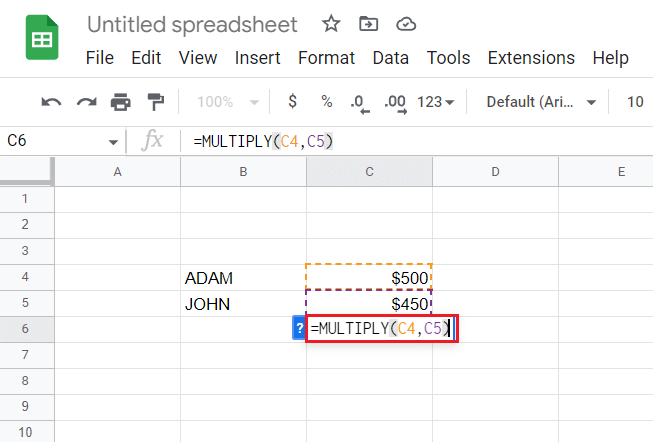
2. Тепер ви отримаєте результати множення.

3. Потім виконайте кроки 3 до 5 виконується в спосіб 1 щоб завантажити файл в Excel.
4. Тепер відкрийте Excel файл, виберіть C6 і введіть формулу, =C4*C5.
В результаті ви отримаєте результати множення і в Excel.
5. Знайдіть Power to Number у Google Таблицях і Excel
Нарешті, ви також можете збільшити число до степеня в Google Таблицях і Excel за допомогою Функція POW у Google Таблицях. З іншого боку, Excel використовує Функція POWER для виконання того самого завдання, що спричиняє проблеми несумісності, які розглядаються в наведених нижче кроках:
1. Спочатку виберіть C6 у Google Таблицях і введіть формулу, =POW(C4;C5).

2. Тепер ви отримаєте результати, де C4 клітинку буде зведено до степеня числа в C5 клітина.
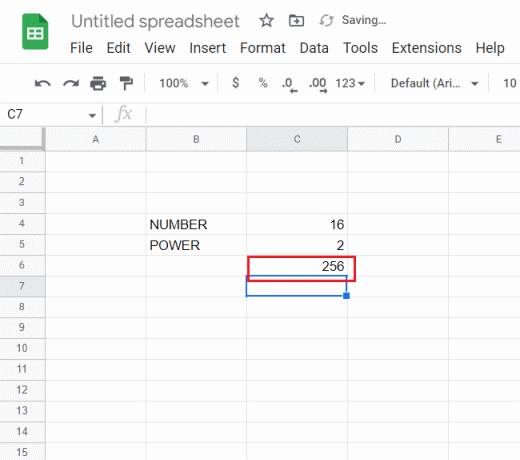
3. Потім виконайте кроки 3 до 5 подано в перший спосіб щоб завантажити Таблиці Google файл до Excel.
4. Після завершення відкрийте Excel файл, виберіть C6 клітинку та введіть =ПОТУЖНІСТЬ(C4;C5) формула.
Зрештою, ви отримаєте бажаний результат і в Excel.
Рекомендовано:
- 22 найкращі програми погоди для Apple Carplay
- Як створити мітки в Gmail
- Як створити графік у Google Таблицях
- Як відняти кілька клітинок в Excel
Це підійшло до кінця нашого посібника Google Таблиці в Excel автоматично. Ми сподіваємось, що ви мали змогу знати про автоматичне перетворення таблиць Google у Excel разом із використанням формул у цьому процесі. Ви також можете залишити нам свої запити та пропозиції в розділі коментарів нижче.