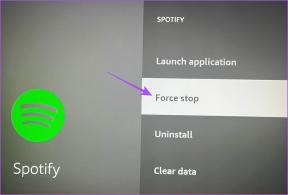Виправити, що екран комп’ютера випадково вимикається
Різне / / November 28, 2021
Виправити, що екран комп’ютера випадково вимикається: Багато користувачів повідомляють, що екран їх комп’ютера випадково вимикається або просто екран монітора стає чорним, поки процесор все ще працює. Зараз більшість ноутбуків мають функцію енергозбереження, яка приглушує світло екрана або повністю вимикайте його, якщо ноутбук не використовується, але під час перегляду фільму вимикати дисплей не має сенсу.

Тепер може бути будь-яка кількість причин, чому виникає ця проблема, але ми збираємося перерахувати деякі з них, наприклад, нещільне з’єднання кабелю монітора, Застарілий або несумісний драйвер графічної карти, пошкоджена графічна карта, неправильне керування живленням та параметри заставки, поганий монітор, проблема з материнською платою тощо Тож, не витрачаючи часу, давайте подивимося, як виправити випадкове вимикання екрана комп’ютера за допомогою наведеного нижче посібника.
Зміст
- Виправити, що екран комп’ютера випадково вимикається
- Спосіб 1: керування живленням
- Спосіб 2: запустіть CCleaner і Malwarebytes
- Спосіб 3: запустіть SFC і DISM
- Спосіб 4: Оновіть драйвери відеокарти
- Спосіб 5: Різне
Виправити, що екран комп’ютера випадково вимикається
Обов'язково створити точку відновлення на випадок, якщо щось піде не так. А для отримання додаткової інформації про цю проблему перейдіть сюди: Виправлено. Монітор випадково вимикається та вмикається
Спосіб 1: керування живленням
1. Клацніть правою кнопкою миші піктограму живлення на панелі завдань і виберіть Параметри живлення.

2. Під вашим поточним активним планом живлення натисніть Змінити налаштування плану.

3. Тепер для Вимкнути відображення спадне меню, виберіть Ніколи для обох На акумуляторі та підключено.

4. Натисніть Зберегти зміни та закрийте вікно.
Спосіб 2: запустіть CCleaner і Malwarebytes
1. Завантажте та встановіть CCleaner & Malwarebytes.
2.Запустіть Malwarebytes і нехай він просканує вашу систему на наявність шкідливих файлів.
3. Якщо зловмисне програмне забезпечення буде знайдено, воно автоматично видалить його.
4. Тепер біжи CCleaner а в розділі «Очищення» на вкладці Windows ми пропонуємо перевірити такі параметри, які потрібно очистити:

5. Після того як ви переконаєтеся, що відповідні пункти перевірені, просто натисніть Запустіть Cleaner, і нехай CCleaner працює.
6. Щоб додатково очистити систему, перейдіть на вкладку Реєстр і переконайтеся, що вибрано наступне:

7. Виберіть Scan for Issue і дозвольте CCleaner сканувати, а потім клацніть Виправте вибрані проблеми.
8. Коли CCleaner запитає «Бажаєте внести зміни в реєстр?” виберіть Так.
9. Після завершення резервного копіювання виберіть Виправити всі вибрані проблеми.
10. Перезавантажте комп’ютер, щоб зберегти зміни та перевірити, чи зможете ви це зробити Виправити помилку на екрані комп’ютера, яка випадково вимикається.
Спосіб 3: запустіть SFC і DISM
1. Натисніть клавішу Windows + X, а потім натисніть Командний рядок (адміністратор).

2. Тепер введіть наступне в cmd і натисніть Enter:
Sfc /scannow. sfc /scannow /offbootdir=c:\ /offwindir=c:\windows (Якщо вище не вдалося, спробуйте цей)

3. Дочекайтеся завершення вищевказаного процесу і після завершення перезавантажте комп'ютер.
4. Знову відкрийте cmd і введіть таку команду та натисніть Enter після кожної:
a) Dism /Online /Cleanup-Image /CheckHealth. b) Dism /Online /Cleanup-Image /ScanHealth. c) Dism /Online /Cleanup-Image /RestoreHealth

5. Запустіть команду DISM і дочекайтеся її завершення.
6. Якщо наведена вище команда не працює, спробуйте виконати наступне:
Dism /Image: C:\offline /Cleanup-Image /RestoreHealth /Джерело: c:\test\mount\windows. Dism /Online /Cleanup-Image /RestoreHealth /Джерело: c:\test\mount\windows /LimitAccess
Примітка: Замініть C:\RepairSource\Windows місцем розташування вашого джерела відновлення (інсталяційний диск Windows або диск відновлення).
7. Перезавантажте комп’ютер, щоб зберегти зміни та перевірити, чи зможете ви це зробити Виправити помилку на екрані комп’ютера, яка випадково вимикається.
Спосіб 4: Оновіть драйвери відеокарти
1. Натисніть клавішу Windows + R, а потім введіть «devmgmt.msc” (без лапок) і натисніть Enter, щоб відкрити Диспетчер пристроїв.

2. Далі розгорніть Відеоадаптери і клацніть правою кнопкою миші вашу графічну карту Nvidia і виберіть Увімкнути.

3. Після того, як ви знову зробите це, клацніть правою кнопкою миші на вашій графічній карті та виберіть «Оновити програмне забезпечення драйверів.“

4. Виберіть «Автоматичний пошук оновленого програмного забезпечення драйверів” і нехай закінчить процес.

5. Якщо вищезгаданий крок зміг вирішити вашу проблему, то дуже добре, якщо ні, то продовжуйте.
6. Знову виберіть «Оновити програмне забезпечення драйверів», але цього разу на наступному екрані виберіть «Перегляньте на моєму комп’ютері програмне забезпечення для драйверів.“

7. Тепер виберіть «Дозвольте мені вибрати зі списку драйверів пристроїв на моєму комп’ютері.”

8. Нарешті, виберіть сумісний драйвер зі списку для вашого Графічна карта Nvidia і натисніть Далі.
9. Нехай вищезазначений процес завершиться та перезавантажте комп’ютер, щоб зберегти зміни. Після оновлення графічної карти ви зможете Виправити помилку на екрані комп’ютера, яка випадково вимикається.
Спосіб 5: Різне
Ця проблема також може виникнути через несправний монітор або блок живлення (PSU), ослаблений кабель, пошкоджену графічну карту тощо. Щоб дізнатися більше про ці питання прочитайте цю статтю.
Рекомендовано:
- Виправити збої Regedit.exe під час пошуку в реєстрі
- Виправити, що цифрова клавіатура не працює в Windows 10
- Як виправити, що клацання правою кнопкою миші не працює в Windows 10
- Виправити Редактор реєстру перестав працювати
Ось це у вас успішно Виправити, що екран комп’ютера випадково вимикаєтьсяПроблема але якщо у вас все ще є запитання щодо цієї публікації, не соромтеся задавати їх у розділі коментарів.