9 способів виправити повідомлення про помилку несистемного диска або диска
Різне / / November 28, 2021
Якщо ви зіткнулися з повідомленням про помилку несистемного диска або диска під час запуску, тобто коли комп’ютер завантажується, ви правильне місце, оскільки сьогодні ми обговоримо, як вирішити цю помилку. В основному це означає, що ваша операційна система недоступна, і ви не завантажуєтеся в Windows. Єдиний варіант, який у вас є, - це перезавантажити комп'ютер, і вам знову з'явиться ця помилка. Ви б застрягли в нескінченному циклі, доки цю помилку не буде вирішено.
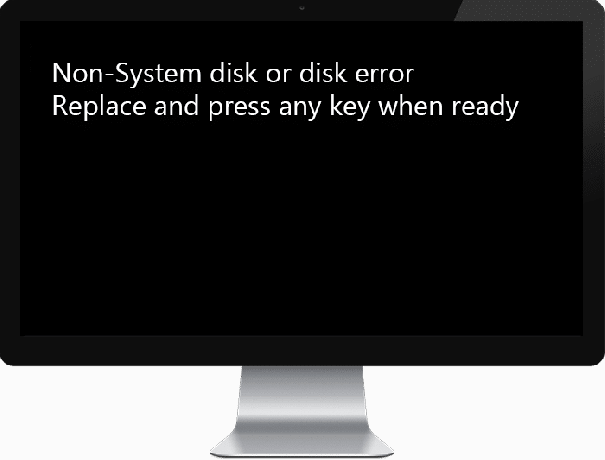
Помилка вказує на те, що завантажувальні файли або інформація про BCD могли бути пошкоджені; тому ви не завантажитеся. Іноді основна проблема полягає в тому, що порядок завантаження змінюється, і система не може знайти правильні файли для завантаження вашої ОС. Ще одна дурна проблема, яка може спричинити цю помилку, - це ослаблений або несправний кабель SATA/IDE, який з'єднує ваш жорсткий диск з материнською платою. Як бачите, є різні проблеми, тому що ви можете зіткнутися з цією помилкою; тому нам потрібно обговорити всі можливі рішення для вирішення цієї проблеми. Тож, не витрачаючи часу, давайте подивимося, як насправді виправити повідомлення про помилку несистемного диска або диска під час завантаження за допомогою наведеного нижче посібника з усунення несправностей.
Зміст
- 9 способів виправити повідомлення про помилку несистемного диска або диска
- Спосіб 1. Установіть правильний порядок завантаження
- Спосіб 2. Перевірте кабель IDE або SATA жорсткого диска
- Спосіб 3. Виконайте запуск/автоматичне відновлення
- Спосіб 4. Відновіть або перебудуйте конфігурацію BCD
- Спосіб 5. Можливо, жорсткий диск несправний або пошкоджений
- Спосіб 6. Змініть активний розділ у Windows
- Спосіб 7: запустіть Memtest86+
- Спосіб 8. Змініть конфігурацію SATA
- Спосіб 9. Відновлення Встановіть Windows 10
9 способів виправити повідомлення про помилку несистемного диска або диска
Примітка: Не забудьте видалити всі завантажувальні компакт-диски, DVD-диски або USB-флеш-накопичувачі, підключені до ПК, перш ніж виконувати наведені нижче методи.
Спосіб 1. Установіть правильний порядок завантаження
Можливо, ви бачите помилку «Повідомлення про помилку несистемного диска або диска під час запуску», оскільки порядок завантаження не був встановлений належним чином, що означає, що комп’ютер намагається завантажитися з іншого джерела, яке не має операційної системи, тому не вдається зробити це. Щоб вирішити цю проблему, вам потрібно встановити жорсткий диск як головний пріоритет у порядку завантаження. Давайте подивимося, як встановити правильний порядок завантаження:
1. Коли комп’ютер запускається (перед екраном завантаження або екраном помилок), кілька разів натисніть Delete або клавішу F1 або F2 (залежно від виробника комп’ютера), щоб увійти в налаштування BIOS.

2. Після налаштування BIOS виберіть вкладку Boot зі списку параметрів.

3. Тепер переконайтеся, що комп’ютер Жорсткий диск або SSD встановлюється як головний пріоритет у порядку завантаження. Якщо ні, використовуйте клавіші зі стрілками вгору або вниз, щоб встановити жорсткий диск у верхній частині, що означає, що комп’ютер спочатку завантажиться з нього, а не з будь-якого іншого джерела.
4. Нарешті, натисніть F10, щоб зберегти цю зміну та вийти. Це обов’язково Виправте повідомлення про помилку несистемного диска або диска, якщо ні, то продовжуйте.
Спосіб 2. Перевірте кабель IDE або SATA жорсткого диска
У більшості випадків ця помилка виникає через неправильне або ненадійне підключення жорсткого диска і щоб переконатися, що це не так, коли вам потрібно перевірити свій комп’ютер на наявність будь-яких несправностей у підключенні.
Важливо: Не рекомендується відкривати корпус вашого ПК, якщо він знаходиться на гарантії, оскільки це призведе до анулювання гарантії, кращим підходом, у цьому випадку, буде відвезення комп’ютера в сервісний центр. Крім того, якщо у вас немає технічних знань, то не возьтеся з ПК і обов’язково шукайте експерта, який може допомогти вам перевірити наявність несправного або ослабленого з’єднання жорсткого диска.

Після того, як ви перевірите, чи встановлено правильне підключення жорсткого диска, перезавантажте комп’ютер, і цього разу ви зможете виправити повідомлення про помилку несистемного диска або диска.
Спосіб 3. Виконайте запуск/автоматичне відновлення
1. Вставте Завантажувальний інсталяційний DVD або диск відновлення Windows 10 і перезавантажте ПК.
2. Коли буде запропоновано натиснути будь-яку клавішу для завантаження з CD або DVD, натисніть будь-яку клавішу продовжувати.

3. Виберіть свої мовні параметри та натисніть Далі. Натисніть Відновити комп’ютера в нижньому лівому куті.

4. На екрані вибору параметрів натисніть Усунути неполадки.

5. На екрані «Усунення неполадок» натисніть кнопку Розширений варіант.

6. На екрані Додаткові параметри клацніть Автоматичний ремонт або ремонт при запуску.

7. Зачекайте, доки завершиться автоматичне відновлення/відновлення запуску Windows.
8. Перезапустіть, і все успішно Виправте повідомлення про помилку несистемного диска або диска під час завантаження, якщо ні, продовжуйте.
Читайте також:Як виправити автоматичне відновлення не вдалося відновити ваш ПК.
Спосіб 4. Відновіть або перебудуйте конфігурацію BCD
1. Використовуючи вищевказаний метод, відкрийте командний рядок за допомогою інсталяційного диска Windows.

2. Тепер введіть наступні команди одну за одною та натисніть Enter після кожної:
bootrec.exe /FixMbr. bootrec.exe /FixBoot. bootrec.exe /RebuildBcd

3. Якщо наведена вище команда не працює, введіть такі команди в cmd:
bcdedit /export C:\BCD_Backup. c: завантаження компакт-диска. атрибут bcd -s -h -r. ren c:\boot\bcd bcd.old. bootrec /RebuildBcd

4. Нарешті, вийдіть із cmd і перезапустіть Windows.
5. Цей метод здається Виправте повідомлення про помилку несистемного диска або диска під час запуску але якщо це не працює для вас, продовжуйте.
Спосіб 5. Можливо, жорсткий диск несправний або пошкоджений
Якщо ви все ще не можете виправити повідомлення про помилку несистемного диска або диска, ймовірно, ваш жорсткий диск несправний. У цьому випадку вам потрібно замінити попередній HDD або SSD на новий і знову встановити Windows. Але перш ніж робити якісь висновки, ви повинні запустити інструмент діагностики, щоб перевірити, чи дійсно вам потрібно замінити жорсткий диск чи ні.

Щоб запустити діагностику, перезавантажте комп’ютер і під час запуску комп’ютера (перед екраном завантаження) натисніть клавішу F12. Коли з’явиться меню завантаження, виділіть параметр Boot to Utility Partition або параметр Diagnostics, щоб запустити діагностику. Це автоматично перевірить усе обладнання вашої системи та повідомить, якщо буде виявлено будь-яку проблему.
Спосіб 6. Змініть активний розділ у Windows
1. Знову перейдіть до командного рядка та введіть: diskpart

2. Тепер введіть ці команди в Diskpart: (не вводьте DISKPART)
DISKPART> виберіть диск 1
DISKPART> виберіть розділ 1
DISKPART> активний
DISKPART> вийти

Примітка: Завжди позначайте зарезервований системою розділ (зазвичай 100 Мб) активним, а якщо у вас немає розділу, зарезервованого системою, позначте C: Диск як активний розділ.
3. Перезапустіть, щоб застосувати зміни та перевірити, чи спрацював метод.
Спосіб 7: запустіть Memtest86+
Примітка: Перш ніж почати, переконайтеся, що у вас є доступ до іншого комп’ютера, оскільки вам потрібно буде завантажити та записати Memtest86+ на диск або USB-флешку.
1. Підключіть USB-флешку до системи.
2. Завантажте та встановіть Windows Memtest86 Програма автоматичного встановлення для USB-ключа.
3. Клацніть правою кнопкою миші файл зображення, який ви щойно завантажили, і виберіть «Витягти тут” варіант.
4. Після вилучення відкрийте папку та запустіть файл USB-інсталятор Memtest86+.
5. Виберіть, що ви підключено до USB-накопичувача, щоб записати програмне забезпечення MemTest86 (це відформатує ваш USB-накопичувач).

6. Після завершення вищезгаданого процесу вставте USB-порт у ПК, ввівши Повідомлення про помилку несистемного диска або диска під час запуску.
7. Перезавантажте комп’ютер і переконайтеся, що вибрано завантаження з флеш-накопичувача USB.
8.Memtest86 розпочне тестування на пошкодження пам'яті у вашій системі.

9. Якщо ви пройшли всі випробування, то можете бути впевнені, що ваша пам'ять працює правильно.
10. Якщо деякі кроки були невдалими, то Memtest86 виявить пошкодження пам'яті, що означає, що повідомлення про помилку несистемного диска або диска під час запуску пов'язано з поганою/пошкодженою пам'яттю.
11. Щоб Виправте повідомлення про помилку несистемного диска або диска під час запуску, вам знадобиться замінити оперативну пам’ять, якщо виявлено погані сектори пам’яті.
Спосіб 8. Змініть конфігурацію SATA
1. Вимкніть ноутбук, потім увімкніть його і одночасно натисніть F2, DEL або F12 (залежно від вашого виробника)
вступити в Налаштування BIOS.

2. Знайдіть налаштування, яке називається Конфігурація SATA.
3. Натисніть Налаштуйте SATA як і змінити його на Режим AHCI.

4. Нарешті, натисніть F10, щоб зберегти цю зміну та вийти.
Спосіб 9. Відновлення Встановіть Windows 10
Якщо жодне з наведених вище рішень не працює для вас, ви можете бути впевнені, що ваш жорсткий диск справний, але ви можете побачити помилку «Повідомлення про помилку несистемного диска або диска під час завантаження», оскільки інформація про операційну систему або BCD на жорсткому диску була якимось чином стерта. Ну, в цьому випадку можна спробувати Відновити встановлення Windows але якщо це також не вдасться, то єдиним рішенням, що залишиться, буде інсталювати нову копію Windows (Чисте встановлення).
Рекомендовано:
- Увімкнути або вимкнути попередній перегляд мініатюр у Windows 10
- Виправити Windows не могла автоматично виявити налаштування проксі-сервера цієї мережі
- Вирішіть проблему випадкових зависань Windows 10
- Змініть налаштування часу очікування блокування екрана в Windows 10
Ось це у вас успішно Виправте повідомлення про помилку несистемного диска або диска але якщо у вас все ще є запитання щодо цієї публікації, не соромтеся задавати їх у розділі коментарів.



