Виправити Якщо відтворення не починається незабаром, спробуйте перезавантажити пристрій
Різне / / November 28, 2021
Виправити Якщо відтворення не починається незабаром, спробуйте перезавантажити пристрій: Під час відтворення відео у веб-браузері (Chrome, Firefox, Internet Explorer тощо) ви можете зіткнутися з повідомленням про помилку «Якщо відтворення не починається незабаром, спробуйте перезавантажити пристрій", то не хвилюйтеся, сьогодні ми побачимо, як це виправити проблема. Основною проблемою, через яку виникає ця помилка, є новий відеопрогравач HTML5, який використовує YouTube або інший сучасний веб-сайт, або проблема може бути просто в апаратному прискоренні у веб-браузерах.
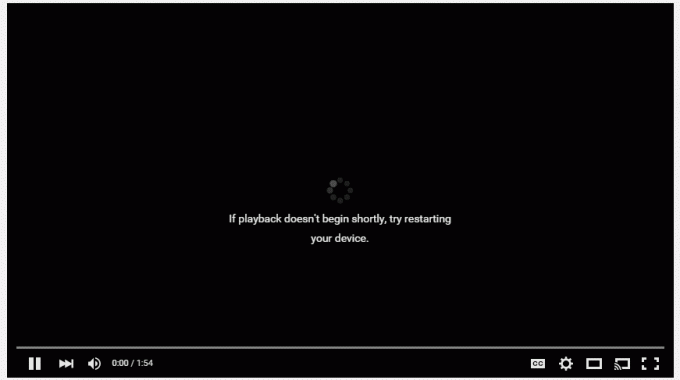
Тому вам потрібно вимкнути апаратне прискорення або встановити доповнення до програвача HTML5, щоб вирішити цю проблему. Крім того, ви можете спробувати оновити драйвери графічної карти або повністю видалити їх, щоб усунути проблему. Тож, не витрачаючи часу, давайте подивимося, як виправити, якщо відтворення не починається незабаром, спробуйте перезавантажити пристрій за допомогою наведеного нижче посібника.
Зміст
- Виправити Якщо відтворення не починається незабаром, спробуйте перезавантажити пристрій
- Спосіб 1. Вимкніть апаратне прискорення
- Спосіб 2: Оновіть графічний драйвер
- Спосіб 3: Видаліть графічні драйвери
- Спосіб 4. Установіть доповнення до програвача HTML5
Виправити Якщо відтворення не починається незабаром, спробуйте перезавантажити пристрій
Обов'язково створити точку відновлення на випадок, якщо щось піде не так.
Спосіб 1. Вимкніть апаратне прискорення
а) Вимкніть апаратне прискорення у Firefox
1. Відкрийте Firefox і введіть «про: уподобання” (без лапок) в адресному рядку та натисніть Enter.
2. Прокрутіть униз до пункту Продуктивність і зніміть прапорець «Використовуйте рекомендовані налаштування продуктивності”

3. Під продуктивністю зніміть прапорець “Використовуйте апаратне прискорення, якщо воно доступне“.

4. Закрийте Firefox і перезавантажте комп'ютер.
б) Вимкніть апаратне прискорення в Chrome
1. Відкрийте Google Chrome, натисніть три крапки у верхньому правому куті та виберіть Налаштування.

2. Тепер прокрутіть униз, поки не знайдете Розширений (який, ймовірно, буде розташований внизу), потім натисніть на нього.

3. Тепер прокрутіть униз, доки не знайдете системні параметри, і переконайтеся, що це так вимкніть або вимкніть перемикач варіант «Використовуйте апаратне прискорення, якщо воно доступне.”

4. Перезапустіть Chrome, і це вам допоможе Виправити Якщо відтворення не починається незабаром, спробуйте перезапустити пристрій.
b) Вимкніть апаратне прискорення в Internet Explorer
1. Натисніть клавішу Windows + R, а потім введіть inetcpl.cpl і натисніть Enter, щоб відкрити Властивості Інтернету.
2. Тепер перейдіть до Вкладка Додатково і відзначте галочкою опцію «Використовуйте програмний рендеринг замість візуалізації GPU.”

3. Натисніть Застосувати, а потім ОК, це буде вимкнути апаратне прискорення.
4. Знову запустіть свій IE і перевірте, чи зможете ви вирішити проблему.
Спосіб 2: Оновіть графічний драйвер
1. Натисніть клавішу Windows + R, а потім введіть «devmgmt.msc” (без лапок) і натисніть Enter, щоб відкрити Диспетчер пристроїв.

2. Далі розгорніть Відеоадаптери і клацніть правою кнопкою миші вашу графічну карту Nvidia і виберіть Увімкнути.

3. Після того, як ви знову зробите це, клацніть правою кнопкою миші на вашій графічній карті та виберіть «Оновити програмне забезпечення драйверів.”

4. Виберіть «Автоматичний пошук оновленого програмного забезпечення драйверів” і нехай закінчить процес.

5. Якщо вищезгаданий крок зміг вирішити вашу проблему, то дуже добре, якщо ні, то продовжуйте.
6. Знову виберіть «Оновити програмне забезпечення драйверів», але цього разу на наступному екрані виберіть «Перегляньте на моєму комп’ютері програмне забезпечення для драйверів.”

7. Тепер виберіть «Дозвольте мені вибрати зі списку доступних драйверів на моєму комп’ютері.”

8. Нарешті, виберіть сумісний драйвер зі списку для вашого Графічна карта Nvidia і натисніть Далі.
9. Нехай вищезазначений процес завершиться та перезавантажте комп’ютер, щоб зберегти зміни. Після оновлення графічної карти ви зможете Виправити Якщо відтворення не починається незабаром, спробуйте перезапустити пристрій.
Спосіб 3: Видаліть графічні драйвери
1. Клацніть правою кнопкою миші графічну карту NVIDIA в диспетчері пристроїв і виберіть Видалити.

2. Якщо запит на підтвердження, виберіть Так.
3. Натисніть клавішу Windows + R, потім введіть control та натисніть Enter.

4.На панелі керування натисніть на Видалити програму.

5. Далі, видалити все, що стосується Nvidia.

6. Перезавантажте систему, щоб зберегти зміни та знову завантажте налаштування з сайту виробника.
5. Як тільки ви переконаєтеся, що ви видалили все, спробуйте знову встановити драйвери.
Спосіб 4. Установіть доповнення до програвача HTML5
Якщо проблема все ще не вирішена, ви можете бути впевнені, що проблема спричинена новим відеопрогравачем HTML5. Щоб вирішити проблему, вам потрібно встановити доповнення до програвача HTML5 у веб-браузер.
Для Mozilla Firefox завантажте та встановіть доповнення до програвача HTML5.
Для Google Chrome є два доповнення, спробуйте обидва та подивіться, яке з них підходить для вас:
Flash-Youtube HTML5 Player
Flash Player для YouTube
Рекомендовано:
- Виправити помилку оновлення Windows Defender Update з помилкою 0x80070643
- Виправити відсутність звуку з навушників у Windows 10
- Як виправити Sec_error_expired_certificate
- Виправте вибране, яке відсутні в Internet Explorer у Windows 10
Ось це у вас успішно Виправити Якщо відтворення не починається незабаром, спробуйте перезавантажити пристрій але якщо у вас все ще є запитання щодо цього посібника, не соромтеся задавати їх у розділі коментарів.



