20 способів зробити Windows 10 швидше
Різне / / April 03, 2023

У цьому світі, де все хочеться швидше, ти все одно почуваєшся відсталим. Однією з причин цього може бути ваш ПК. Ваша операційна система може спричиняти проблеми. Якщо ви одна з таких людей, чий ПК працює повільно, вам не потрібно хвилюватися. Ми пропонуємо вам рішення, які не передбачають придбання нового. Тому в цій статті ви дізнаєтеся про методи пришвидшення Windows 10. Крім того, ви також побачите, як вимкнути візуальні ефекти та анімацію в Windows 10.
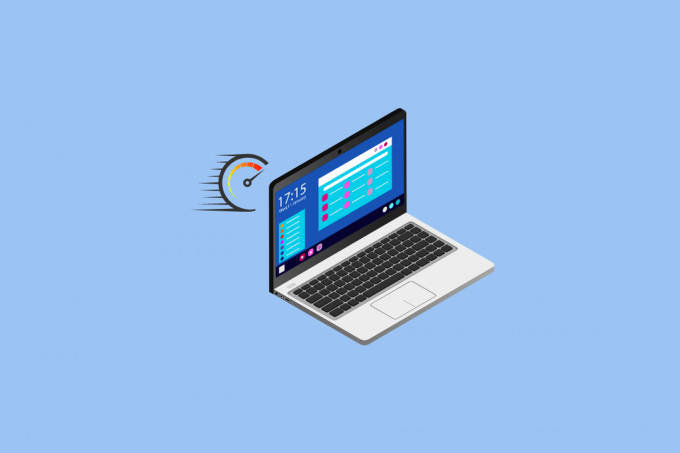
Зміст
- Як зробити Windows 10 швидше
- Спосіб 1: Перезавантажте ПК
- Спосіб 2. Усунення несправностей підключення до Інтернету
- Спосіб 3. Видаліть непотрібні програми та програмне забезпечення
- Спосіб 4: оновіть Windows
- Спосіб 5: Вимкніть ігровий режим
- Спосіб 6: змініть параметри живлення
- Спосіб 7. Запобігання синхронізації OneDrive
- Спосіб 8: Вимкніть індексацію пошуку
- Спосіб 9: Очистіть реєстр і дефрагментуйте жорсткий диск
- Спосіб 10: Вимкніть візуальні ефекти в Windows 10
- Спосіб 11: Перейдіть на непрозорість
- Спосіб 12. Увімкніть автоматичне обслуговування Windows
- Спосіб 13. Запустіть перевірку шкідливих програм
- Спосіб 14: Вимкніть анімацію в Windows 10
- Спосіб 15: Вимкніть програми, які запускаються під час запуску
- Спосіб 16. Перейдіть до попередньої точки відновлення
- Спосіб 17: Встановіть початковий накопичувач SSD
- Спосіб 18: Вимкніть Windows Поради та підказки
- Спосіб 19: Прискорення кешування диска та оперативної пам’яті
- Спосіб 20: Оновлення оперативної пам'яті
Як зробити Windows 10 швидше
Зробити Windows 10 швидшим — це просто, якщо ви знаєте методи, які підвищують продуктивність Windows 10. Ці методи перераховані нижче:
Спосіб 1: Перезавантажте ПК
Щоб ваша Windows 10 працювала швидше, перезавантажте комп’ютер – це перший захід, який вам слід вибрати. У більшості випадків цей метод виявляється корисним. Існує відносна різниця в продуктивності системи, щойно ви перезавантажуєтеся. Перезапуск усуває надмірне використання оперативної пам’яті які неможливо очистити іншим чином. Тому цей спосіб варто розглянути. Якщо ви все ще відчуваєте, що ваша проблема не вирішена, ви також можете спробувати наступний метод, який стосується підключення до Інтернету.
Спосіб 2. Усунення несправностей підключення до Інтернету
Ваше підключення до Інтернету може бути однією з причин, чому ваша система працює повільно. Причин може бути кілька уповільнити продуктивність вашого ПК. Тому розгляд цього варіанту може допомогти вам виправити швидкість вашої Windows 10. Ви можете відвідати наш блог 10 способів прискорити підключення до Інтернету щоб дізнатися більше про це. Також ви можете переглянути нашу статтю про як вирішити проблеми з підключенням до Інтернету в Windows 10.

Спосіб 3. Видаліть непотрібні програми та програмне забезпечення
Більшість із них у той чи інший момент завантажують і встановлюють програми та програмне забезпечення, які ми ніколи не використовуємо. Ці програми та програмне забезпечення, займаючи робочий простір, уповільнюють продуктивність вашої системи. Тому завжди краще видалити такі програми якими ви не будете користуватися. Перегляньте наш посібник примусово видалити програми, які не видаляються в Windows 10. Далі в статті ви також дізнаєтесь про спосіб, який має справу з налаштуваннями анімації Windows 10.

Спосіб 4: оновіть Windows
Час від часу оновлення Windows може допомогти вам подолати проблеми з продуктивністю вашого ПК. Корпорація Майкрософт часто випускає оновлення, щоб виправити помилки та системні помилки, які сповільнюють роботу Windows. Оновлення можуть бути незначними або великими залежно від змін, які вони вносять. Windows завжди повідомляє вас про оновлення. Ви також можете вручну перевірити, чи є доступне оновлення. Оновіть і перезапустіть ПК, щоб побачити значну різницю в продуктивності. Дотримуйтесь нашого посібника завантажте та встановіть останнє оновлення Windows. Якщо ви все ще не задоволені, ви також можете спробувати інші методи, наприклад вимкнути пошук індексу.

Читайте також: Виправте помилку оновлення Windows 10 0x80d02002
Спосіб 5: Вимкніть ігровий режим
Іншою важливою причиною, чому ваша Windows 10 працює повільно, є ігровий режим. Це функція, яка оптимізує вашу систему, щоб забезпечити найкращий ігровий досвід. Але як щодо часу, коли ви не граєте? Ігровий режим, звичайно, весь час працює у фоновому режимі та заважає швидкості ПК. Ігровий режим увімкнено за замовчуванням, навіть якщо ви не граєте в ігри. тому вимикаючи його може працювати на вашу користь. Ви можете будь-яким чином увімкнути його назад, коли забажаєте грати в ігри. Ви можете вимкнути ігровий режим, перейшовши до Налаштування > Ігри > Ігровий режим.

Спосіб 6: змініть параметри живлення
Налаштування потужності відіграє важливу роль у контролі швидкості вашої системи. Режим енергозбереження зменшує швидкість вашої системи для економії енергії. Таким чином, ви можете змінити налаштування живлення вашої системи на Режим високої продуктивності або Збалансований режим щоб побачити відносну різницю у швидкості вашого ПК. Отже, цей метод також може заощадити вам багато часу та енергії. Щоб дізнатися більше про цей метод, ви можете відвідати наш блог на як змінити схему живлення на Windows 10.

Спосіб 7. Запобігання синхронізації OneDrive
Тепер OneDrive став важливим інструментом у повсякденному житті. Ви коли-небудь думали про OneDrive бути однією з причин, чому ваша система працює повільно? Це сповільнює ваш ПК, постійно синхронізуючи файли між вашим ПК і хмарним сховищем. Тому одним із способів пришвидшити роботу Windows є зупинити цей процес синхронізації. Щоб перевірити, чи працює цей метод для вас, ви можете призупинити синхронізацію. Якщо ви бачите різницю в швидкості, ви можете вимкнути синхронізацію. Якщо ні, ви можете скористатися будь-яким іншим методом відповідно. Ви також можете скористатися функцією One Drive-Files on Demand, якщо не хочете назавжди вимикати синхронізацію.
Читайте також:Як інсталювати або видалити OneDrive у Windows 10?
Спосіб 8: Вимкніть індексацію пошуку
Вимкнення індексації пошуку – ще один спосіб прискорити Windows 10 без необхідності вимикати анімацію в Windows 10. Індексування дає змогу швидко й ефективно здійснювати пошук на ПК. Системи з меншою конфігурацією можуть не працювати належним чином через індекс. тому відключення пошукової індексації може допомогти вам прискорити роботу ПК. Щоб дізнатися більше про індексування, прочитайте нашу статтю Вимкніть індексацію в Windows 10.

Спосіб 9: Очистіть реєстр і дефрагментуйте жорсткий диск
Очищення реєстру та жорсткого диска є одним із ефективних способів пришвидшити роботу Windows 10. Давайте подивимося, наскільки корисними можуть бути очищення реєстру та дефрагментація жорсткого диска:
Крок I: Очистіть реєстр
Реєстр відповідає за контроль і відстеження вигляду та функціонування Windows. Кажуть, що реєстр брудний, він не очищає налаштування програми навіть після видалення файлу. З часом він накопичується з незліченною кількістю програмних налаштувань, що призводить до сповільнення вашої системи. Тому використовуйте програми сторонніх розробників, як CCleaner, Wise Registry Cleaner, і Очищувач реєстру Auslogics щоб очистити реєстр і підвищити продуктивність вашого ПК.
Крок II: Дефрагментуйте жорсткий диск
Дефрагментація вашого жорсткого диска є важливою, оскільки кожного разу, коли ви його використовуєте, він фрагментується. Коли диск фрагментується, це означає, що інформація починає зберігатися випадковим чином, а не на місці. Фрагментація також сповільнює вашу систему, затримуючи простір. Тому час від часу необхідно дефрагментувати жорсткий диск, щоб не відставати від швидкості вашого ПК. Щоб дізнатися більше про це, перегляньте наш посібник Що таке фрагментація і дефрагментація.

Спосіб 10: Вимкніть візуальні ефекти в Windows 10
Вимкнення візуальних ефектів є одним із способів підвищити швидкість вашого ПК. Помічено, що вимкнення візуальних ефектів істотно впливає на швидкість ПК. Тому ви можете відключити візуальні ефекти в Windows 10 перейшовши до Система > Додаткові параметри системи > Додатково > Продуктивність > Налаштування. Тут ви можете натиснути значок радіо, щоб вимкнути візуальні ефекти.

Спосіб 11: Перейдіть на непрозорість
Перехід на непрозорість означає вимикання прозорості вікна. Можливо, ви помітили, що деякі меню у вашій Windows прозорі. Ця функція Windows так чи інакше впливає на швидкість вашої системи. Щоб зробити Windows 10 швидшою, ви можете вимкнути прозорість перейшовши до Налаштування > Персоналізація > Кольори. Тут ви можете вимкнути ефекти прозорості, щоб стати непрозорим.
Спосіб 12. Увімкніть автоматичне обслуговування Windows
Windows 10 надає користувачам функцію автоматичного обслуговування Windows через регулярні проміжки часу для вирішення існуючих проблем. Забезпечуючи продуктивність ПК, ця функція виконує сканування безпеки та діагностику системи. Це автоматизоване обслуговування Windows відбувається о 02:00 за умови, що система підключена до джерела живлення в режимі сну. Однак це можна зробити і вручну. Все, що вам потрібно зробити, це перейти до Панель керування > Система та безпека > Безпека та обслуговування. Тут ви можете натиснути «Почати технічне обслуговування», щоб запустити його зараз, або запланувати його на пізніше.
Спосіб 13. Запустіть перевірку шкідливих програм
Ви, звичайно, не матимете жодного уявлення про те, як віруси, віруси, зловмисне програмне забезпечення та інші відіграють важливу роль у сповільненні вашого ПК, окрім зараження ваших файлів. Тому дуже важливо запустіть перевірку на віруси щоб не відставати від швидкості вашого ПК. Ви можете прочитати нашу статтю, щоб дізнатися більше як запустити перевірку комп'ютера на віруси. Ви також можете використовувати антивірусне програмне забезпечення, наприклад Avast, McAfee та багато інших.

Прочитайте наступний спосіб відключення анімації в Windows 10, щоб зробити ПК швидшим.
Спосіб 14: Вимкніть анімацію в Windows 10
Анімація на старих комп’ютерах може уповільнювати роботу Windows 10. Ніколи не пізно вимкнути ці параметри, щоб полегшити роботу в системі. Анімація у Windows 10 може виглядати привабливо, але швидша Windows завжди буде цінуватися, ніж приваблива Windows. Тому, щоб вимкнути параметри анімації, ви можете ввести sysdm.cpl у параметрі пошуку, щоб відкрити налаштування анімації Windows 10. Перейдіть до Додатково > Налаштування (під Продуктивність). Ви знайдете список анімацій, які можна ввімкнути або вимкнути окремо. Ви також можете вимкнути всі налаштування анімації, щоб побачити значну різницю в продуктивності.
Спосіб 15: Вимкніть програми, які запускаються під час запуску
Ще одна причина, окрім налаштувань анімації Windows 10, — кілька програм, які працюють у фоновому режимі, що уповільнює роботу ПК. Це програми, які рідко використовуються. Тому їх позбавлення є одним із найкращих способів зробити Windows 10 швидшою. Є чотири методи, за допомогою яких можна вимкнути програму запуску в Windows 10. Ви можете прочитати нашу статтю про 4 способи відключити автозавантаження програм у Windows 10 щоб дізнатися, як можна вимкнути програми автозавантаження.

Далі ми побачимо, як зробити Windows 10 швидшою за допомогою наступного методу.
Спосіб 16. Перейдіть до попередньої точки відновлення
Windows 10 автоматично створює точки відновлення. Точки відновлення допомагають повернутися до стану ПК. Він працює як сітка безпеки, яка використовується, якщо щось піде не так. У першу чергу він робить знімки вашого ПК у певні моменти, включаючи встановлені драйвери, програмне забезпечення та оновлення. Крім того, це допоможе вам пришвидшити продуктивність вашої системи, оскільки будь-який нещодавно встановлений драйвер або програмне забезпечення може бути причиною повільної роботи Windows. Тому перехід до попереднього відновлення може допомогти вам вирішити проблему.
Читайте також:Як створити точку відновлення системи в Windows 10?
Спосіб 17: Встановіть початковий накопичувач SSD
Встановлення SSD-накопичувача — ще один спосіб, який можна використовувати для прискорення Windows 10 без необхідності втручатися в налаштування анімації Windows 10. Цей метод застосовний лише до старих ПК, які використовують традиційний жорсткий диск. SSD покращує продуктивність вашої системи, дозволяючи Windows завантажуватися швидше, а також запускаючи програми якнайшвидше. Таким чином, ви можете спробувати цей метод. Щоб дізнатися більше про SSD, ви можете прочитати наш блог Що таке твердотільний накопичувач (SSD)?
Читайте також:Перевірте, чи є ваш диск SSD або HDD у Windows 10
Спосіб 18: Вимкніть Windows Поради та підказки
Windows часто дає вам поради та підказки, які можуть бути вам некорисними. У такому випадку ви можете вимкнути ці параметри. Windows стежить за вашою діяльністю також може призвести до повільної роботи вашої Windows 10. Тому, щоб вимкнути це налаштування, ви можете перейти до Налаштування > Система > Сповіщення та дії. Прокрутіть вниз і зніміть прапорець Отримуйте підказки, підказки та пропозиції під час використання Windows. Ви можете використовувати цей метод, щоб пришвидшити роботу Windows 10, вимкнувши візуальні ефекти в Windows 10.
Спосіб 19: Прискорення кешування диска та оперативної пам’яті
Одним із інших способів пришвидшити Windows 10 є прискорення кешування диска та оперативної пам’яті. Давайте подивимося, як це можна зробити, щоб покращити продуктивність вашого ПК.
Варіант I: Кешування диска
Windows зберігає свої кешовані дані на жорсткому диску та використовує дані звідси за потреби. Час отримання даних залежить від швидкості жорсткого диска. Таким чином, підвищення швидкості жорсткого диска може допомогти вам зробити вашу Windows 10 швидшою. Ви можете використовувати Windows Функція ReadyBoost щоб пришвидшити жорсткий диск без необхідності вимикати будь-які інші налаштування.
Варіант II: розігнати оперативну пам'ять
Продуктивність комп'ютера в першу чергу залежить від конфігурації оперативної пам'яті. Чим вищі технічні характеристики, тим кращу продуктивність можна очікувати. Якщо ви все ще стикаєтеся з проблемою млявої системи, ви можете пришвидшити свою оперативну пам’ять шляхом її розгону. Розгін може допомогти вам похвально підвищити швидкість і продуктивність оперативної пам'яті. Ви можете відвідати наш блог на як розігнати оперативну пам'ять в BIOS щоб дізнатися більше про розгін системи вручну або за допомогою програмного забезпечення.

Спосіб 20: Оновлення оперативної пам'яті
Якщо згадані вище методи, як-от вимкнути анімацію у Windows 10 або вимкнути Windows, поради та підказки вам не підійшли. Ви можете піти з оновленням оперативної пам'яті. На відміну від інших методів, цей метод гарантовано пришвидшить вашу Windows 10. Цей метод обійдеться вам небагато, але він того вартий.

Рекомендовано:
- Як зберегти барабани в галереї з музикою без публікації
- Як підключити жорсткий диск до материнської плати
- Як виправити перегрів ноутбука
- Як увімкнути та вимкнути апаратне прискорення в Windows 10
У цій статті розповідалося про 20 способів прискорити роботу ПК. Ми сподіваємося, що цей посібник був корисним і ви змогли дізнатися про нього як зробити Windows 10 швидше. Повідомте нам, який метод спрацював для вас найкраще. Якщо у вас є запитання чи пропозиції, не соромтеся залишити їх у розділі коментарів нижче.



