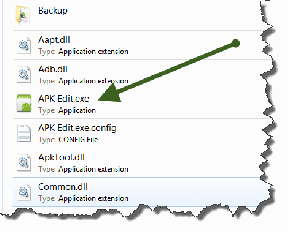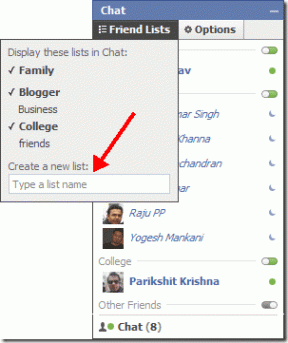Як усунути проблеми Bluetooth у Windows 10
Різне / / November 28, 2021
Виникли проблеми з пристроєм Bluetooth у Windows 10? Багато користувачів повідомили про проблему з Bluetooth під час підключення до інших пристроїв. Можливо, ви зіткнулися з цією проблемою через недавнє оновлення Windows, яке могло замінити ваші поточні драйвери. Це може бути не для всіх, але в більшості випадків останнє оновлення або нещодавні зміни програмного та апаратного забезпечення є першопричиною проблем Bluetooth.

Bluetooth зручний, коли справа доходить до підключення та передачі файлів між двома пристроями з підтримкою Bluetooth. Іноді потрібно підключити обладнання, наприклад клавіатуру або мишу, через Bluetooth на свій пристрій. Загалом, наявність Bluetooth у робочому режимі на вашому пристрої стає необхідним. Деякі з поширених помилок, які ви можете помітити Bluetooth не вдається підключитися, Bluetooth недоступний, Bluetooth не виявляє жодних пристроїв тощо. Вам не потрібно хвилюватися, тому що сьогодні ми побачимо, як це зробити виправити проблеми Bluetooth у Windows 10 за допомогою наведеного нижче посібника з усунення несправностей.
Зміст
- Як усунути проблеми Bluetooth у Windows 10
- Спосіб 1: Оновіть драйвери Bluetooth
- Спосіб 2. Перевстановіть пристрій Bluetooth
- Спосіб 3. Переконайтеся, що Bluetooth увімкнено
- Спосіб 4. Переконайтеся, що Bluetooth доступний для виявлення
- Спосіб 5. Перевірте обладнання Bluetooth
- Спосіб 6. Увімкніть послуги Bluetooth
- Спосіб 7. Запустіть засіб усунення несправностей Bluetooth
- Спосіб 8. Змініть параметри енергозбереження
- Спосіб 9: вийміть підключений пристрій і підключіть знову
Як усунути проблеми Bluetooth у Windows 10
Обов'язково створити точку відновлення на випадок, якщо щось піде не так.
Спосіб 1: Оновіть драйвери Bluetooth
Якщо ви зіткнулися з будь-яким типом проблеми Bluetooth у вашій Windows 10, то одним із найкращих методів вирішення проблеми є оновлення драйверів Bluetooth. Причина в тому, що драйвери іноді пошкоджуються або застарівають, що викликає проблеми з Bluetooth.
1. Натисніть клавішу Windows + R, а потім введіть devmgmt.msc і натисніть Enter.

2. Розгорніть Bluetooth, потім клацніть правою кнопкою миші свій пристрій Bluetooth і виберіть Оновити драйвер.
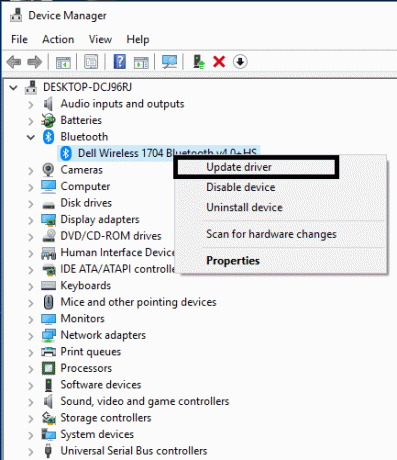
3. Виберіть «Автоматичний пошук оновленого програмного забезпечення драйверів” і нехай закінчить процес.

4. Якщо наведений вище крок зміг вирішити вашу проблему, тоді добре, якщо ні, то продовжуйте.
5. Знову виберіть «Оновити програмне забезпечення драйверів», але цього разу на наступному екрані виберіть «Перегляньте на моєму комп’ютері програмне забезпечення для драйверів.“

6. Тепер виберіть «Дозвольте мені вибрати зі списку доступних драйверів на моєму комп’ютері.”

7. Нарешті, виберіть сумісний драйвер зі списку для вашого пристрій Bluetooth і натисніть Далі.
8. Нехай завершиться вищезазначений процес і перезавантажте комп’ютер, щоб зберегти зміни.
Спосіб 2. Перевстановіть пристрій Bluetooth
Якщо ваш пристрій Bluetooth не відповідає або не працює, вам потрібно перевстановити драйвери Bluetooth, щоб вирішити цю проблему.
1. Натисніть клавішу Windows + R, а потім введіть devmgmt.msc і натисніть Enter.

2.Розгорнути Bluetooth потім клацніть правою кнопкою миші на своєму пристрої та виберіть Видалити.
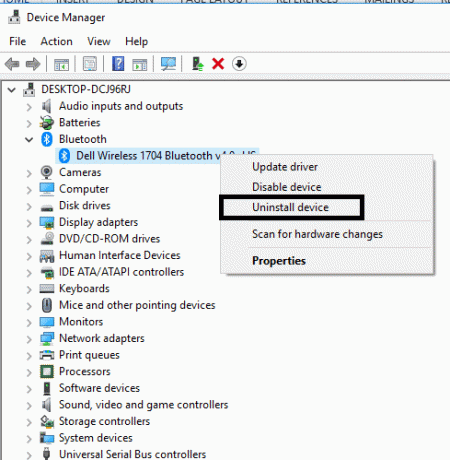
3. Якщо запит на підтвердження, виберіть Так продовжувати.
4. Тепер у меню «Диспетчер пристроїв» натисніть «Дія», а потім виберіть «Скануйте на наявність змін обладнання“. Це автоматично встановить драйвери Bluetooth за замовчуванням.

5. Далі відкрийте налаштування Windows 10 і перевірте, чи можете ви отримати доступ до налаштувань Bluetooth.
Windows також встановить необхідний оновлений драйвер. Сподіваємося, це вирішить проблему, і ви знову переведете пристрій у робочий режим.
Спосіб 3. Переконайтеся, що Bluetooth увімкнено
Я знаю, що це може здатися трохи безглуздим, але іноді ці дрібниці можуть бути дуже корисними. Тому що є деякі користувачі, які або забули увімкнути Bluetooth, або випадково вимкнули його. Тому радимо всім спочатку переконатися, що Bluetooth запущено та працює.
1. Натисніть клавішу Windows + I, щоб відкрити Параметри, а потім натисніть Пристрої.

2.У лівому меню натисніть на Bluetooth та інші пристрої.
3. Тепер у правій панелі вікна перемкніть перемикач під Bluetooth у положення ON щоб Увімкнути o Bluetooth.

4. Коли закінчите, ви можете закрити вікно налаштувань.
Спосіб 4. Переконайтеся, що Bluetooth доступний для виявлення
У багатьох випадках ви можете подумати, що Bluetooth не працює, коли ви не можете підключитися до свого пристрою. Але це може статися, якщо ваш пристрій або Windows 10 Bluetooth не можна знайти. Вам потрібно ввімкнути режим виявлення:
1. Натисніть клавіші Windows + I, щоб відкрити налаштування, а потім перейдіть до Пристрої >Bluetooth та інші пристрої.

2. Праворуч під пов’язаними налаштуваннями потрібно натиснути Більше параметрів Bluetooth.
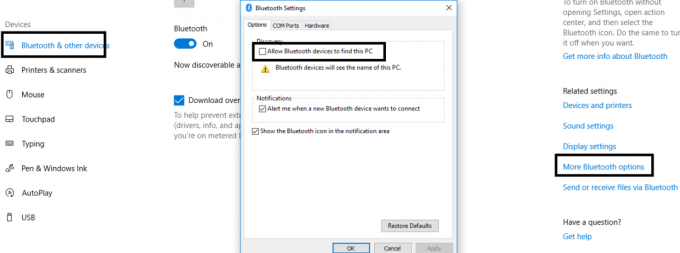
3.Тут потрібно поставити галочку «Дозволити пристроям Bluetooth знайти цей комп’ютер“. Натисніть «Застосувати», а потім «Ок».

Тепер ваш пристрій доступний для виявлення і його можна об’єднати з іншими пристроями з підтримкою Bluetooth.
Спосіб 5. Перевірте обладнання Bluetooth
Іншою ймовірною причиною може бути пошкодження обладнання. Якщо ваше обладнання Bluetooth пошкоджено, воно не працюватиме та показуватиме помилки.
1. Відкрийте налаштування та перейдіть до Пристрої >Bluetooth та інші пристрої.

2. Праворуч під пов’язаними налаштуваннями потрібно натиснути Більше параметрів Bluetooth.
3. Тепер вам потрібно перейти до Вкладка обладнання і перевірте Розділ «Статус пристрою» для будь-яких можливих помилок.
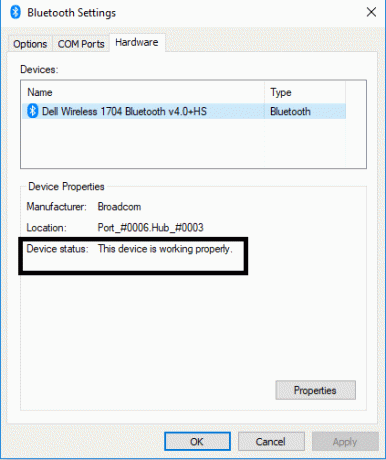
Спосіб 6: Увімкніть послуги Bluetooth
1. У рядку пошуку Windows введіть Служби та відкрийте його. Або натисніть Клавіша Windows + R потім введіть services.msc і натисніть Enter, щоб відкрити Служби.

2. У списку кількох послуг вам потрібно знайти службу підтримки Bluetooth.
3. Клацніть правою кнопкою миші Служба підтримки Bluetooth і виберіть Перезапустіть.

4. Знову клацніть правою кнопкою миші та виберіть Властивості.
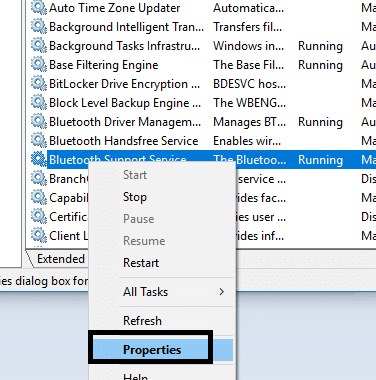
5. Обов’язково встановіть Тип запуску до Автоматичний і якщо служба ще не запущена, натисніть кнопку Пуск.

6. Натисніть Застосувати, а потім ОК.
Сподіваємося, ви вирішите свої проблеми з пристроями Bluetooth у вашій системі.
Спосіб 7: Запустіть засіб усунення неполадок Bluetooth
1. Натисніть клавішу Windows + I, щоб відкрити Параметри, а потім натисніть Оновлення та безпека.

2.З лівого меню виберіть Усунути неполадки.
3. Тепер у правій панелі вікна натисніть «Bluetooth” у розділі Знайти та виправити інші проблеми.
4. Далі натисніть «Запустіть засіб усунення несправностей” та дотримуйтесь інструкцій на екрані, щоб запустити засіб усунення несправностей.

5. Перезавантажте комп’ютер, щоб зберегти зміни та перевірити, чи зможете ви це зробити Виправити, що Bluetooth не можна вимкнути в Windows 10.
Спосіб 8. Змініть параметри енергозбереження
1. Натисніть клавішу Windows + R, а потім введіть devmgmt.msc і натисніть Enter, щоб відкрити Диспетчер пристроїв. Або натисніть Клавіша Windows + X і виберіть у списку Диспетчер пристроїв.

2. Потім розгорніть Bluetooth подвійне клацання на тобі пристрій Bluetooth.
3. У вікні властивостей Bluetooth вам потрібно перейти до Управління живленням вкладка і зніміть прапорець “Дозвольте комп’ютеру вимкнути цей пристрій, щоб заощадити електроенергію“.
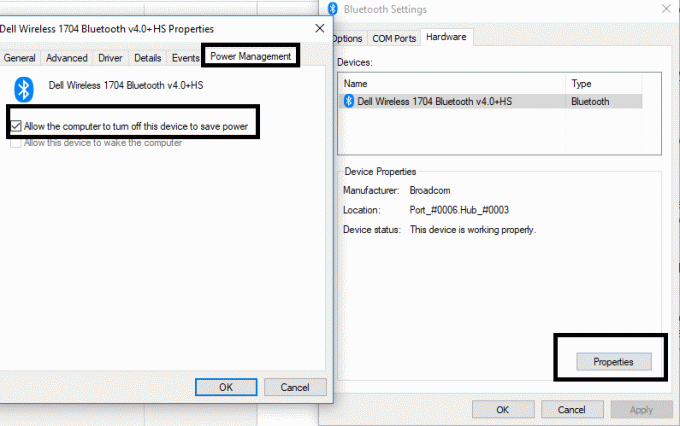
Спосіб 9: вийміть підключений пристрій і підключіть знову
У деяких випадках користувачі повідомляли, що не можуть підключитися до вже підключених пристроїв. Вам просто потрібно видалити парні пристрої та підключити їх знову. Вам просто потрібно перейти до налаштувань Bluetooth, де в розділі Парні пристрої потрібно вибрати пристрій і натиснути кнопку Видалити пристрій кнопку.
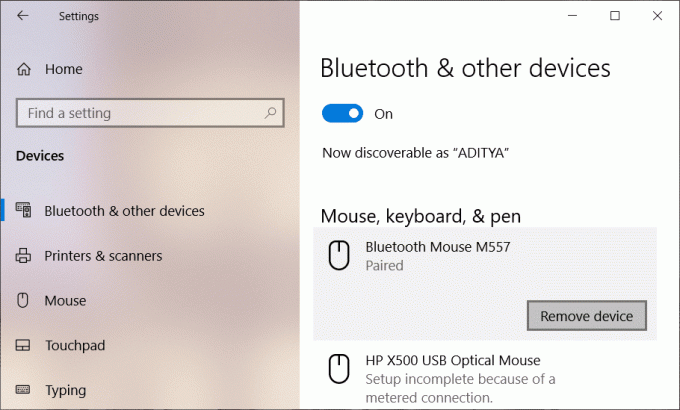
Рекомендовано:
- Виправити Виникла проблема із сертифікатом безпеки цього веб-сайту
- Видаліть Activate Windows Watermark з Windows 10
- Увімкніть Flash для певних веб-сайтів у Chrome
- Як завантажити додатки збоку в Windows 10
Сподіваюся, наведені вище кроки були корисними, і тепер ви можете легко виправити проблеми Bluetooth у Windows 10, але якщо у вас все ще є запитання щодо цього підручника, не соромтеся задавати їх у розділі коментарів.