Змініть рівень масштабування DPI для дисплеїв у Windows 10
Різне / / November 28, 2021
З самого початку Windows 10 має серйозну помилку, яка робить текст розмитим на ПК користувача, і користувач стикається з проблемою в усій системі. Тож не має значення, чи заходите ви до «Налаштування системи», «Провідник Windows» або «Панель керування», весь текст буде дещо розмитим через функцію «Рівень масштабування DPI для дисплеїв» у Windows 10. Тому сьогодні ми збираємося обговорити, як змінити рівень масштабування DPI для дисплеїв у Windows 10.
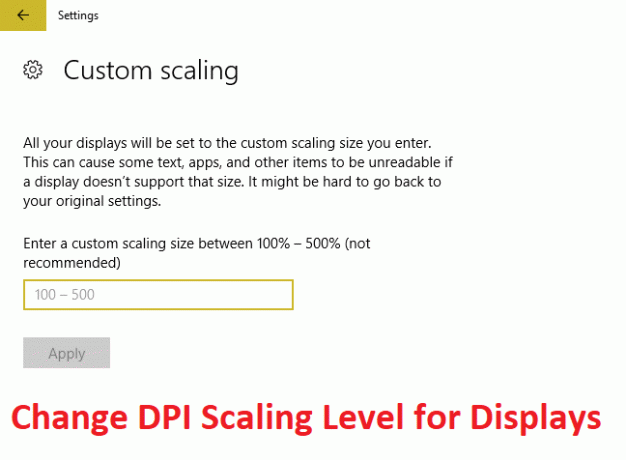
Зміст
- Змініть рівень масштабування DPI для дисплеїв у Windows 10
- Спосіб 1. Змініть рівень масштабування DPI для дисплеїв за допомогою програми «Налаштування».
- Спосіб 2. Змініть власний рівень масштабування DPI для всіх дисплеїв у налаштуваннях
- Спосіб 3. Змініть власний рівень масштабування DPI для всіх дисплеїв у редакторі реєстру
Змініть рівень масштабування DPI для дисплеїв у Windows 10
Обов'язково створити точку відновлення на випадок, якщо щось піде не так.
Спосіб 1. Змініть рівень масштабування DPI для дисплеїв за допомогою програми «Налаштування».
1. Натисніть клавішу Windows + I, щоб відкрити налаштування, а потім натисніть на система.

2. Обов’язково виберіть у меню зліва Дисплей.
3. Якщо у вас більше одного дисплея, виберіть свій дисплей угорі.
4. Тепер під Змініть розмір тексту, програм та інших елементів, виберіть Відсоток DPI зі спадного меню.

5. Натисніть посилання Вийти зараз, щоб зберегти зміни.
Спосіб 2. Змініть власний рівень масштабування DPI для всіх дисплеїв у налаштуваннях
1. Натисніть клавішу Windows + I, щоб відкрити налаштування, а потім натисніть на система.
2. Обов’язково виберіть у меню зліва Дисплей.
3. Тепер у розділі Масштаб і макет натисніть Індивідуальне масштабування.

4. Введіть власний розмір масштабування між 100% – 500% для всіх дисплеїв і натисніть Застосувати.

5. Натисніть Вийти зараз, щоб зберегти зміни.
Спосіб 3. Змініть власний рівень масштабування DPI для всіх дисплеїв у редакторі реєстру
1. Натисніть клавішу Windows + R, а потім введіть regedit і натисніть Enter.

2. Перейдіть до наступного ключа реєстру:
HKEY_CURRENT_USER\Панель керування\Робочий стіл
3. Переконайтеся, що ви виділили Робочий стіл на лівій панелі вікна, а потім у правій панелі вікна двічі клацніть на LogPixels DWORD.

Примітка: Якщо вищевказаного DWORD не існує, вам потрібно створити його, клацніть правою кнопкою миші на Робочому столі та виберіть Нове > значення DWORD (32-розрядне).. Назвіть цей щойно створений DWORD як LogPixels.
4. Виберіть Десятковий у розділі Base потім змініть його значення на будь-яке з наведених нижче даних, а потім натисніть OK:
| Рівень масштабування DPI | Цінні дані |
| Менше 100% (за замовчуванням) | 96 |
| середній 125% | 120 |
| Більше 150% | 144 |
| Дуже великий 200% | 192 |
| На замовлення 250% | 240 |
| На замовлення 300% | 288 |
| На замовлення 400% | 384 |
| На замовлення 500% | 480 |

5. Знову переконайтеся, що Робочий стіл виділено, а на правій панелі вікна двічі клацніть по ньому Win8DpiScaling.

Примітка: Якщо вищевказаного DWORD не існує, вам потрібно створити його, клацніть правою кнопкою миші на Робочому столі та виберіть Нове > значення DWORD (32-розрядне).. Назвіть це DWORD як Win8DpiScaling.
6. Тепер змініть його значення на 0, якщо ви вибрали 96 з наведеної вище таблиці для LogPixels DWORD, але якщо ви вибрали будь-яке інше значення з таблиці, встановіть його значення до 1.
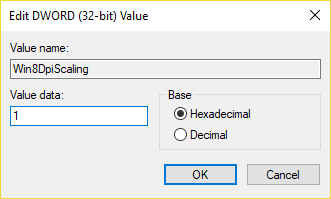
7. Натисніть OK і закрийте редактор реєстру.
8. Перезавантажте комп’ютер, щоб зберегти зміни.
Рекомендовано:
- Виправити високе використання ЦП за допомогою TiWorker.exe
- Windows не вдалося запустити. Причиною може бути нещодавня зміна апаратного або програмного забезпечення
- Виправити високе використання ЦП за допомогою svchost.exe (netsvcs)
- Виправлено високе використання ЦП за допомогою RuntimeBroker.exe
Це ви успішно вивчили Як змінити рівень масштабування DPI для дисплеїв у Windows 10 але якщо у вас все ще є запитання щодо цієї публікації, не соромтеся задавати їх у розділі коментарів.



