Як синхронізувати Календар Google з Outlook
Різне / / November 28, 2021
У сучасному корпоративному суспільстві календарі диктують спосіб життя людини. Зберігаючи всі ваші зустрічі та зустрічі в одному місці, календар зумів пришвидшити життя та підвищити продуктивність. Однак, здається, на цьому проблеми не закінчуються. Оскільки кілька організацій використовують різні платформи для своїх календарів, користувачі втрачаються, оскільки не можуть інтегрувати ці календарі разом. Якщо це схоже на вашу проблему, читайте далі, щоб з’ясувати як синхронізувати Календар Google з Outlook.
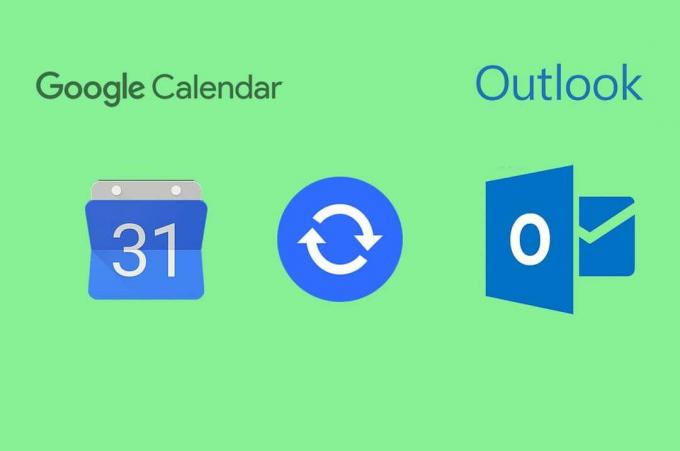
Зміст
- Як синхронізувати Календар Google з Outlook
- Чому я маю синхронізувати свої календарі?
- Спосіб 1. Імпортуйте дати Календаря Google в Outlook
- Спосіб 2. Синхронізуйте Outlook з Календарем Google
- Спосіб 3. Використовуйте сторонні служби для синхронізації обох календарів
Як синхронізувати Календар Google з Outlook
Чому я маю синхронізувати свої календарі?
Для всіх, у кого щільний графік, календарі працюють як рятувальники, керуючи вашим днем і плануючи наступний. Але якщо у вас є кілька календарів із різними розкладами, ваш ідеально спланований день може швидко перетворитися на кошмар. У таких ситуаціях інтеграція календарів стає надзвичайно важливою. Якщо ви користуєтеся Google Calendar і Outlook, двома найпопулярнішими службами календаря, то вважайте, що вам пощастило. Цей посібник вам допоможе
додайте свій Календар Google до свого облікового запису Outlook і заощадить значну кількість часу.Спосіб 1. Імпортуйте дати Календаря Google в Outlook
Можливість експорту між календарями дозволила користувачам переносити дані з одного календаря в інший. Цей метод дозволяє користувачеві експортувати календарні дати з Календаря Google до Outlook за допомогою посилання у форматі iCal.
1. У вашому браузері та голову на в Календар Google Відкрийте календар, пов’язаний з вашим обліковим записом Google.
2. У нижній лівій частині екрана ви знайдете панель під назвою «Мої календарі».
3. Знайдіть календар, який потрібно експортувати, і натисніть на три крапки праворуч.

4. Натисніть на 'Налаштування та спільний доступ» продовжувати.

5. Це відкриє налаштування календаря. По-перше, під «Дозволи на доступ» панель, зробити календар доступним для всіх. Тільки тоді ви зможете поділитися ним з іншими платформами.
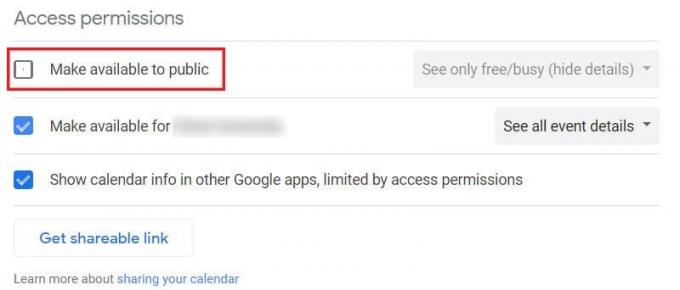
6. Після цього прокрутіть униз до панелі «Інтегрувати календар» і натисніть посилання з заголовком «Публічна адреса у форматі iCal».
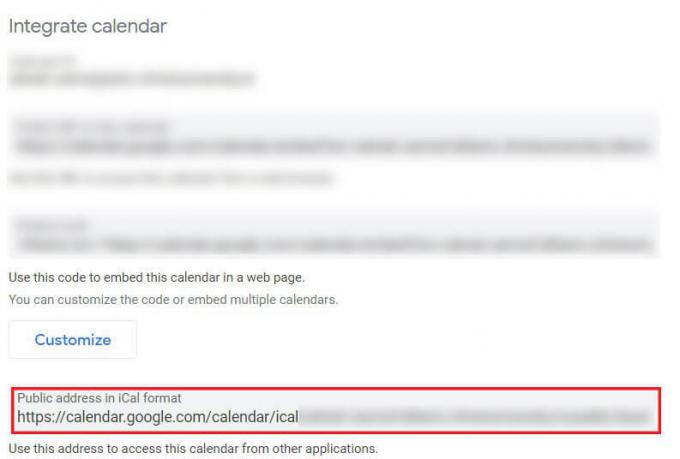
7. Клацніть правою кнопкою миші за виділеним посиланням і копія його в буфер обміну.
8. Відкрийте програму Outlook на своєму ПК.
9. Натисніть на Значок календаря у нижньому лівому куті екрана, щоб відкрити всі календарі, пов’язані з вашим обліковим записом Outlook.
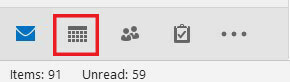
10. На домашній панелі на панелі завдань натисніть «Відкрити календар» спадний список і з доступних параметрів, натисніть «З Інтернету».
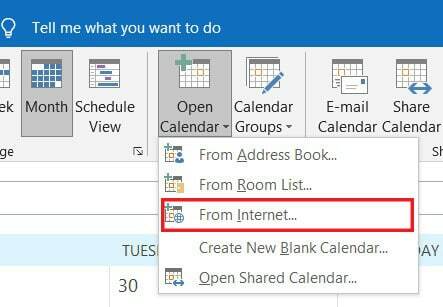
11. Вставте посилання, яке ви скопіювали, у нове текстове поле та натисніть «ОК»
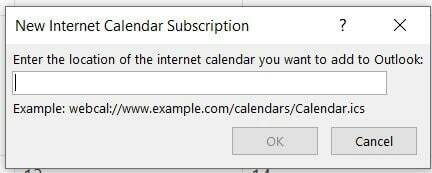
12. З’явиться вікно із запитом, чи хочете ви додати календар і підписатися на оновлення. Натисніть «Так».
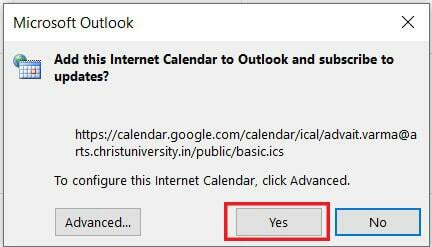
13. Ваш Календар Google тепер з’явиться у вашому обліковому записі Outlook. Зауважте, що ви не можете змінити записи в календарі Google через Outlook, але будь-які зміни, внесені вами на початковій платформі, також відображатимуться в Outlook.
Читайте також:Календар Google не працює? 9 способів виправити це
Спосіб 2. Синхронізуйте Outlook з Календарем Google
Якщо метою синхронізації двох календарів є просто зібрати всі ваші розклади в одному місці, то синхронізація Outlook з вашим Google також є життєздатним варіантом. Ось як ви можете додати календар Outlook до свого облікового запису Google:
1. Відкрийте Outlook, а потім відкрийте вікно календарів.
2. На головній панелі на панелі завдань натисніть на «Опублікувати онлайн» а потім виберіть «Опублікуйте цей календар.’
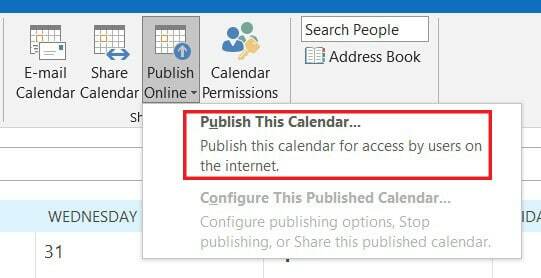
3. Ви будете переспрямовані до версії Outlook для браузера. Можливо, вам доведеться ввійти, якщо ви цього не зробили раніше.
4. Ось, «Спільні календарі» меню вже буде відкрито.
5. Перейдіть до розділу «Опублікувати календар» і виберіть календар і дозволи. Тоді натисніть на«Опублікувати».
6. Після публікації під панеллю з’явиться кілька посилань. Натисніть на посилання ICS і скопіюйте його в буфер обміну.
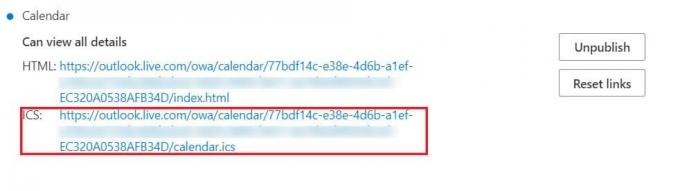
7. Відкрийте Календарі Google і на панелі під назвою «Інші календарі» натисніть значок плюса, а потім натисніть «З URL-адреси».
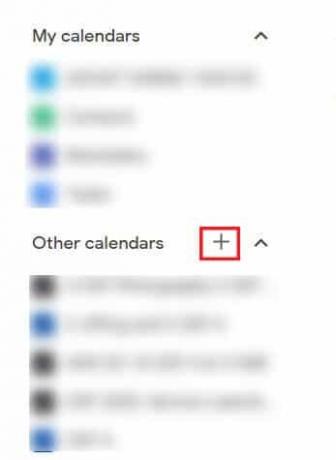
8. У текстовому полі введіть URL-адресу, яку ви щойно скопіювали натисніть «Додати календар».

9. Ваш календар Outlook буде синхронізовано з календарем Google.
Спосіб 3. Використовуйте сторонні служби для синхронізації обох календарів
Хоча методи, згадані вище, працюють значною мірою, деякі сторонні програми виводять інтеграцію між двома службами на інший рівень. Ось найкращі сторонні служби для імпорту Календаря Google до Outlook:
- Zapier: Zapier — це один із найкращих сервісів, який дозволяє користувачам інтегрувати різні онлайн-платформи. Додаток можна налаштувати безкоштовно і пропонує широкий спектр настроюваних опцій для інтеграції календаря.
- Календарний міст: CalendarBridge дозволяє додавати й працювати з кількома календарями одночасно. Програма не має безкоштовної версії, але доступна за ціною та пропонує велику кількість функцій.
- G-Suite Sync: Функція G-Suite Sync є однією з найпомітніших функцій Google Suite. Google Suite або G-Suite – це додаткова платна функція, яку пропонує Google, яка надає користувачам широкий спектр додаткових функцій. Хоча послуга є платною, вона має спеціальну функцію, спеціально спрямовану на синхронізацію Календаря Google з обліковими записами Microsoft.
Питання що часто задаються
Q1. Як синхронізувати свій календар Gmail з Outlook?
Ваш календар Gmail такий самий, як і календар Google Існують різні служби, які були створені з метою дозволити користувачам синхронізувати свої календарі Gmail і Outlook. За допомогою таких служб, як Zapier, ви можете підключити свій календар Google до облікового запису Outlook.
Q2. Чи можете ви імпортувати Календар Google в Outlook?
Більшість онлайн-сервісів календаря надають користувачам можливість експортувати та імпортувати інші календарі. Створивши посилання ICS у вашому календарі Google, ви можете поділитися ним з різними іншими календарними службами, включаючи Outlook.
Q3. Як автоматично синхронізувати свій календар Google з Outlook і смартфонами?
Після того, як ви синхронізуєте свій календар Google із Outlook через комп’ютер, процес автоматично відбудеться на вашому смартфоні. Після цього будь-які зміни, які ви вносите у свій Календар Google, навіть через смартфон, відображатимуться у вашому обліковому записі Outlook.
Рекомендовано:
- Поділіться своїм Календарем Google з кимось іншим
- Виправити несинхронізацію Календаря Google на Android
- Відновлення відсутніх подій Календаря Google на Android
- Як відключити перевірку орфографії Microsoft Word
Завдяки цьому вам вдалося інтегрувати ваші календарі Google і Outlook. У напруженому графіку сучасного співробітника мати зведений календар, який містить усі ваші зустрічі, — справжнє благо. Сподіваємося, ця стаття допомогла вам зрозуміти, як синхронізувати Календар Google з Outlook. Якщо у вас виникнуть труднощі на цьому шляху, зв’яжіться з нами через розділ коментарів, і ми допоможемо вам.



