Як користуватися OneDrive: Початок роботи з Microsoft OneDrive
Різне / / November 28, 2021
Початок роботи з Microsoft OneDrive у Windows 10: Ми всі знаємо, що до того, як цифрові пристрої, такі як комп’ютери, телефони, планшети тощо, з’явилися на ринку, всі дані оброблялися вручну, а всі записи були вписані від руки в реєстрах, файлах тощо. У банках, магазинах, лікарнях тощо. де щодня створюється величезна кількість даних (оскільки це місця, куди щодня відвідує багато людей, і це важливо для ведення своїх записів) усі дані підтримувалися вручну, і через величезну кількість даних потрібно зберігати багато файлів підтримується. Це створило багато проблем, таких як:
- Необхідно підтримувати велику кількість файлів, щоб вони займали багато місця.
- Оскільки нові файли або реєстри потрібно купувати, витрати різко збільшуються.
- Якщо потрібні якісь дані, то всі файли потрібно шукати вручну, що займає дуже багато часу.
- Оскільки дані зберігаються у файлах або реєстрах, збільшується ймовірність неправильного розміщення або пошкодження даних.
- Існує також відсутність безпеки, оскільки будь-яка особа, яка має доступ до будівлі, може отримати доступ до цих даних.
- Оскільки доступна велика кількість файлів, дуже важко внести будь-які зміни.
З появою цифрових пристроїв усі перераховані вище проблеми були або усунені, або вирішені як цифрові пристрої, такі як телефони, комп’ютери тощо. забезпечити можливість зберігання та збереження даних. Хоча, є певні обмеження, але все ж ці пристрої надають велику допомогу і роблять дуже легким і зручним обробку всіх даних.
Оскільки всі дані тепер можна зберігати в одному місці, тобто на одному комп’ютері чи телефоні, вони не займають жодного фізичного простору. Усі цифрові пристрої оснащені функціями безпеки, тому всі дані безпечні та захищені. Немає шансів втратити будь-які файли в якості резервної копії даних. Вносити будь-які нові зміни в наявні дані дуже зручно, оскільки всі файли зберігаються в одному місці, тобто на одному пристрої.
Але, як ми знаємо, немає нічого ідеального в цьому світі. Цифрові пристрої з часом можуть бути пошкоджені або з їх використанням вони починають зношуватися. Тепер, коли це станеться, ви повинні запитати себе, що станеться з усіма даними, що зберігаються на цьому пристрої? Крім того, що якщо хтось або ви помилково відформатуєте свій пристрій, тоді також всі дані будуть втрачені. У таких сценаріях вам слід використовувати OneDrive для резервного копіювання даних у хмарі.
Щоб вирішити вищезазначені проблеми, Microsoft представила нову службу зберігання, де ви можете зберігати всі свої дані, не турбуючись про пошкодження пристрою, оскільки дані зберігаються в самій хмарі, а не на пристрої. Тому, навіть якщо ваш пристрій буде пошкоджено, дані завжди залишаться в безпеці, і ви можете отримати доступ до своїх даних у будь-який час і в будь-якому місці в хмарі за допомогою іншого пристрою. Ця служба зберігання від Microsoft називається OneDrive.
OneDrive: OneDrive — це онлайн-служба хмарного сховища, яка додається до вашого облікового запису Microsoft. Це дозволяє зберігати ваші файли в хмарі, а пізніше ви можете отримати доступ до цих файлів у будь-якому місці та в будь-який час на своїх пристроях, таких як комп’ютер, телефон, планшет тощо. Найкраще те, що ви можете легко надсилати будь-які файли чи папки іншим людям безпосередньо з хмари.
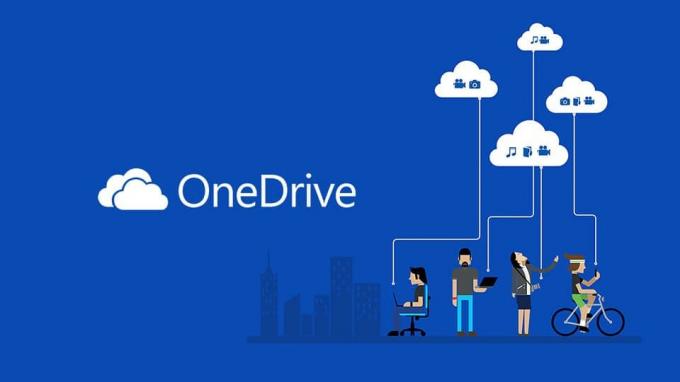
Зміст
- Основні функції OneDrive
- Як користуватися OneDrive: Початок роботи з Microsoft OneDrive
- Спосіб 1 – Як створити обліковий запис OneDrive
- Спосіб 2 – Як налаштувати OneDrive на Windows 10
- Спосіб 3 – Як завантажити файли в OneDrive
- Спосіб 4 – Як вибрати, які папки синхронізувати з OneDrive
- Спосіб 5 – Зрозумійте стан файлів OneDrive, які синхронізуються
- Спосіб 6 – Як використовувати файли OneDrive на вимогу
- Спосіб 7 – Як поділитися файлами за допомогою OneDrive
- Спосіб 8 – Як отримати більше місця на OneDrive
Основні функції OneDrive
- Як безкоштовний користувач, ви можете зберігати до 5 ГБ даних у своєму обліковому записі OneDrive.
- Він забезпечує міжплатформну синхронізацію, що означає, що ви можете отримати доступ до того самого файлу, над яким ви працюєте, зі свого комп’ютера, а також зі свого телефону чи інших пристроїв.
- Він також забезпечує функцію інтелектуального пошуку.
- Він зберігає історію файлів, що означає, що якщо ви внесли якісь зміни у файли, а тепер хочете їх скасувати, ви можете зробити це легко.
Тепер постає питання, як користуватися OneDrive. Отже, давайте крок за кроком розглянемо, як використовувати OneDrive.
Як користуватися OneDrive: Початок роботи з Microsoft OneDrive
Обов'язково створити точку відновлення на випадок, якщо щось піде не так.
Спосіб 1 – Як створити обліковий запис OneDrive
Перш ніж почати використовувати OneDrive, ми повинні створити обліковий запис OneDrive. Якщо у вас уже є обліковий запис, адреса електронної пошти якого схожа на @outlook.com або @hotmail.com або мати обліковий запис Skype, це означає, що у вас уже є обліковий запис Microsoft, і ви можете пропустити цей крок і ввійти за допомогою цього облікового запису. Але якщо у вас його немає, створіть його, виконавши наступні кроки:
1. Відвідати OneDrive.com за допомогою веб-браузера.

2. Натисніть кнопку Зареєструватися безкоштовно.
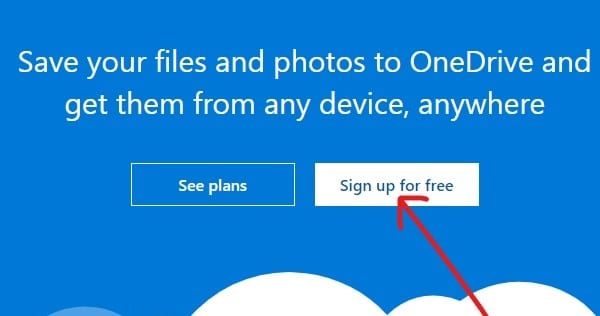
3. Натисніть на Створіть обліковий запис Microsoft кнопку.
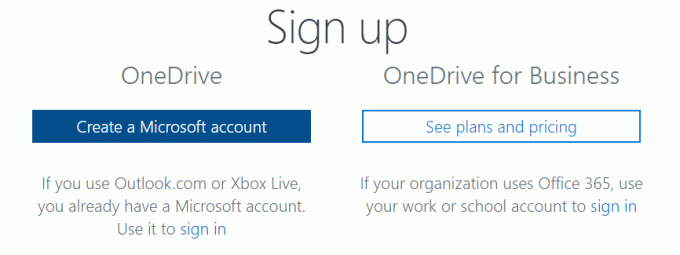
4. Введіть an адреса електронної пошти для нового облікового запису Microsoft і натисніть на Далі.
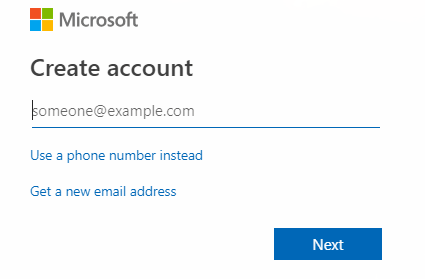
5. Введіть пароль для нового облікового запису Microsoft і натисніть Далі.
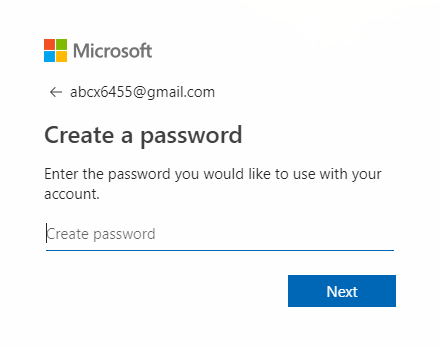
6. Введіть код підтвердження ви отримаєте на вашу зареєстровану адресу електронної пошти та натисніть Далі.
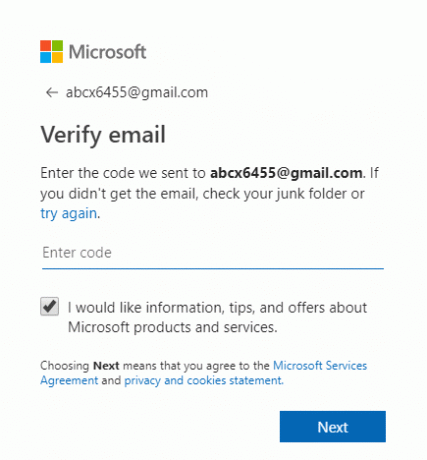
7. Введіть символи, які ви побачите перевірити капчу і натисніть Далі.
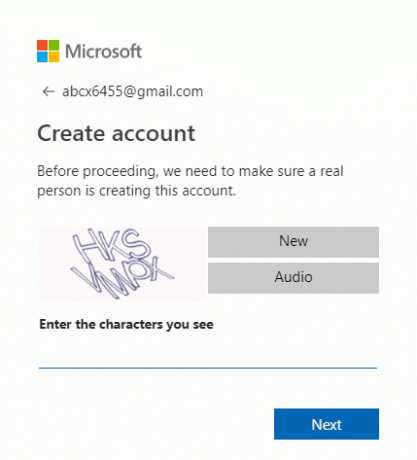
8.Ваш Обліковий запис OneDrive буде створено.
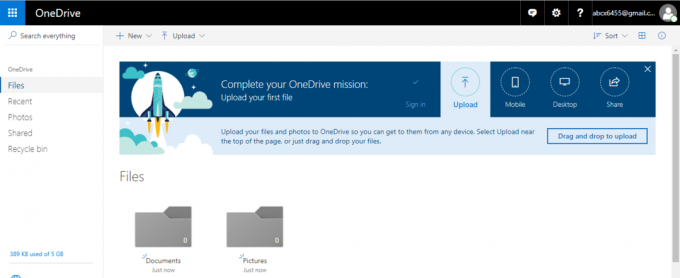
Після виконання всіх вищезазначених кроків ви можете почати використовувати OneDrive.
Спосіб 2 – Як налаштувати OneDrive на Windows 10
Перш ніж використовувати OneDrive, OneDrive має бути доступним на вашому пристрої та готовим до використання. Отже, щоб налаштувати OneDrive в Windows 10, виконайте наведені нижче дії.
1. Відкритий старт, пошук OneDrive за допомогою рядка пошуку та натисніть кнопку введення на клавіатурі.
Примітка: Якщо ви не знаходите OneDrive під час пошуку, це означає, що у вас його немає OneDrive встановлено на вашому комп’ютері. Так, завантажте OneDrive від Microsoft, розпакуйте його та двічі клацніть файл, щоб встановити його.
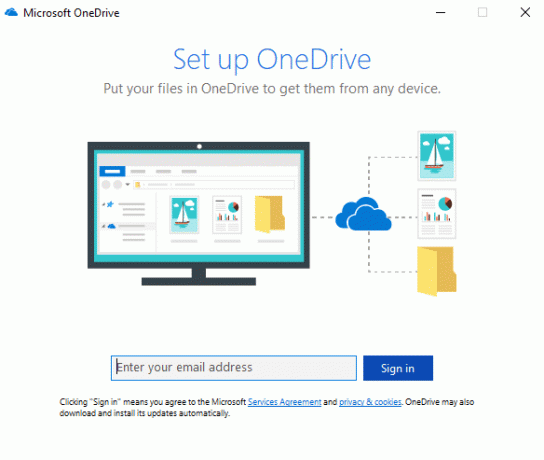
2. Введіть свій Адреса електронної пошти Microsoft яку ви створили вище і натисніть на неї Увійти.

3. Введіть пароль свого облікового запису Microsoft і натисніть Увійти.
Примітка: Якщо ви забули свій пароль, ви можете скинути його, натиснувши «Забули свій пароль”.
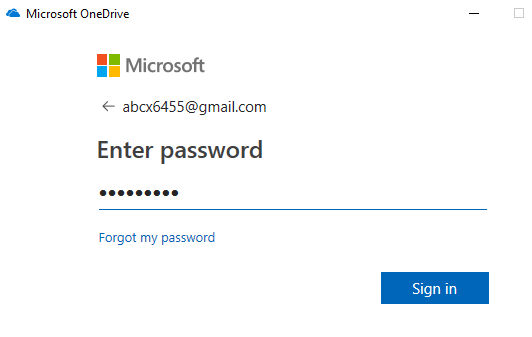
4. Натисніть на Далі кнопку.
Примітка: Якщо одна папка OneDrive вже існує, можна безпечно змінити розташування папки OneDrive, щоб пізніше це не створювало жодних проблем із синхронізацією файлів.

5. Натисніть на Не зараз якщо ви використовуєте безкоштовну версію OneDrive.
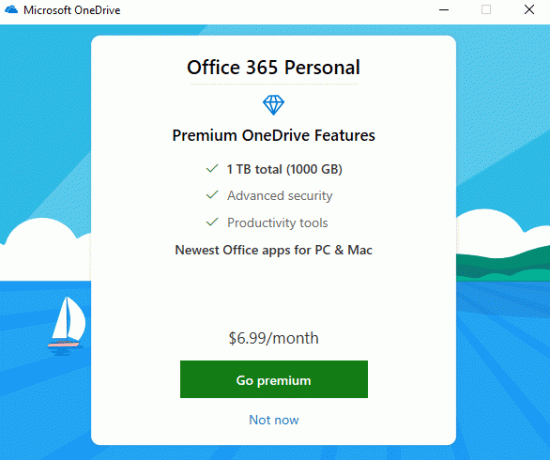
6. Перегляньте наведені поради та, нарешті, натисніть Відкрийте мою папку OneDrive.
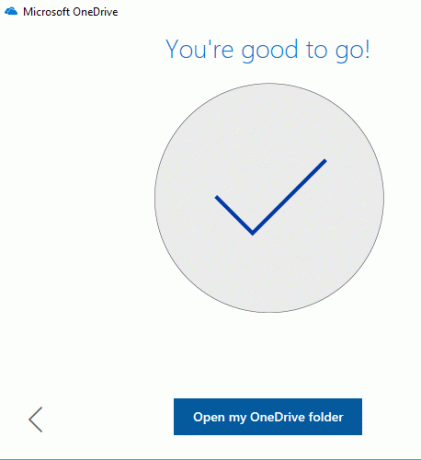
7.Ваш Відкриється папка OneDrive зі свого комп’ютера.
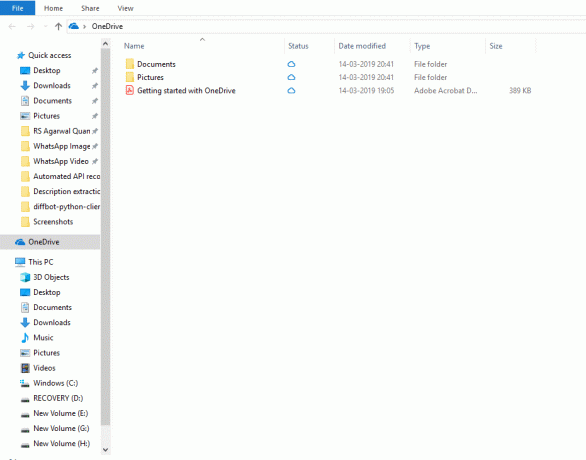
Тепер ваша папка OneDrive створена. Ви можете почати завантажувати будь-які зображення, документи, файли в хмару.
Спосіб 3 – Як завантажити файли в OneDrive
Тепер, коли папка OneDrive створена, ви готові почати завантаження файлів. OneDrive інтегровано в Провідник файлів Windows 10, щоб зробити процес завантаження файлів легким, простим і швидшим. Щоб завантажити файли за допомогою File Explorer, просто виконайте наведені нижче дії.
1. Відкрийте Провідник файлів натиснувши на Цей комп’ютер або скориставшись ярликом Клавіша Windows + E.

2. Шукати Папка OneDrive серед списку папок, доступних зліва, і натисніть на нього.

Примітка: Якщо на вашому пристрої налаштовано кілька облікових записів, їх може бути більше одного Доступна папка OneDrive. Отже, вибирайте потрібний.
3. Перетягніть або скопіюйте та вставте файли чи папки зі свого ПК в папку OneDrive.
4. Після виконання наведених вище кроків, ваші файли будуть доступні у вашій папці OneDrive і вони будуть автоматично синхронізуватися з вашим обліковим записом клієнтом OneDrive у фоновому режимі.
Примітка: Замість того, щоб спочатку зберегти файл на комп’ютері, а потім перемістити його в папку OneDrive, ви також можете безпосередньо збережіть файл у папці OneDrive. Це заощадить і час, і пам'ять.
Спосіб 4 – Як вибрати, які папки синхронізувати з OneDrive
Оскільки ваші дані в обліковому записі OneDrive збільшуються, буде важко керувати всіма файлами та папками у вашій папці OneDrive у Провіднику файлів. Тому, щоб уникнути цієї проблеми, ви завжди можете вказати, які файли або папки з вашого облікового запису OneDrive мають бути доступні з вашого комп’ютера.
1. Натисніть на хмара значок доступний у правому нижньому куті або в області сповіщень.

2. Натисніть на значок із трьома крапками (Більше).

3. Тепер у меню Більше натисніть на Налаштування.

4. Відвідайте Вкладка «Обліковий запис». і натисніть на Виберіть папки кнопки.

5.Зніміть прапорець в Зробити доступними всі файли.
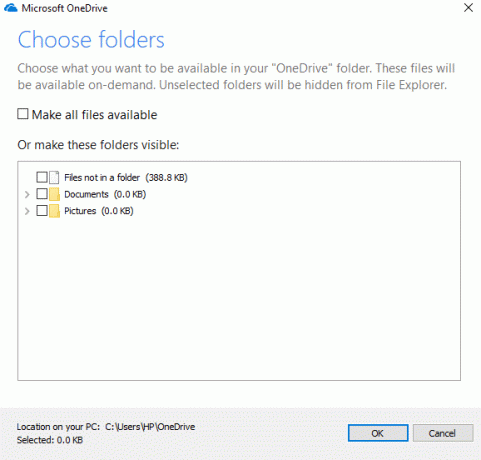
6.З доступних папок, перевірте папкиви хочете зробити доступними на своєму комп’ютері.
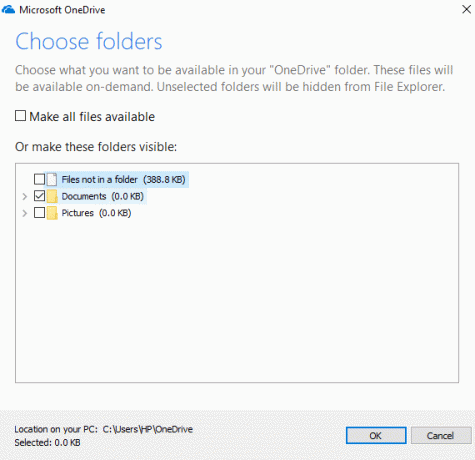
7. Після завершення перегляньте зміни та натисніть В ПОРЯДКУ.
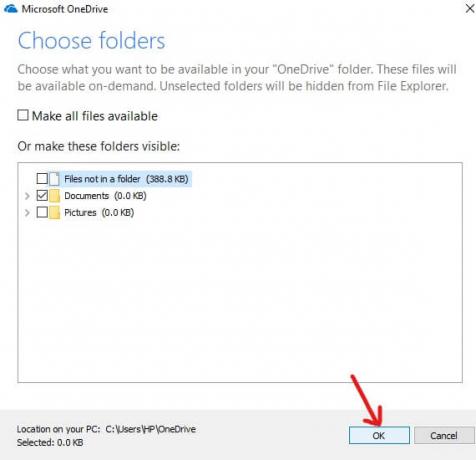
8. Натисніть в порядку знову, щоб зберегти зміни.
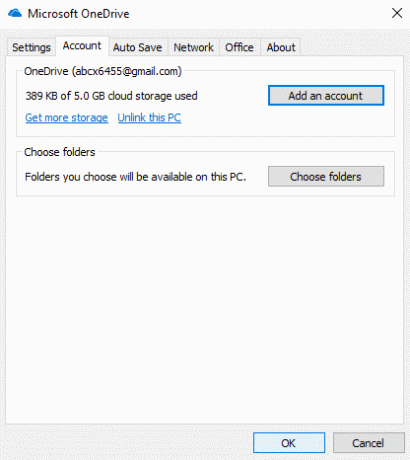
Після виконання вищезазначених кроків у вашій папці OneDrive відображатимуться лише ті файли або папки, які ви позначили вище. Ви можете будь-коли змінити, які файли або папки ви хочете бачити в папці OneDrive у Провіднику файлів.
Примітка: Якщо ви знову хочете зробити всі файли видимими, поставте прапорець «Зробіть доступними всі файли”, який ви зняли раніше, а потім натисніть кнопку OK.
Спосіб 5 – Зрозумійте стан файлів OneDrive, які синхронізуються
У OneDrive зберігається багато даних, тому дуже важливо стежити за файлами або папками, які синхронізуються з хмарою. І найголовніше – це перевірити, чи правильно синхронізуються файли або папки в хмарі. Ви повинні знати, як розрізняти, які файли вже синхронізовано в хмарі, які ще синхронізуються, а які ще не синхронізовані. За допомогою OneDrive дуже легко перевірити всю цю інформацію. OneDrive надає кілька значків щоб інформувати користувачів про стан синхронізації файлів.
Нижче наведено деякі з цих значків.
- Значок суцільного білого хмари: Суцільна біла хмара, доступна в нижньому лівому куті, вказує на те, що OneDrive працює належним чином і OneDrive оновлено.
- Значок суцільного синього хмари: Суцільний синій значок хмари в нижньому правому куті вказує на те, що OneDrive для бізнесу працює належним чином без будь-яких проблем і оновлено.
- Суцільний сірий значок хмари: Суцільна сіра піктограма хмари вказує, що OneDrive запущено, але в обліковий запис не ввійшов.
- Значок хмари зі стрілками, що утворюють коло: Цей символ означає, що OneDrive успішно завантажує файли в хмару або успішно завантажує файли з хмари.
- Хмара з червоним значком X: Цей символ вказує, що OneDrive запущено, але є деякі проблеми з синхронізацією, які потрібно виправити.
Значки, що показують статус файлів і папок
- Біла хмара з блакитною облямівкою: Це вказує, що файл недоступний у локальному сховищі, і ви не можете відкрити його в автономному режимі. Він відкриється лише тоді, коли ви будете підключені до Інтернету.
- Суцільний зелений з білою галочкою всередині: Це вказує, що файл позначений як «Завжди тримайте цей пристрій на цьому пристрої”, тож цей важливий файл буде доступний офлайн, і ви зможете отримати до нього доступ, коли захочете.
- Білий значок із зеленими рамками та зеленою галочкою всередині:Це вказує, що файл доступний в автономному режимі в локальному сховищі, і ви можете отримати доступ до нього офлайн.
- Суцільний червоний з білим X всередині: Це вказує на те, що файл має проблему під час синхронізації, і її потрібно виправити.
- Значок з двома стрілками, що утворюють коло: Це вказує, що файл зараз синхронізується.
Отже, вище наведено кілька значків, які повідомлять вам про поточний статус ваших файлів.
Спосіб 6 – Як використовувати файли OneDrive на вимогу
Files On-Demand — це функція OneDrive, яка дозволяє переглядати весь вміст, що зберігається в хмарі, за допомогою File Explorer, не завантажуючи його на свій пристрій.
1. Натисніть кнопку хмара значок у нижньому лівому куті або в області сповіщень.

2. Натисніть на значок із трьома крапками (Більше) а потім натисніть на Налаштування.

3. Перейдіть на Вкладка Налаштування.
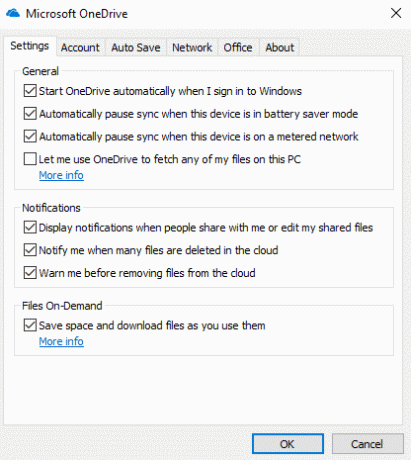
4.У розділі Файли на вимогу, Галочка “Економте місце та завантажуйте файли під час їх використання” і натисніть ОК.

5. Після виконання вищезазначених кроків вашу службу Files On-Demand буде ввімкнено. Тепер клацніть правою кнопкою миші на файли та папки з папки OneDrive.
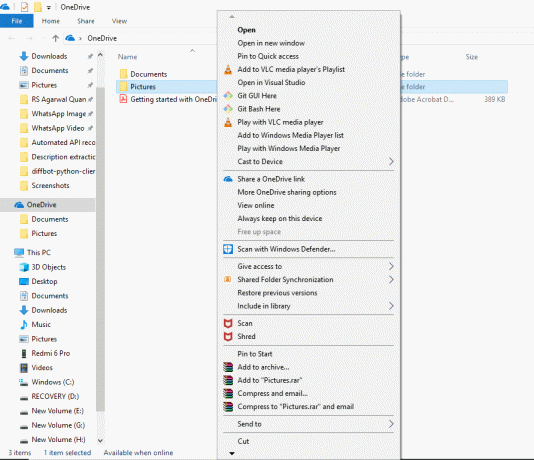
6. Виберіть будь-який варіант відповідно до того, як ви хочете, щоб цей файл був доступним.
а. Натисніть на Звільніть місце якщо ви хочете, щоб цей файл був доступним лише тоді, коли буде з’єднання з Інтернетом.
б. Натисніть на Завжди тримайте цей пристрій на цьому пристрої якщо ви хочете, щоб цей файл завжди був доступний офлайн.
Спосіб 7 – Як поділитися файлами за допомогою OneDrive
Як ми бачили раніше, OneDrive надає можливість прямого обміну файлами з іншими без завантаження цих файлів на свій пристрій. OneDrive робить це, створюючи безпечне посилання, яке ви можете надати іншим, тим, хто хоче отримати доступ до вмісту або файлів.
1. Відкрийте папку OneDrive, натиснувши Клавіша Windows+E а потім клацніть папку OneDrive.
2.Клацніть правою кнопкою миші на файл або папку ви хочете поділитися.
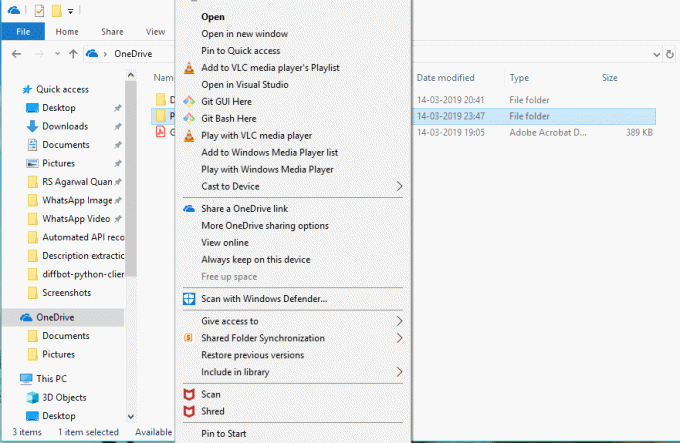
3. Виберіть «Поділіться посиланням OneDrive”.
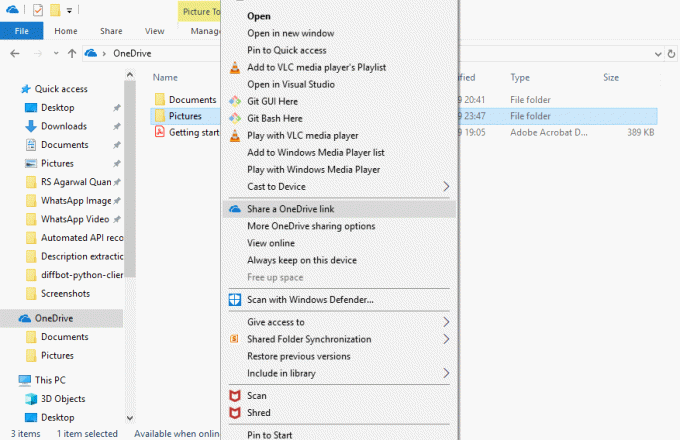
4. На панелі сповіщень з'явиться сповіщення про створення унікального посилання.
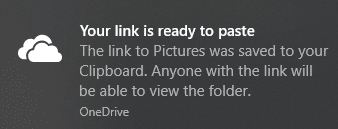
Після виконання всіх вищезазначених кроків, ваше посилання буде скопійовано в буфер обміну. Вам просто потрібно вставити посилання та надіслати його електронною поштою або будь-яким месенджером людині, якій ви хочете надіслати.
Спосіб 8 – Як отримати більше місця на OneDrive
Якщо ви використовуєте безкоштовну версію OneDrive, вам буде доступно лише 5 Гб місця для зберігання ваших даних. Якщо ви хочете більше місця, то вам доведеться взяти щомісячну підписку та заплатити за це певну вартість.
Якщо ви хочете дізнатися, скільки місця ви використали та скільки доступно, виконайте наведені нижче дії.
1. Натисніть на Значок хмари у нижньому лівому куті.
2. Натисніть на піктограму з трьома крапками та натисніть на Налаштування.

3. Переключіть Вкладка «Обліковий запис». щоб побачити доступний та використаний простір. У розділі OneDrive ви можете побачити скільки пам’яті вже використано.
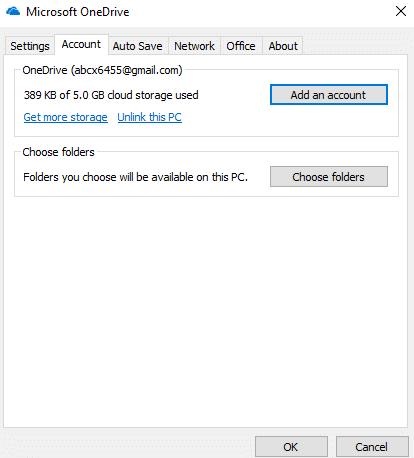
Отже, після виконання наведених вище кроків ви зможете побачити, скільки пам’яті доступно. Якщо вам потрібно більше, звільніть місце або розширте його, скориставшись щомісячною підпискою.
Рекомендовано:
- Виправити високий CPU менеджера вікон робочого столу (DWM.exe)
- Що я можу зробити, якщо я забув свій пароль Instagram?
- Як налаштувати автоматичне вимкнення в Windows 10
- Як відключити брандмауер Windows 10
Сподіваюся, ця стаття була корисною, і тепер ви можете легко Початок роботи з Microsoft OneDrive у Windows 10, але якщо у вас все ще є запитання щодо цього підручника, не соромтеся задавати їх у розділі коментарів.



