13 способів виправити зависання Steam під час перевірки встановлення
Різне / / April 03, 2023
Steam — це надійна та комплексна служба розповсюдження відеоігор і платформа, яка пропонує своїм користувачам безліч функцій. Він надає геймерам платформу для взаємодії один з одним, гри та трансляції ігрового процесу та багато іншого. Оскільки Steam є основним місцем для геймерів у всьому світі, перевіряє інсталяції, щоб перехресно перевірити файли гри та завантажити відсутні частини. Однак виникають проблеми, коли перевірка гри Steam триває надто довго. У цій статті ми розглянемо, як виправити зависання Steam під час перевірки встановлення.

Зміст
- Як виправити зависання Steam під час перевірки встановлення
- Чому Steam не запускає перевірку встановлення?
- Спосіб 1: Основні кроки з усунення несправностей
- Спосіб 2: Виконайте чисте завантаження
- Спосіб 3: Запустіть Steam з правами адміністратора
- Спосіб 4: змініть регіон завантаження в клієнті Steam
- Спосіб 5: Очистіть кеш і відновіть файли Steam
- Спосіб 6: Очистіть папку вмісту Steam
- Спосіб 7: Очистити пакет вмісту для Steam
- Спосіб 8: установіть для Steam високий пріоритет
- Спосіб 9. Вимкніть брандмауер Windows (не рекомендовано)
- Спосіб 10: додайте Steam як уривок до брандмауера Windows
- Спосіб 11. Видалення стороннього антивірусу (не рекомендовано)
- Спосіб 12: Перевстановіть Steam
- Спосіб 13: Зверніться до служби підтримки Steam
Як виправити зависання Steam під час перевірки встановлення
Давайте виправимо проблему, якщо спливаюче вікно підтвердження на платформі Steam стало перешкодою між вами та грою. Іноді він не запускається і не запускається взагалі, а іноді для інших користувачів він не завершує перевірку найближчим часом після запуску. Перш ніж виправити помилку, важливо поглянути на причини, які її викликають.
Швидка відповідь
Спробуй очищення Steamкеш завантаження і перезапустіть Steam від імені адміністратора. Крім того, ви можете тимчасово вимкніть антивірус і брандмауер щоб завантажити та встановити ігри.
Чому Steam не запускає перевірку встановлення?
Нижче наведено потенційні причини того, що процес підтвердження в Steam для вас не працює.
- Погане підключення до Інтернету: Steam не займає надто багато часу, щоб перевірити цілісність файлів і встановити гру. Однак це стосується умови, що пристрій підключено до стабільної, потужної та швидшої служби Інтернету. Будь-яка невідповідна швидкість Інтернету може призвести до того, що Steam не завершить встановлення.
- Проблеми з сервером у вашому регіоні: платформа Steam може зіткнутися з проблемами сервера у вашому регіоні. Це вимагає уваги з боку самої компанії. Якщо у вас виникають труднощі під час перевірки, це може бути пов’язано з помилкою клієнта, яку може вирішити технічна команда компанії.
- Пошкоджені програмні файли: Якщо програмні файли чи дані кешу Steam зазнали будь-якої форми помилки або були пошкоджені будь-яким іншим чином, це може спричинити помилку в належній роботі програми.
Для усунення цієї помилки клієнтської служби Steam можна розглянути наступні рішення.
Спосіб 1: Основні кроки з усунення несправностей
Замість того, щоб виконувати складні процедури, давайте спершу спробуємо деякі поширені та доцільні рішення в надії позбутися проблеми з перевіркою встановлення Steam, яка не запускається.
1А. Перезапустіть клієнт Steam
Перезапуск програми є основним кроком до виправлення будь-якої незначної помилки в програмі. У більшості випадків це не проблема, а лише те, що програмні файли не завантажуються належним чином, незважаючи на хороше підключення до Інтернету. Закрийте його та знову запустіть програму Steam.
1. Натисніть на пар у верхньому лівому куті.
2. У спадному меню виберіть Вихід.

3. Тепер запустіть пар знову з робочого столу. Якщо ви вийшли з системи, увійдіть знову.
1B. Перезавантажте ПК
Якщо перезапуск програми Steam не вирішив проблему, наступною спробою буде перезавантаження ПК. Це дає системним файлам можливість свіжого завантаження, а програми завантажуються з нуля, проходячи через оптимізацію.
1. Натисніть Ключ Windows і натисніть на Значок живлення у нижньому правому куті.
2. Виберіть Перезапустіть.

3. Після завантаження ПК запустіть пар знову.
1С. Дочекайтеся часу роботи сервера Steam
Перш ніж продовжувати будь-які подальші виправлення, дуже важливо переконатися, що сервер Steam працює належним чином. Будь-які невідповідності на сервері, такі як перевантаження через великий трафік, можуть призвести до таких проблем із перевіркою гри Steam. Якщо це так, необхідно дочекатися, поки стан сервера повернеться до нормального, перш ніж продовжити. Ви можете перевірити статус серверів Steam на Сторінка Steamstat.us або на Сторінка Steam Downdetector.

Читайте також:Виправити помилку «Не вдалося підключитися до мережі Steam».
1D. Усунення несправностей підключення до Інтернету
Якщо сервер Steam не виявляє помилок, можливо, помилка походить від користувача. Ми вже знаємо, що причиною того, що Steam застряг у перевірці встановлення, є погане підключення до Інтернету. Зрештою, щоб вирішити цю проблему, потрібно відновити підключення до Інтернету та підвищити швидкість.
1. Вимкніть підключення до Інтернету з пристрою.
2. Перезавантажте Wi-Fi роутер/модем.

3. Знову підключіть до нього пристрій.
Примітка: Якщо ви підключені до Wi-Fi, переконайтеся, що пристрій підключено до мережі 5 ГГц.
Запропоновані зміни апаратного забезпечення для подальшого покращення підключення до Інтернету:
- Ви можете встановити a Підсилювач сигналу Wi-Fi для кращого підключення.
- Ви можете підключитися до Інтернету через кабель Ethernet або a LAN замість використання маршрутизатора Wi-Fi для значного підвищення швидкості.
Ви також можете переглянути наш посібник збільшити швидкість мережі Windows.
1E. Оновіть мережеві адаптери
Оскільки це вважається помилкою, пов’язаною з мережею, ми можемо певною мірою стверджувати, що може бути ймовірність недостатності, спричиненої мережевими адаптерами. Належного підключення та швидкості не вистачає через застарілі мережеві адаптери. Оновіть їх, щоб відновити належну роботу. Перегляньте наш посібник оновити мережеві драйвери на Windows.

1F. Оновіть клієнт Steam
Застаріла версія Steam потенційно може стати приводом для залучення незначних або серйозних проблем. Щоб уникнути подібних збоїв у додатку Steam, важливо постійно його оновлювати.
1. Запустіть пар програму з робочого столу ПК.
2. Натисніть на пар у верхньому лівому куті програми.

3. У спадному меню виберіть Перевірте наявність оновлень клієнта Steam.

4. Steam автоматично шукатиме оновлення, завантажуватиме та встановлюватиме їх. Перезапустіть програма зараз.
Спосіб 2: Виконайте чисте завантаження
Чисте завантаження передбачає відключення всіх несуттєвих програм і служб, дозволяючи системі запускатися лише з необхідними компонентами. Виконання чистого завантаження ПК виявилося ефективним рішенням для багатьох користувачів, які стикаються з технічними труднощами, що викликають помилку. Дотримуйтесь нашого посібника Як виконати чисте завантаження на Windows 11.

Читайте також:Чи можете ви грати офлайн із Family Share у Steam?
Спосіб 3: Запустіть Steam з правами адміністратора
Запуск клієнта Steam з правами адміністратора надає йому права адміністратора, які очищають дозволи, необхідні для доступу та перевірки файлів, таким чином вирішуючи проблему Steam, яка застрягла під час перевірки встановлення проблема. Щоб запустити Steam в режимі адміністратора, виконайте такі дії:
1. Клацніть правою кнопкою миші на Піктограма Steam на Робочий стіл.
2. Виберіть Властивості зі списку опцій.

3. Переключіть вкладку на Сумісність.
4. Поставте прапорець біля Запустіть цю програму від імені адміністратора.
5. Натисніть на Застосувати а потім далі в порядку.
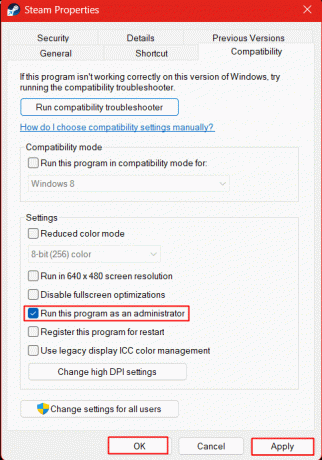
Тепер запустіть Steam і перевірте, чи це вирішило проблему з перевіркою встановлення Steam, що не запускається. Якщо цю помилку зависання під час перевірки Steam тепер виправлено, виконайте наведені нижче кроки, щоб налаштувати програму запуску так, щоб вона завжди запускалася в режимі адміністратора.
6. Ще раз клацніть правою кнопкою миші на пар і виберіть Властивості.
7. Натисніть на Ярлик вкладка.
8. Натисніть на Просунутий.
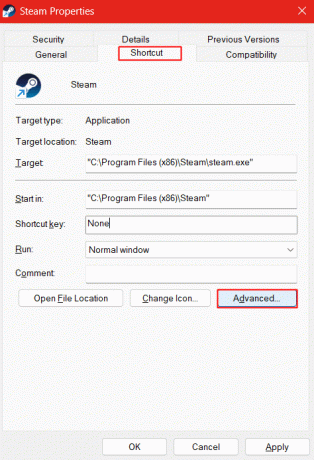
9. Поставте прапорець біля Запустити від імені адміністратора і натисніть на в порядку щоб зберегти налаштування.

Спосіб 4: змініть регіон завантаження в клієнті Steam
Steam дозволяє користувачеві вибирати та змінювати регіон завантаження відповідно до своїх уподобань. Якщо на сервері вашого регіону сталася будь-яка невідповідність, ви також можете завантажити та перевірити файли з іншого регіону.
1. Запустіть пар клієнт на ПК.
2. Натисніть на пар у верхньому лівому куті вікна.
3. Натисніть на Налаштування з контекстного меню.

4. Виберіть Завантаження налаштування на лівій панелі.
5. Праворуч натисніть стрілку спадного меню під Завантажити регіон і виберіть будь-який інший бажаний регіон для завантаження файлів.
6. Натисніть на в порядку щоб зберегти зміни та Перезапустити Програма.

Читайте також:Де зберігаються дані Steam?
Спосіб 5: Очистіть кеш і відновіть файли Steam
Часто ігри та файли програм на пристрої пошкоджуються з кількох причин, що спричиняє неправильну роботу такого програмного забезпечення. Якщо ви стикалися з тим, що Steam не запускає перевірку встановлення, це також може бути причиною того, що пошкоджені файли не можуть виявити процес перевірки. Крім того, навіть дані кешу в Steam можуть містити пошкоджені дані, завантажені з програмою або під час оновлення. Це потрібно розчистити та відремонтувати.
1. Запуск пар на пристрої та натисніть пар у верхньому лівому куті пристрою.

2. Натисніть на Налаштування у спадному меню.

3. Виберіть Завантаження на лівій бічній панелі в налаштуваннях.
4. На правій панелі натисніть на ОЧИСТИТИ КЕШ ЗАВАНТАЖЕНЬ.
5. Натисніть на в порядку підтвердити.

Тепер, після видалення даних кешу, настав час відновити пошкоджені файли з бібліотеки Steam. Виконайте такі кроки, щоб виконати те саме:
6. У тому ж розділі "Завантаження" натисніть ПАПКИ БІБЛІОТЕКИ STEAM.

7. Натисніть на значок із трьома горизонтальними крапками і вибирайте Ремонт папки.

Спосіб 6: Очистіть папку вмісту Steam
Будь-яка програма під час використання створює тимчасові файли, які зберігаються програмою на самому пристрої. Steam зберігає тимчасові дані в папках Depotcache і Appcache на ПК. Ці тимчасові файли також вразливі до пошкодження. Щоб вирішити проблему, коли Steam застряг у процесі перевірки, дуже важливо очистити ці файли та дозволити програмі створювати нові.
1. Запуск Цей ПК на пристрої.
2. Ми повинні перейти до каталогу встановлення Steam. Для цього двічі клацніть, щоб відкрити диск, на якому за замовчуванням зберігаються файли програми. У нашому випадку так і є Windows (C:).

3. Двічі клацніть на Програмні файли (x86) папку.

4. Прокрутіть вниз і двічі клацніть на пар папку.

5. Двічі клацніть, щоб відкрити кеш додатків папку.
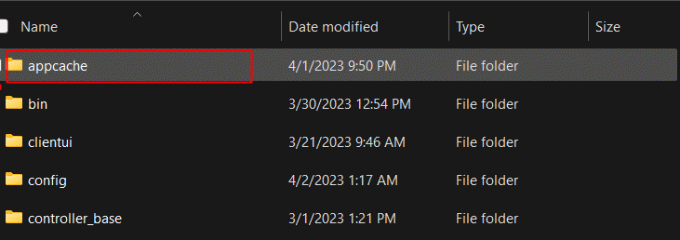
6. Виберіть усі файли в папці та натисніть на Видалити значок на вершині.

7. Виконайте ті самі дії для Depotcache папку.
Читайте також:Як вимкнути попереднє кешування шейдерів у Steam
Спосіб 7: Очистити пакет вмісту для Steam
Більше пошкоджених і викривлених файлів можуть міститися в папці пакетів для Steam. Папка пакетів зберігає встановлені та оновлені файли для Steam. Видалення цього дозволить Steam плавно запускатися заново та виправить помилку Steam, яка застрягла під час перевірки встановлення.
1. Перезапустіть спочатку ПК.
2. Клацніть правою кнопкою миші на Піктограма Steam на робочому столі.
3. У контекстному меню натисніть на Відкрити розташування файлу.
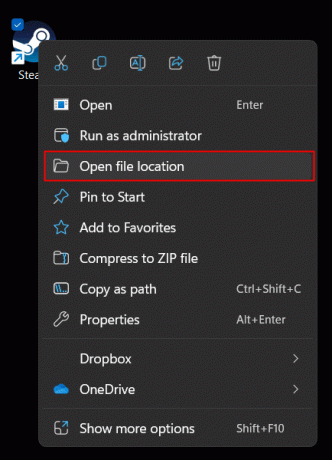
4. Прокрутіть вгору/вниз і перейдіть до пакет папку. Двічі клацніть і відкрийте його.

5. Виберіть усі файли, натиснувши Ctrl + A і натисніть на Видалити значок щоб видалити всі файли.

6. Знову запустіть клієнт Steam.
Спосіб 8: установіть для Steam високий пріоритет
Коли програмі чи додатку встановлено високий пріоритет, це переключає всю увагу на апаратне забезпечення та компоненти програмного забезпечення, драйвери, мережеві адаптери тощо в напрямку одного до іншого фону програми. Якщо проблема з мережею переважає, щоб спричинити проблему, яка у вас зараз виникає, це може бути застосовним рішенням.
1. Запуск Диспетчер задач на ПК.
2. У верхньому правому куті натисніть значок три горизонтальні лінії (Гамбургер) значок.
3. Виберіть Подробиці зі списку опцій.

4. Перейдіть до steam.exe і клацніть на ньому правою кнопкою миші.
5. У контекстному меню натисніть на Встановити пріоритет і вибирайте Високий.

6. Виконайте ті самі дії для steamservice.exe щоб встановити для нього режим високого пріоритету.
Читайте також:Як змусити Steam видалити хмарні збереження
Спосіб 9. Вимкніть брандмауер Windows (не рекомендовано)
Брандмауер Windows – це вбудована служба в ПК з Windows, яка дозволяє захистити систему Windows і ПК від мережеві загрози, такі як доступ до зловмисного програмного забезпечення з онлайн-ігор чи файлів або неавторизованих посилань, проблематичні веб-сайти. Брандмауер відфільтровує інформацію, блокує потенційно помилкові програми. Це також може спричинити перешкоди в процесі перевірки Steam, через що Steam застряє під час перевірки встановлення.
1. Запустіть Безпека Windows додаток на ПК.
2. Натисніть на Брандмауер і захист мережі з лівого боку.
3. Праворуч клацніть мережу, яка відображає активну, тобто Приватна мережа або Публічна мережа. У нашому випадку це мережа Public.

4. Вимкнути Брандмауер Microsoft Defender від його перемикача. Натисніть на Так у запиті UAC для підтвердження.

Важливо віддавати пріоритет безпеці свого пристрою та уникати будь-яких дій, які можуть поставити під загрозу його безпеку. Не рекомендується відключати будь-які програми безпеки, які забезпечують безпеку вашого пристрою. Проте, якщо цей метод виявився ефективним для вирішення проблеми, ви можете скасувати зміни та спробувати наступний метод.
Спосіб 10: додайте Steam як уривок до брандмауера Windows
Цей метод додає програму Steam лише як уривок із захисту брандмауером.
1. Запустіть Безпека Windows знову та натисніть Брандмауер і захист мережі.
2. Натисніть на Дозволити додатку через брандмауер варіант.
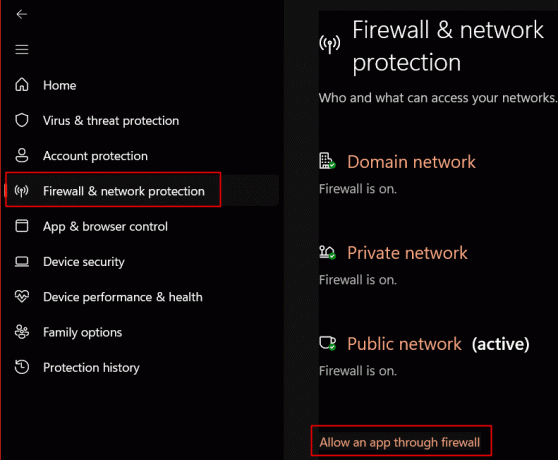
3. Натисніть на Змінити налаштування.
4. Поставте прапорці біля обох полів (Загальний і Приватний) для: пар і Веб-помічник Steam.
5. Натисніть на в порядку щоб зберегти налаштування.

Читайте також:Виправити припинення завантажень Steam у Windows 10
Спосіб 11. Видалення стороннього антивірусу (не рекомендовано)
Якщо на комп’ютері є активна антивірусна програма третьої частини, навіть вона може заблокувати належне завантаження файлів Steam і спровокувати помилку інсталяції Steam, яка застрягла під час перевірки. У таких випадках вам доведеться переконатися, що причиною є антивірус. Для цього вам доведеться видалити додаток.
Примітка: Ми не рекомендуємо вимикати або видаляти будь-яке програмне забезпечення, призначене для захисту вашого пристрою від загроз. Виконайте кроки на власний розсуд.
1. Натисніть Ключ Windows і в рядку пошуку введіть назву стороннього антивірусного програмного забезпечення, яке встановлено та активне на ПК. У нашому випадку так і є McAfee Personal Security.
2. Натисніть на Видалити з правої панелі.

3. Натисніть Видалити знову для підтвердження.

Перевірте, чи це вирішує проблему з перевіркою інсталяції Steam.
Спосіб 12: Перевстановіть Steam
Перевстановлення Steam може виправити будь-яку помилку інсталяції клієнта та дозволити завантажувати та інсталювати файли ще раз.
Примітка: Безпосередньо Видалення клієнтської програми Steam використання панелі керування або меню «Пуск» призведе до втрати даних гри. Щоб запобігти цьому, необхідно ретельно виконувати ці дії. Крім того, переконайтеся, що створили резервну копію перед видаленням.
1. Запуск пар клієнт і натисніть на пар у верхньому лівому куті.
2, Вибрати Налаштування з контекстного меню.

3. В Завантаження вкладку ліворуч, натисніть ПАПКИ БІБЛІОТЕКИ STEAM на правій панелі.

4. Натисніть на значок із трьома горизонтальними крапками і вибирайте Огляд папки.
Примітка: Якщо у вас є інший диск, на якому встановлені ігри, спочатку виберіть його, а потім натисніть на три горизонтальні крапки та продовжуйте далі. У нашому випадку це Windows (C:) диск, який є типовим.

Ви будете перенаправлені безпосередньо на сторінку папка steamapps. Скопіюйте з нього весь вміст і вставте в інше місце.

5. Тепер запустіть Панель управління на ПК та натисніть Видалення програми під Програми.

6. Перейдіть до пар, клацніть його правою кнопкою миші та виберіть Видалити.

7. Виберіть Так у запиті UAC і натисніть Видалити знову для підтвердження.
8. Тепер натисніть Ключ Windows і шукати %localappdata% на ПК до ВІДЧИНЕНО це.

9. Перейдіть до пар папку та видаліть її, натиснувши на Видалити значок.
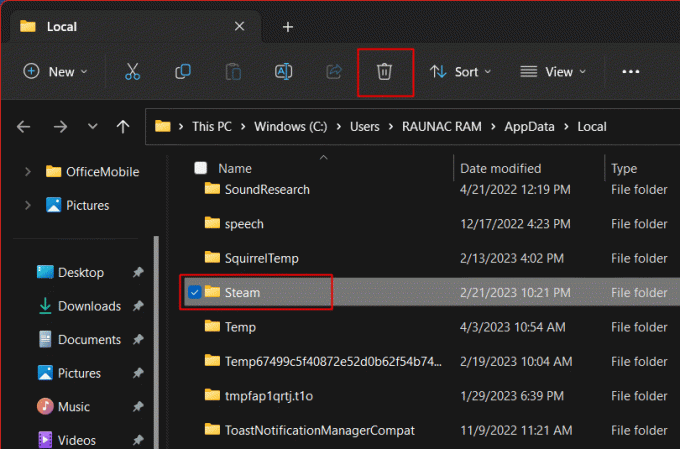
10. Тепер пошукайте %дані програми% і видаліть пар папку.
11. Перезапустіть ПК.
12. ВСТАНОВИТИ STEAM від офіційний сайт Steam.

13. Запустіть завантажене файл налаштування.
14. У майстрі інсталяції натисніть Далі >.

15. Виберіть бажану мову і натисніть на Далі >.

16. Потім натисніть на встановити.
Примітка: Якщо ви не бажаєте, щоб програма встановлювалася у згадану папку за замовчуванням, виберіть потрібну папку призначення, натиснувши на переглядати варіант.

17. Зачекайте на пар який потрібно встановити, і натисніть Закінчити.

18. Тепер увійдіть за допомогою Облікові дані Steam.
19. Далі скопіюйте та вставте steamapps папку, яку ви видалили раніше, у стандартне розташування.
C:\Program Files (x86)\Steam
Примітка: Можливо, ви встановили гру в іншому місці. Якщо так, переконайтеся, що ви знайшли відповідну папку встановлення Steam і вставте туди папку steamapps.
Тепер перевірте, чи перевстановлення клієнтської програми вирішило проблему перевірки Steam.
Читайте також:Виправте випадкове видалення гри Steam у Windows 10
Спосіб 13: Зверніться до служби підтримки Steam
Нарешті, якщо жодне з наведених вище рішень не допоможе вам ефективно виправити помилку встановлення Steam не завершується, ми настійно рекомендуємо вам звернутися до Підтримка Steam для подальшої особистої допомоги. Ви також можете зв’язатися з ними безпосередньо через додаток.
1. Натисніть на Довідка і вибирайте Підтримка Steam.
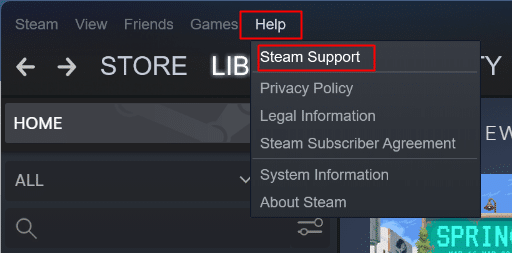
2. Виберіть Клієнт Steam і дотримуйтеся подальших інструкцій.

Рекомендовано:
- Як додати ролі реакції на Discord Carl Bot
- Як отримати 1000 дорогоцінних каменів у Clash of Clans
- 8 способів виправити непрацюючі кнопки магазину Steam
- Чи можете ви назавжди видалити обліковий запис Steam?
На цьому ми закінчуємо статтю. Дякую, що прочитали. Ми сподіваємося, що цей посібник був корисним і ви змогли виправити Steam застряг під час перевірки встановлення проблема. Повідомте нам, який метод спрацював для вас найкраще. Якщо у вас є запитання чи пропозиції, не соромтеся залишити їх у розділі коментарів нижче.



