6 простих способів відключити брандмауер у Windows
Різне / / April 03, 2023
Брандмауер Windows — це функція безпеки, яка захищає ваш ПК від несанкціонованого доступу та зловмисного програмного забезпечення. Однак інколи вам доведеться вимкнути брандмауер, наприклад під час усунення несправностей проблеми з мережею або за допомогою брандмауера стороннього виробника. Цей посібник допоможе вам знайти 6 найкращих способів відключити брандмауер у Windows.

Перш ніж вимикати брандмауер, важливо зрозуміти пов’язані з цим ризики. Вимкнення брандмауера може зробити ваш комп’ютер уразливим до шкідливих програм та інших загроз безпеці. Крім того, дезактивація брандмауера може спричинити проблеми з програмами, які потребують підключення до Інтернету.
Тому настійно рекомендується тимчасово вимкнути брандмауер і знову ввімкнути його, щойно ви закінчите. З огляду на це, почнемо статтю. Незалежно від того, працюєте з Windows 11 або старішою, ви знайдете спосіб, який вам підійде.
1. Як деактивувати Брандмауер Windows за допомогою безпеки Windows
Параметри безпеки Windows є одними з найпоширеніших і найпростіших способів відключити брандмауер Windows. Виконайте наведені нижче дії.
Крок 1: Натисніть клавішу Windows на клавіатурі, введіть Безпека Windows, і натисніть Відкрити.

Крок 2: перейдіть до налаштувань «Брандмауер і захист мережі».

Крок 3: Виберіть приватну мережу або публічну мережу.
Примітка: Ми збираємось із публічною мережею.

Крок 4: вимкніть опцію «Брандмауер Microsoft Defender».
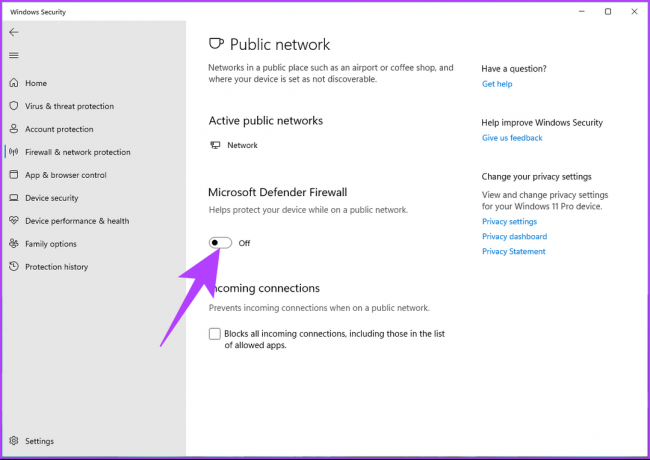
У підказці виберіть Так.
Тепер виконайте ті самі кроки, щоб вимкнути брандмауер із приватної мережі або навпаки. Це воно. Ви успішно вимкнули брандмауер Windows.
2. Як вимкнути брандмауер Windows за допомогою панелі керування
Цей спосіб зручний, особливо якщо він працює на Windows 10 або старішій. Дотримуйтеся наведених нижче інструкцій.
Крок 1: Натисніть клавішу Windows на клавіатурі, введіть Панель управління, і натисніть Відкрити.

Крок 2: перейдіть до опції «Система та безпека».

Крок 3: Натисніть опцію «Брандмауер Windows Defender».

Крок 4: На лівій панелі натисніть «Увімкнути або вимкнути брандмауер Windows Defender».

Крок 5: Тепер у розділі «Налаштування параметрів для кожного типу мережі» виберіть параметр «Вимкнути брандмауер Windows Defender (не рекомендовано)» у параметрах приватної мережі та параметрах мережі Publick.

Крок 6: Натисніть кнопку OK, щоб застосувати зміни.

Таким чином, ви успішно вимкнули брандмауер на своєму ПК з Windows. Якщо ви хочете дізнатися інший спосіб, продовжуйте читати.
3. Як вимкнути брандмауер за допомогою командного рядка
Вимкнення брандмауера в Windows за допомогою командного рядка може виглядати складно, але легко виконати. Виконайте наведені нижче дії.
Крок 1: Натисніть клавішу Windows на клавіатурі, введіть Командний рядокі натисніть «Запуск від імені адміністратора».
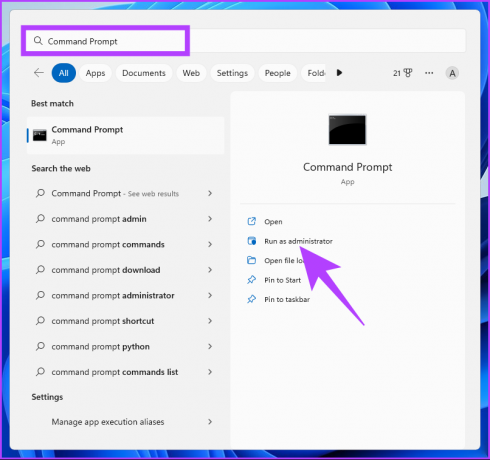
Крок 2: Введіть наведену нижче команду та натисніть Enter.
netsh advfirewall вимкнути стан усіх профілів
Примітка: ця команда вимкне брандмауер для всіх мережевих профілів.

Якщо ви хочете вимкнути його для загальнодоступного профілю мережі, введіть команду нижче та натисніть Enter.
netsh advfirewall вимкнув стан публічного профілю
Якщо ви хочете вимкнути його для профілю приватної мережі, введіть наведену нижче команду та натисніть Enter.
netsh advfirewall вимкнути стан приватного профілю
Якщо ви хочете вимкнути його для профілю доменної мережі, введіть наведену нижче команду та натисніть Enter.
netsh advfirewall вимкнути стан приватного профілю
За допомогою будь-якої зі згаданих вище вибраних команд ви можете вимкнути брандмауер Windows. Якщо ви не хочете робити це через командний рядок, скористайтеся PowerShell. Продовжуйте читати.
4. Вимкніть брандмауер Windows за допомогою PowerShell
Як і в командному рядку, вимкнути брандмауер на комп’ютері з Windows за допомогою PowerShell дуже просто.
Крок 1: Натисніть клавішу Windows на клавіатурі, введіть Windows PowerShell, і натисніть «Запуск від імені адміністратора».
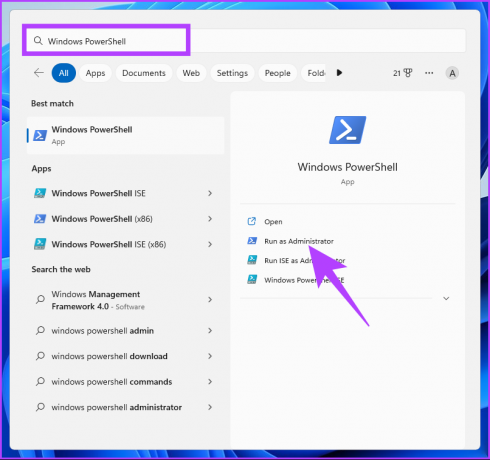
Крок 2: Введіть наведену нижче команду та натисніть Enter.
Set-NetFirewallProfile -Profile Domain, Public, Private -Enabled False

Ось так. Ви успішно вимкнули брандмауер у Windows за допомогою PowerShell. Якщо ви не знайомі з PowerShell або командним рядком, продовжуйте читати, щоб дослідити інші методи.
5. Як вимкнути брандмауер Windows за допомогою редактора реєстру
Цей крок не такий простий, як попередній, але кроки відносно прості для дотримання та виконання. Однак, оскільки ми будемо використовувати редактор реєстру, ми настійно рекомендуємо вам це зробити створіть резервну копію реєстру Windows перш ніж продовжити виконання кроків.
Крок 1: Натисніть клавішу Windows на клавіатурі, введіть Редактор реєструі натисніть Відкрити.
Примітка: Ви також можете натиснути клавішу Windows + R, щоб відкрити діалогове вікно «Виконати», введіть regedit.exe, і натисніть OK, щоб відкрити редактор реєстру.
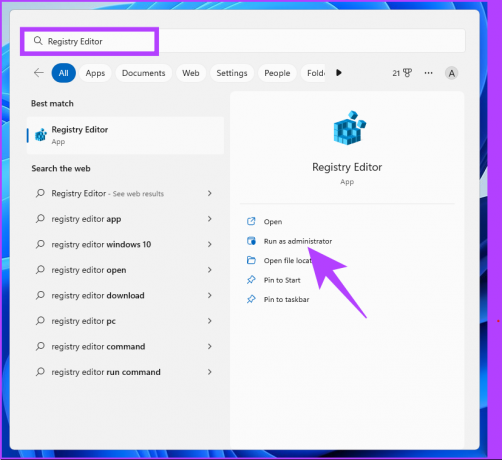
У підказці виберіть Так.
Крок 2: у верхній панелі введіть вказану нижче адресу.
HKEY_LOCAL_MACHINE\SOFTWARE\Policies\Microsoft\WindowsFirewall\StandardProfile
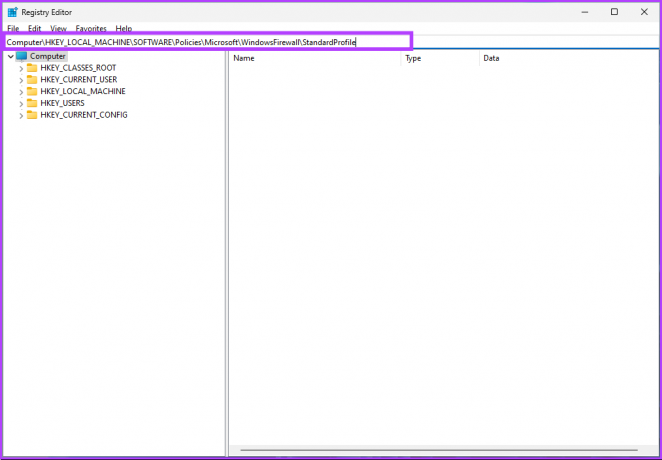
Примітка: Ви також можете вручну перейти до розділу.
Крок 3: у папці StandardProfile клацніть правою кнопкою миші, виберіть «Новий» і виберіть «Значення DWORD (32-розрядне)».

крок 4: Тип Увімкнути брандмауер у полі імені.

Крок 5: двічі клацніть нове значення, введіть 0 у полі «Дані значення» та натисніть OK.
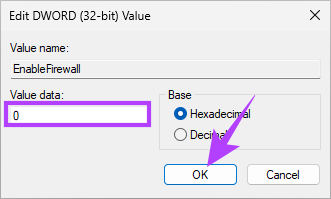
Нарешті, перезавантажте систему, щоб застосувати зміни. І це все! Коли система знову завантажиться, брандмауер Windows буде вимкнено. Якщо ви не хочете вимикати брандмауер із реєстру, ви можете скористатися Редактор групової політики.
6. Як вимкнути брандмауер за допомогою редактора групової політики
Більшість налаштувань у Windows можна добре контролювати за допомогою Група політика редактор, і брандмауер Windows не є винятком. Ось як вимкнути брандмауер у Windows.
Примітка: Редактор групової політики доступний лише в Windows 11 Pro і версії Enterprise. Якщо ви використовуєте Windows 11 Home Editor, ви не можете використовувати цей метод.
Крок 1: Натисніть клавіші Windows на клавіатурі, введіть gpeditі натисніть Відкрити.
Примітка: Ви також можете натиснути клавішу Windows + R, щоб відкрити вікно команди «Виконати», введіть gpedit.mscі натисніть Відкрити.

Крок 2: на лівій панелі в розділі «Політика локального комп’ютера» виберіть «Конфігурація комп’ютера».

крок 3: На правій панелі двічі клацніть «Адміністративні шаблони».

Крок 4: виберіть опцію «Мережа».
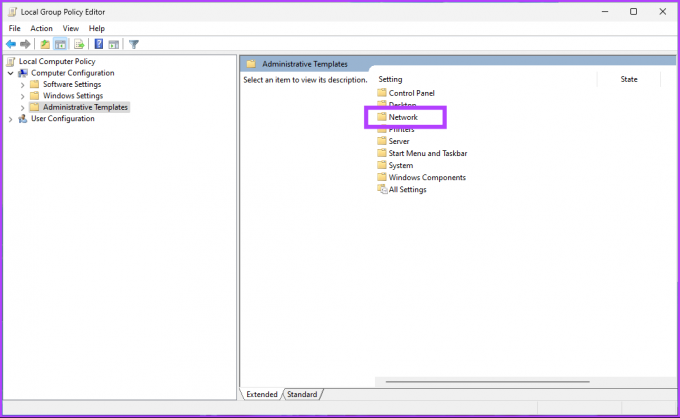
Крок 5: у опції «Мережа» знайдіть і клацніть «Мережеві підключення».

Крок 6: перейдіть до «Брандмауера Windows Defender».
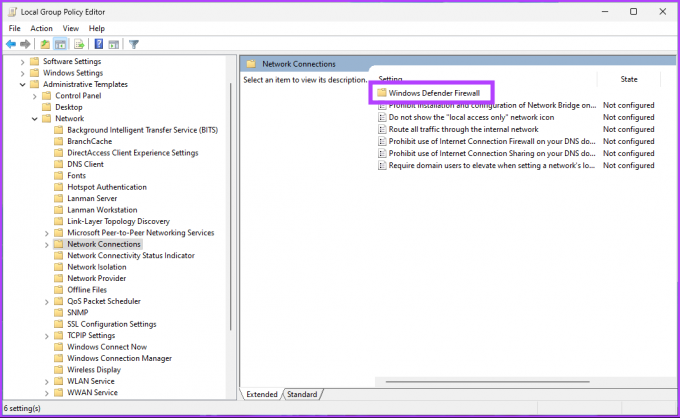
Крок 7: Виберіть Стандартний профіль.
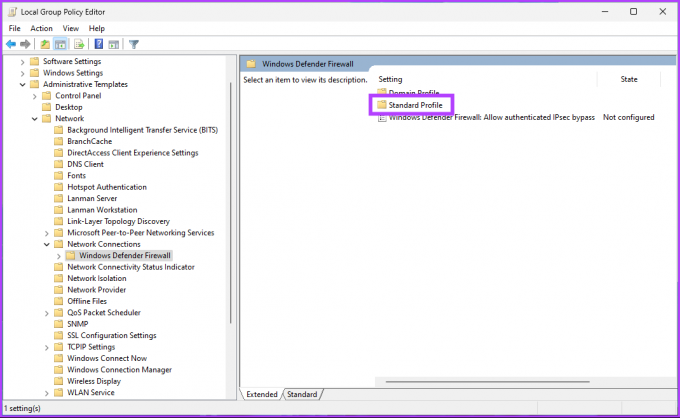
Крок 8: На правій панелі виберіть «Брандмауер Захисника Windows: Захистіть усі мережеві підключення».

Крок 9: у вікні «Брандмауер Windows Defender: захистити всі мережеві підключення» виберіть опцію «Вимкнено». Нарешті натисніть «Застосувати», а потім «ОК».
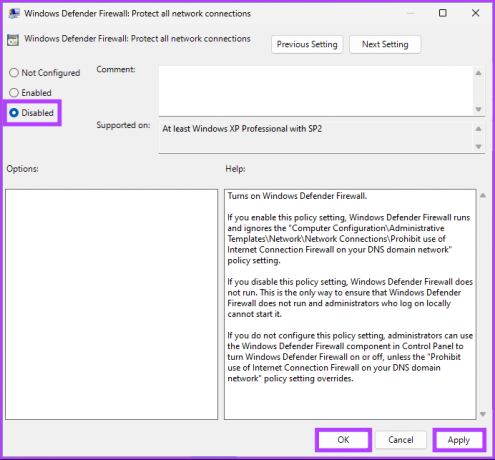
Ось так. Тепер все, що вам потрібно зробити, це перезавантажте Windows. І коли він завантажиться, брандмауер Windows буде вимкнено. Якщо ви хочете повернутися до звичайного режиму, виберіть опцію «Не налаштовано» та натисніть «Застосувати», а потім «ОК» у вікні «Брандмауер Windows Defender».
Поширені запитання щодо вимкнення брандмауера Windows
Програмне забезпечення брандмауера відстежує та контролює вхідний і вихідний мережевий трафік; він працює у фоновому режимі та споживає мінімум ресурсів. Отже, вимкнення брандмауера може не вплинути на продуктивність вашої системи чи швидкість Інтернету.
Брандмауер зазвичай рекомендується для кращої безпеки, оскільки він допомагає захистити ваш комп’ютер або мережу від несанкціонованого доступу, хакерів і зловмисного програмного забезпечення. Однак у деяких випадках це може спричинити проблеми з підключенням. У таких випадках рекомендується перевірити налаштування брандмауера, перш ніж вимикати їх.
Ось як вимкнути брандмауер для Minecraft: Натисніть клавішу Windows, введіть Брандмауер Windows Defender > Виберіть «Дозволити програму або функцію через брандмауер Windows Defender» > Виберіть «Змінити налаштування» > Зараз, у розділі «Дозволити програмам обмінюватися даними через брандмауер Windows Defender» поставте прапорець поруч із Minecraft.
Тимчасово звільніть вікна
Іноді доцільно вимкнути брандмауер Windows. Однак також необхідно розуміти пов’язані з цим ризики. За допомогою кроків, наведених у цій статті, ви зможете швидко та ефективно вимкнути брандмауер у Windows. Ви також можете прочитати ці основні способи скидання налаштувань брандмауера в Windows 11.

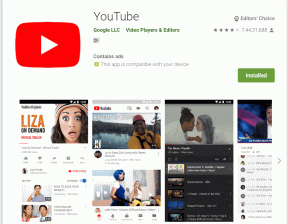
![Виникла проблема з відправкою команди до програми [ВИПРАВЛЕНО]](/f/8ed89d403e90dccc481a058ede36ed89.png?width=288&height=384)
