Як створити та додати пароль до ZIP-файлів на Mac
Різне / / April 03, 2023
ZIP-файл на вашому Mac дає змогу пакувати й упорядковувати дані, не займаючи надто багато місця для зберігання. Ви можете створити ZIP-файл на своєму Mac і витягніть його на свій iPhone. Ви можете додати пароль до свого ZIP-файлу, щоб додати до нього рівень безпеки та запобігти небажаному доступу.

У цій публікації ми покажемо вам кроки, щоб створити та додати пароль до вашого ZIP-файлу на Mac без встановлення будь-яких програм сторонніх розробників або використання будь-яких веб-сайтів.
Створіть ZIP-файл, захищений паролем, на Mac
Окрім економії місця для зберігання, ZIP-файл також може заощадити ваш час під час передачі великих файлів із вашого Mac. Програма «Термінал» на вашому Mac дозволяє створити захищений паролем ZIP-файл, який можна використовувати на різних пристроях. Переконайтеся, що ви зберегли доступ до свого пароля для файлу ZIP.
Ось кроки.
Крок 1: Натисніть Command + пробіл, щоб відкрити Spotlight Search, введіть термінал, і натисніть Return.

Крок 2: Введіть наступну команду та натисніть Return.
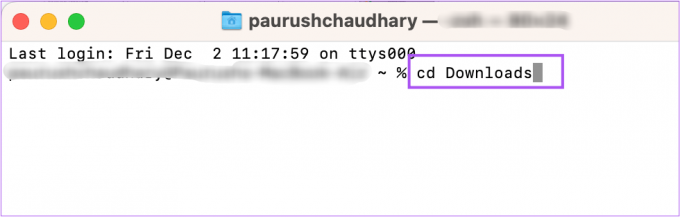
cd (розташування файлу)
Розташування файлу – це каталог, де на Mac зберігаються файли, які потрібно заархівувати. Наприклад, ми вибрали каталог Downloads.
Після натискання клавіші Return рядок командного рядка та каталог зміняться.

крок 3: Вибравши каталог, введіть наступну команду та натисніть Return.
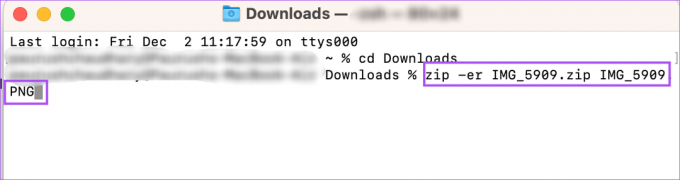
zip -er (назва ZIP-файлу) (оригінальна назва файлу)
Ім'я ZIP-файлу означає назву вашого заархівованого файлу. Оригінальна назва файлу означає точну назву файлу, який потрібно заархівувати. Зверніть увагу, що ім’я заархівованого файлу має збігатися з ім’ям оригінального файлу. Крім того, не забудьте ввести розширення файлу, а також оригінальну назву файлу.
zip -er IMG_5909.zip IMG_5909.PNG
крок 4: Натисніть OK, щоб надати терміналу доступ до вашого розташування файлу. У нашому випадку це папка Downloads.

крок 5: Введіть пароль, який ви хочете використовувати для ZIP-файлу, і натисніть Return.
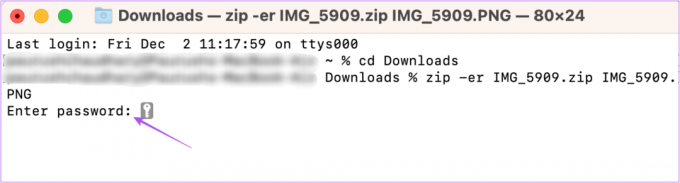
Символи пароля не відображатимуться на екрані вашого Mac. Але це не проблема.
Крок 6: Введіть пароль ще раз для підтвердження та натисніть Return.
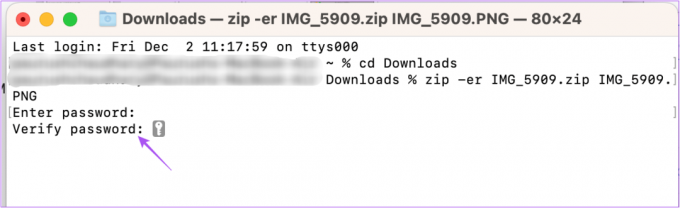
Ви отримаєте підтвердження, що вибраний файл заархівовано та захищено бажаним паролем.

Щоб підтвердити те саме, двічі клацніть свій ZIP-файл і перевірте, чи з’являється запит на введення пароля.
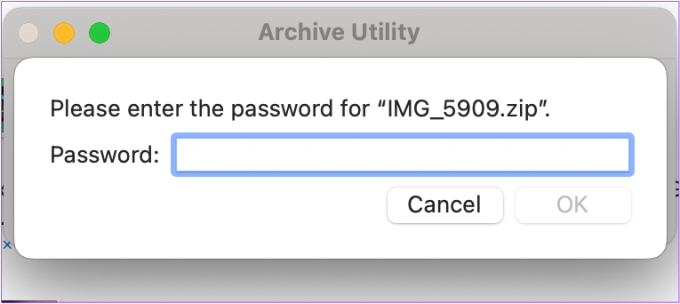
Розпакуйте захищений паролем файл на Mac
Якщо ви хочете розархівувати свій захищений паролем файл на Mac, ви можете ще раз скористатися допомогою терміналу, щоб зробити те саме. Ось кроки.
Крок 1: Натисніть Command + пробіл, щоб відкрити Spotlight Search, введіть термінал, і натисніть Return.

Крок 2: Тип розпакувати -d у вікні терміналу. Не натискайте Return.
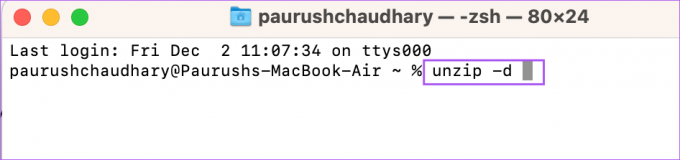
крок 3: Виберіть ZIP-файл на вашому Mac. Потім перетягніть його у вікно терміналу.
Це додасть точний шлях до файлу у вікні терміналу.

крок 4: Видаліть ім’я файлу зі шляху каталогу. Потім знову перетягніть ZIP-файл у термінал.
крок 5: Натисніть Return.

Крок 6: Введіть пароль до файлу ZIP. Потім натисніть Return.

Знову ваш пароль не буде видно.
Ваш файл буде розархівовано та з’явиться в тому самому місці. У нашому випадку розархівований файл з'явився в папці завантажень.

Створіть ZIP-файл без додавання пароля на Mac
Якщо ви хочете створити ZIP-файл без додавання пароля на своєму Mac, виконайте наведені нижче дії.
Крок 1: Виберіть файли або папку, які потрібно додати до ZIP-файлу.
Крок 2: Вибравши елементи, клацніть правою кнопкою миші та виберіть «Перетворити» зі списку параметрів.

Якщо стиснути один файл, його буде збережено з оригінальною назвою та розширенням .ZIP. Але якщо ви виберете кілька елементів для стиснення, ZIP-файл буде збережено як Archive.zip. Ви завжди можете змінити назву.
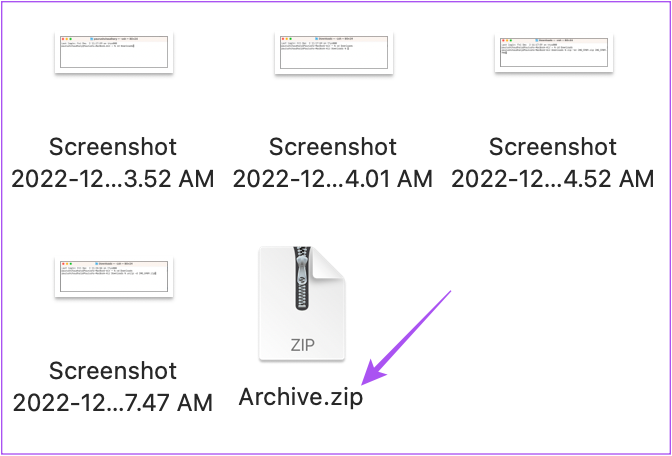
Оскільки файл ZIP не матиме пароля, ви можете двічі клацнути назву файлу, щоб витягти його вміст.
Стискайте та захищайте свої дані
Ці кроки допоможуть вам створити та додати пароль до ZIP-файлів на Mac. Якщо на вашому Mac забагато ZIP-файлів, ви можете використовуйте теги у Finder щоб організувати їх. Якщо ви не хочете створювати ZIP-файл, але все ж гарантуєте безпеку даних, ви можете прочитати нашу публікацію далі як додати пароль до файлів і папок на Mac.
Останнє оновлення: 2 грудня 2022 р
Стаття вище може містити партнерські посилання, які допомагають підтримувати Guiding Tech. Однак це не впливає на нашу редакційну чесність. Вміст залишається неупередженим і автентичним.
Написано
Пауруш Чаудхарі
Демістифікація світу технологій у найпростіший спосіб і вирішення повсякденних проблем, пов’язаних зі смартфонами, ноутбуками, телевізорами та платформами для потокового передавання вмісту.



