Як додати пароль до аркуша Microsoft Excel на Windows і Mac
Різне / / April 03, 2023
Microsoft Excel є чудовим інструментом для створення електронних таблиць і форматування даних таблиці відповідно до ваших потреб. Якщо члени вашої команди в офісі або друзі з коледжу працюють над одним аркушем Excel, ви можете відстежувати зміни забезпечити своєчасне виконання завдань відповідальними особами.

Якщо ви працюєте над важливим аркушем, який містить конфіденційну статистику та інформацію про компанію, найкраще захистити файл Excel паролем. У цій публікації ми покажемо вам, як додати пароль до аркуша Microsoft Excel у Windows і Mac.
Додайте пароль до Microsoft Excel у Windows
Давайте спочатку покажемо вам, як додати пароль до робочого аркуша Microsoft Excel на вашому ПК з Windows. Ми використовуємо a Microsoft 365 обліковий запис, щоб показати вам кроки. Зауважте, що якщо забудете пароль, ви не зможете отримати доступ до електронної таблиці чи робочої книги та отримати дані з них. Ось кроки.
Крок 1: Клацніть піктограму «Пуск» на ПК з ОС Windows і знайдіть Microsoft Excel, і натисніть Enter.

Крок 2: Відкрийте файл Excel, який потрібно захистити паролем.
крок 3: Натисніть «Файл» у верхньому лівому куті.

крок 4: Натисніть «Інформація» в меню ліворуч.

крок 5: Натисніть «Захистити книгу».
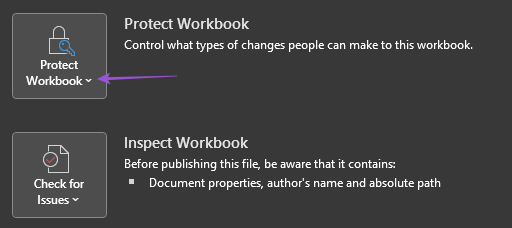
Крок 6: Виберіть «Шифрувати за допомогою пароля» серед параметрів.

Крок 7: Введіть свій пароль і виберіть OK.
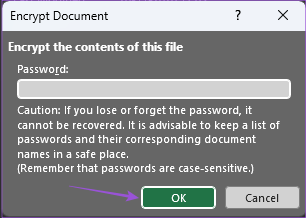
Крок 8: Повторно введіть свій пароль і натисніть OK для підтвердження.
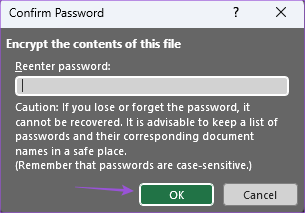
Крок 9: Поверніться до електронної таблиці та натисніть Control + S, щоб зберегти.
Ваш файл електронної таблиці Excel тепер захищено паролем. Ви можете надати цей пароль своїм довіреним контактам, щоб запобігти небажаному доступу до даних.
Бонусна порада – видаліть пароль із аркуша Microsoft Excel
Ось як ви можете видалити пароль із робочого аркуша Excel на ПК з Windows.
Крок 1: Клацніть піктограму «Пуск» на ПК з ОС Windows і знайдіть Microsoft Excel, і натисніть Enter.

Крок 2: Відкрийте файл Excel, з якого потрібно видалити пароль.
крок 3: Натисніть «Файл» у верхньому лівому куті.

крок 4: Натисніть «Інформація» в меню ліворуч.

крок 5: Натисніть «Захистити книгу».

Крок 6: Виберіть «Шифрувати за допомогою пароля» серед параметрів.

Крок 7: Виберіть попередній пароль і натисніть Delete, щоб видалити його.

Крок 8: Натисніть OK, щоб зберегти зміни.
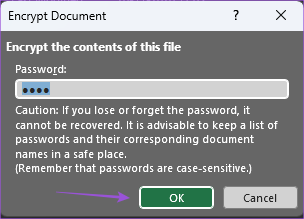
Ви успішно видалили пароль із робочого аркуша Microsoft Excel.
Додайте пароль до Microsoft Excel на Mac
Якщо ви користуєтеся програмою Microsoft Excel на своєму комп’ютері Mac, радимо встановити її останню версію, а потім виконати дії, щоб додати пароль.
Крок 1: Натисніть Command + пробіл, щоб відкрити Spotlight Search, введіть Microsoft Excel, і натисніть Return.

Крок 2: Відкрийте файл Excel, до якого потрібно додати пароль.
крок 3: Відкривши файл, натисніть «Перегляд» у верхній панелі меню.

крок 4: Натисніть «Захистити аркуш» або «Захистити робочу книгу», якщо у вас більше однієї електронної таблиці.

крок 5: Введіть пароль двічі, щоб підтвердити його.

Ви також можете вибрати дозволи на редагування, які можна отримати лише після введення пароля.

Крок 6: Щоб підтвердити, натисніть «ОК» у нижньому правому куті.

Крок 7: Натисніть Command + S, щоб зберегти зміни.
Тепер ви захистили свій аркуш Excel паролем.
Бонусна порада – видаліть пароль із аркуша Microsoft Excel
Ось як ви можете видалити пароль із робочого аркуша Microsoft Excel на Mac. Зверніть увагу, що для завершення дії вам доведеться ввести пароль ще раз.
Крок 1: Натисніть Command + пробіл, щоб відкрити Spotlight Search, введіть Microsoft Excel, і натисніть Return.

Крок 2: Відкрийте файл Excel, до якого потрібно додати пароль.
крок 3: Відкривши файл, натисніть «Перегляд» у верхній панелі меню.

крок 4: Натисніть «Зняти захист аркуша» або «Зняти захист робочої книги».

крок 5: Введіть свій пароль і натисніть OK для підтвердження.
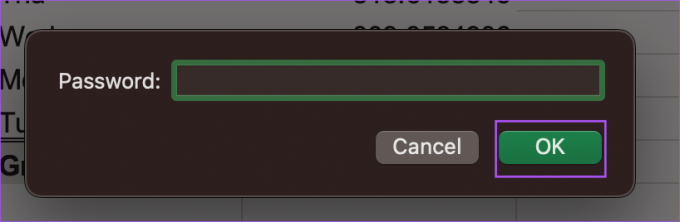
Крок 6: Виберіть свій раніше введений пароль і натисніть Delete.
Крок 7: Натисніть OK для підтвердження.

Ваш аркуш Microsoft Excel більше не захищений паролем.
Крім того, ось як можна встановити пароль для свого файлу Excel.
Крок 1: Відкрийте файл електронної таблиці на вашому Mac і натисніть «Файл» у верхньому лівому куті.

Крок 2: Натисніть «Паролі».

крок 3: Введіть свій пароль, щоб відкрити файл і/або змінити його вміст. Потім натисніть OK.

крок 4: Введіть свій пароль ще раз і натисніть OK для підтвердження.

Щоб видалити пароль, виконайте наведені нижче дії.
Крок 1: Відкрийте файл Excel на Mac і натисніть «Файл» у верхньому лівому куті.

Крок 2: Натисніть «Паролі».

крок 3: Виберіть свій раніше введений пароль і натисніть Delete.

крок 4: Натисніть OK, щоб зберегти зміни.

Захистіть свій аркуш
Ці кроки допоможуть вам додати пароль до аркуша Microsoft Excel. Ви також можете прочитати нашу публікацію на найкращі способи перейменування аркуша в Microsoft Excel.
Востаннє оновлено 19 грудня 2022 р
Стаття вище може містити партнерські посилання, які допомагають підтримувати Guiding Tech. Однак це не впливає на нашу редакційну чесність. Вміст залишається неупередженим і автентичним.
Написано
Пауруш Чаудхарі
Демістифікація світу технологій у найпростіший спосіб і вирішення повсякденних проблем, пов’язаних зі смартфонами, ноутбуками, телевізорами та платформами для потокового передавання вмісту.



