Як встановити обмеження додатків на iPhone, iPad і Mac
Різне / / April 03, 2023
Ви витрачаєте нездорову кількість часу на прокручування стрічки Instagram або перевірку сповіщень? Замість жорстких змін ви можете скористатися допомогою свого пристрою. Apple пропонує функцію «Час екрана», щоб відстежувати, скільки часу ви витрачаєте на кожну програму на своїх iPhone, iPad і Mac.
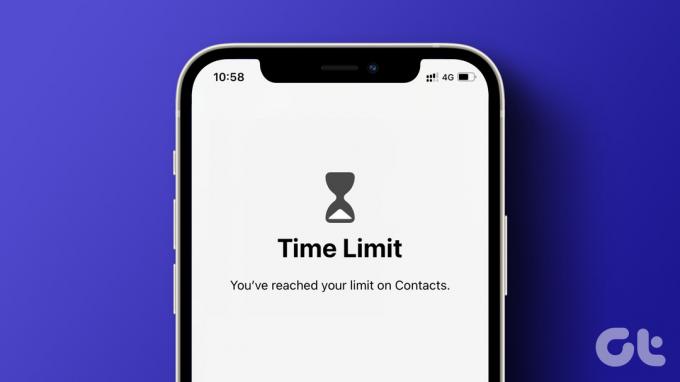
Щоб приборкати свої звички, ви також можете встановити обмеження додатків на своїх пристроях Apple, щоб краще керувати своїм часом і зосереджуватися на важливому. У цій публікації описано, як встановити обмеження додатків на iPhone, iPad і Mac. Зверніть увагу, що для використання цієї функції ваш iPhone працює під управлінням iOS 12 або новішої версії, iPad працює під управлінням iPadOS 13 або новішої версії, а Mac працює під управлінням macOS 10.15 Catalina або новішої версії.
Як встановити обмеження додатків на iPhone та iPad
Встановлення лімітів додатків може бути корисним, якщо ви не хочете відволікатися або не бажаєте витрачати надто багато часу на свої пристрої. Незалежно від того, чи це для вас, чи для ваших дітей, ви можете встановити обмеження додатків за допомогою екранного часу на вашому iPhone та iPad.
Але спочатку вам потрібно перевірити, чи ввімкнено функцію «Час екрану» на вашому iPhone та iPad.
Крок 1: Відкрийте програму «Налаштування» на своєму iPhone та iPad.

Крок 2: Натисніть на екранний час.

крок 3: Щоб увімкнути цю функцію, натисніть «Увімкнути екранний час».
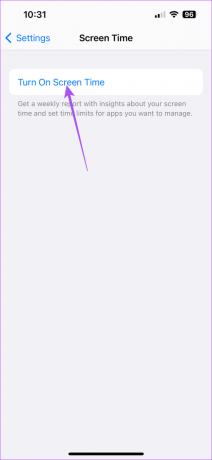
крок 4: Дотримуйтеся вказівок на екрані, щоб увімкнути екранний час для свого пристрою.
Після цього давайте увімкнемо обмеження додатків на вашому iPhone або iPad. Для iPhone та iPad кроки залишаються незмінними.
Крок 1: Відкрийте програму «Налаштування» на своєму iPhone та iPad.

Крок 2: Натисніть на екранний час.

крок 3: Торкніться Обмеження програми.

крок 4: Натисніть Додати ліміт.
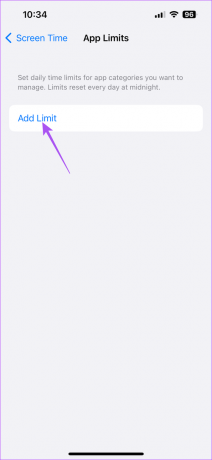
крок 5: Виберіть категорію програм, для яких потрібно встановити обмеження.

Ви також можете торкнутися значка стрілки поруч із назвою категорії, щоб вибрати певні програми.
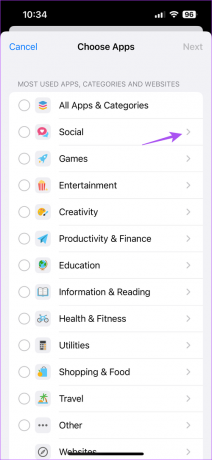
Крок 6: Натисніть Далі у верхньому правому куті.

Крок 7: Використовуйте повзунки часу, щоб установити ліміт часу для використання вибраної категорії програм.

Ви також можете натиснути Налаштувати дні та вибрати конкретні дні для застосування обмеження часу.

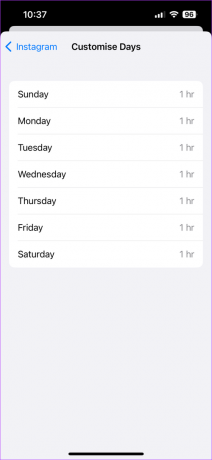
Крок 8: Після цього натисніть «Додати» у верхньому правому куті, щоб установити обмеження додатків.

Ваш ліміт програми буде видно на екрані.

Після встановлення обмежень додатків ви також можете використовуйте пароль екранного часу на своєму iPhone або iPad, щоб ніхто, особливо ваші діти, не возилися з цими налаштуваннями.
Змініть або видаліть обмеження програми на iPhone та iPad
Ось як ви можете внести зміни в обмеження додатків на своєму iPhone або iPad. Для iPhone та iPad кроки залишаються незмінними.
Крок 1: Відкрийте програму «Налаштування» на своєму iPhone або iPad.

Крок 2: Натисніть на екранний час.

крок 3: Торкніться Обмеження програми.

крок 4: Щоб змінити ліміт програми, торкніться назви програми.

Ви можете вимкнути ліміт додатка, змінити ліміт часу для використання додатка або відредагувати список додатків, які будуть дотримуватися того самого ліміту часу.

Як встановити обмеження додатків на Mac
Якщо ви здебільшого покладаєтеся на свій Mac для отримання телефонних дзвінків або сповіщень від програм, ви можете встановити обмеження додатків на своєму Mac, щоб керувати вашим фокусом. Ви повинні переконатися в цьому Екранний час увімкнено на вашому Mac. Ось як встановити обмеження додатків.
Крок 1: Натисніть Command + пробіл, щоб відкрити Spotlight Search, введіть Системні налаштування, і натисніть Return.

Крок 2: Натисніть «Час екрана» на лівій бічній панелі.

крок 3: Виберіть «Обмеження програми» на правій панелі.

крок 4: Натисніть Додати ліміт.

крок 5: Виберіть категорію програми, щоб застосувати обмеження.
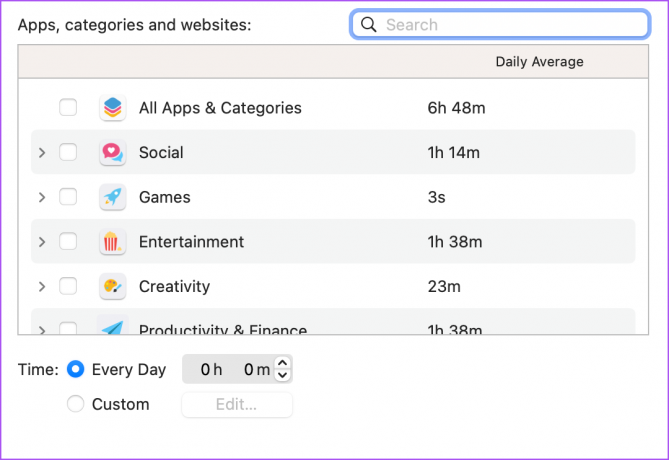
Ви також можете вибрати певну програму з категорії, щоб установити обмеження програми.

Крок 6: Вибравши програму, установіть час щоденного використання.

Ви також можете натиснути Редагувати поруч із пунктом Спеціальний, щоб вибрати конкретні дні для застосування ліміту програми.
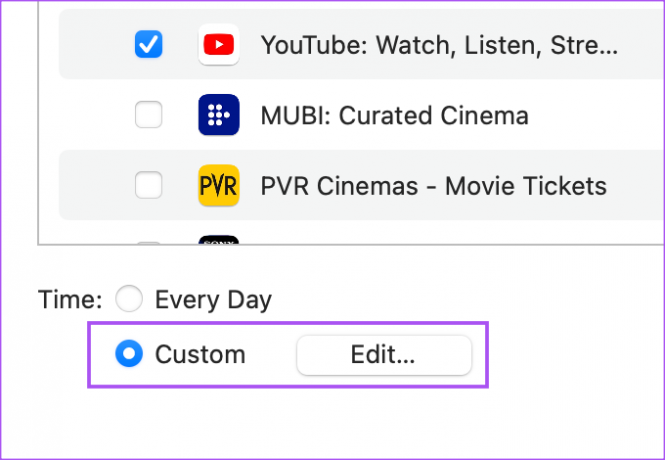
Крок 7: Вибравши все, натисніть «Готово» внизу праворуч, щоб підтвердити.

Ваш ліміт програми буде видно на екрані.
Змініть або видаліть обмеження програми на Mac
Ось як змінити обмеження програм на вашому Mac.
Крок 1: Натисніть Command + пробіл, щоб відкрити Spotlight Search, введіть Системні налаштування, і натисніть Return.

Крок 2: У меню ліворуч натисніть «Час екрана».

крок 3: Виберіть Обмеження програми.

крок 4: Натисніть «Редагувати» поруч зі створеним вами обмеженням програми.

Ви можете відредагувати час, видалити ліміт додатків або змінити дні, у які застосовуватиметься ліміт додатків.

Обмежте відволікання
Функція App Limit — це чудовий спосіб обмежити відволікання та зосередитися на виконанні важливих завдань. Щоб ця функція працювала, важливо розумно використовувати екранний час. Зверніться до нашої публікації, якщо Обмеження часу використання екрана не працюють на вашому iPhone.
Востаннє оновлено 2 березня 2023 р
Стаття вище може містити партнерські посилання, які допомагають підтримувати Guiding Tech. Однак це не впливає на нашу редакційну чесність. Вміст залишається неупередженим і автентичним.
ТИ ЗНАВ
iPhone 5s є одним із найпопулярніших телефонів Apple, з 2013 року продано понад 70 мільйонів одиниць.
Написано
Пауруш Чаудхарі
Демістифікація світу технологій у найпростіший спосіб і вирішення повсякденних проблем, пов’язаних зі смартфонами, ноутбуками, телевізорами та платформами для потокового передавання вмісту.



